Om du är i karantän i ditt hem eller inte kan lämna din plats, kommer definitivt Netflix att vara det rätta valet för att fördriva tid. Netflix är känt för sin obegränsade streamingtjänst av filmer, tv-serier och program med hög kvalitet till sina prenumeranter. Den kan nås på flera enheter med fantastisk katalog och undertexter. Du kan dock inte komma åt ditt Netflix-konto när du får Netflix felkod UI3010. Denna felkod UI3010 uppstår på grund av nätverksbegränsningar och webbläsarkonflikter. Ändå finns det så många felsökningsmetoder som hjälper dig att åtgärda felet. Detta är ett mycket vanligt problem som användare stöter på i olika webbläsare på Windows 10. Så, vad väntar du på? Fortsätt läsa artikeln eftersom vi är här för att hjälpa dig ur kampen.
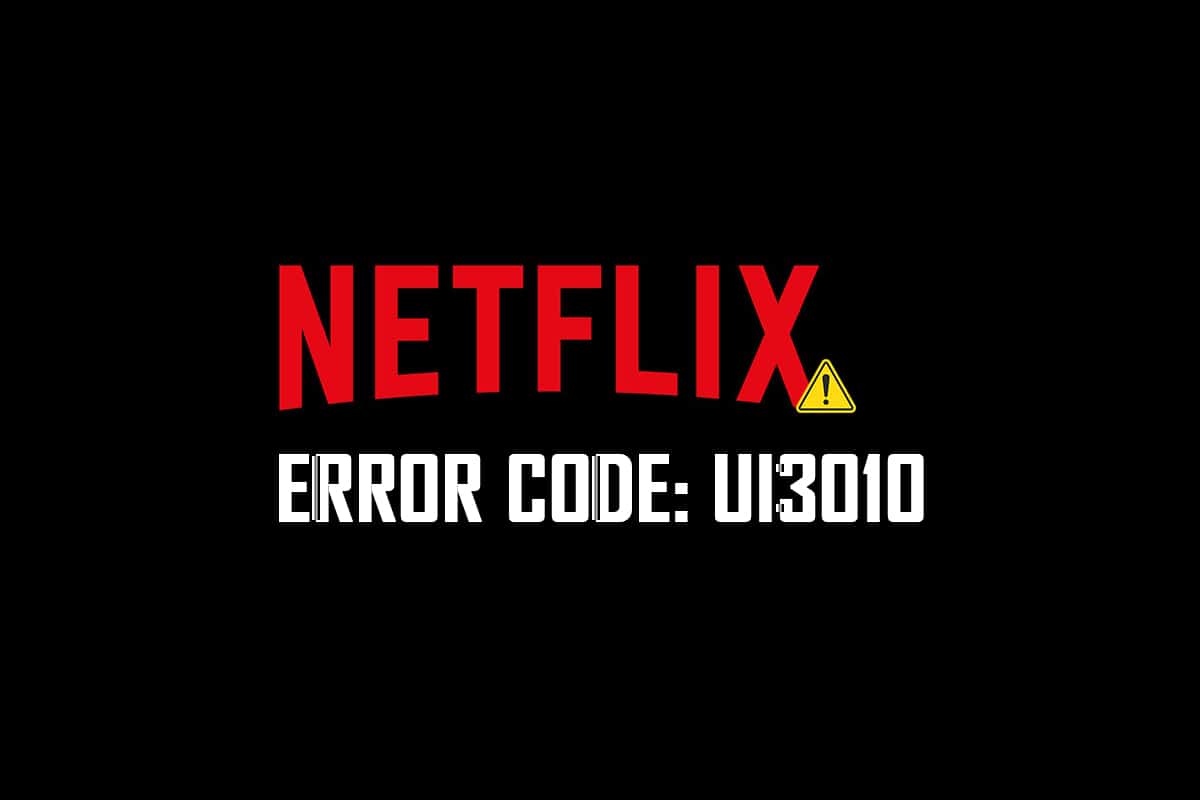
Innehållsförteckning
Så här fixar du Netflix-fel UI3010
Här är några orsaker som orsakar Netflix felkod UI3010. Analysera dem djupt så att du kan följa lämpliga felsökningsmetoder.
- Problem i Wi-Fi-nätverket.
- Routerkonflikter.
- Nätverksbegränsningar.
- Inkompatibla/föråldrade drivrutiner.
- Korrupt cache i din webbläsare.
- VPN- eller proxynätverksstörningar.
- Korrupta cookies och cache i Netflix.
I det här avsnittet har vi sammanställt en lista över metoder som hjälper dig att fixa Netflix felkod UI3010. Metoderna är upplagda på ett sådant sätt att du kan nå enklare och snabbare resultat. Följ dem i samma ordning för att felsöka problemet snabbt.
Metod 1: Grundläggande felsökning
Innan du följer de avancerade metoderna här är några grundläggande felsökningssteg som hjälper dig att fixa felkoden med enkla hacks.
1. Se till att du har den supersnabba internethastigheten för att njuta av 4K-videotjänster. Kör a Hastighets test. Om du upptäcker att ditt nätverk är mycket långsamt, kontakta din Internetleverantör.

2. Förbättra Wi-Fi-styrkan genom att placera din enhet så nära routern som möjligt.
3. Se till att din enhet inte har elektriska eller magnetiska störningar.
4. Anslut till ett annat nätverk med en Wi-Fi-hotspot.
Om du inte fick någon fix för felkoden UI3010 genom att följa dessa grundläggande felsökningssteg, gå vidare till nästa metod.
Metod 2: Logga in på Netflix igen
Eventuella tillfälliga fel i Netflix-inloggningen kan lösas genom att logga in igen. Detta löser de flesta allmänna problem som är förknippade med webbläsarversionen av Netflix. För att logga in på applikationen igen, följ instruktionerna nedan.
1. Starta Netflix och klicka på Logga ut i det övre högra hörnet på skärmen.

2. När du har loggat ut från ditt Netflix-konto, vänta i 30 sekunder eller starta om datorn. Klicka på Logga in.

3. Skriv in dina referenser och kontrollera om du möter felkoden UI3010 igen.
Metod 3: Starta om routern
Att starta om din router hjälper dig att fixa alla internetproblem som är associerade med Netflix. Denna process kallas också som Power Cycle för routern. Följ instruktionerna nedan för att återställa anslutningsinställningarna, utesluta skadliga nätverksattacker och ta bort andra oönskade anslutna enheter från nätverket.
Obs: Om du använder en komboenhet med kabelmodem/Wi-Fi-router, följ stegen endast för en enskild enhet.
1. Hitta strömknappen på baksidan av din router.
2. Tryck på knappen en gång för att stänga av den.

3. Koppla nu bort routerns strömkabel och vänta tills strömmen är helt urladdad från kondensatorerna.
4. Anslut sedan strömkabeln igen och slå på den efter en minut.
5. Vänta tills nätverksanslutningen har återupprättats och försök logga in igen.
Metod 4: Inaktivera VPN
Det virtuella privata nätverket (VPN) kan störa Netflix-servrarna och nätverksanslutningen. Försök att inaktivera VPN-nätverket i din Windows 10-dator genom att följa instruktionerna nedan.
1. Tryck på Windows-tangenten och skriv VPN-inställningar i sökfältet. Klicka på Öppna.
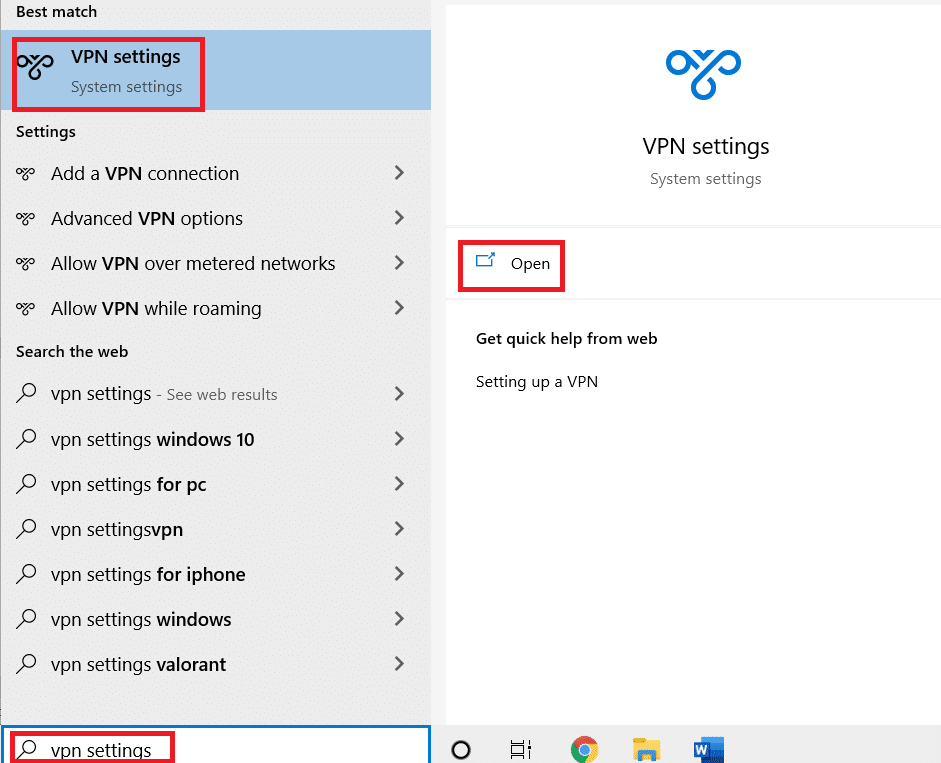
2. Koppla bort den aktiva VPN-tjänsten och stäng av VPN-alternativen.
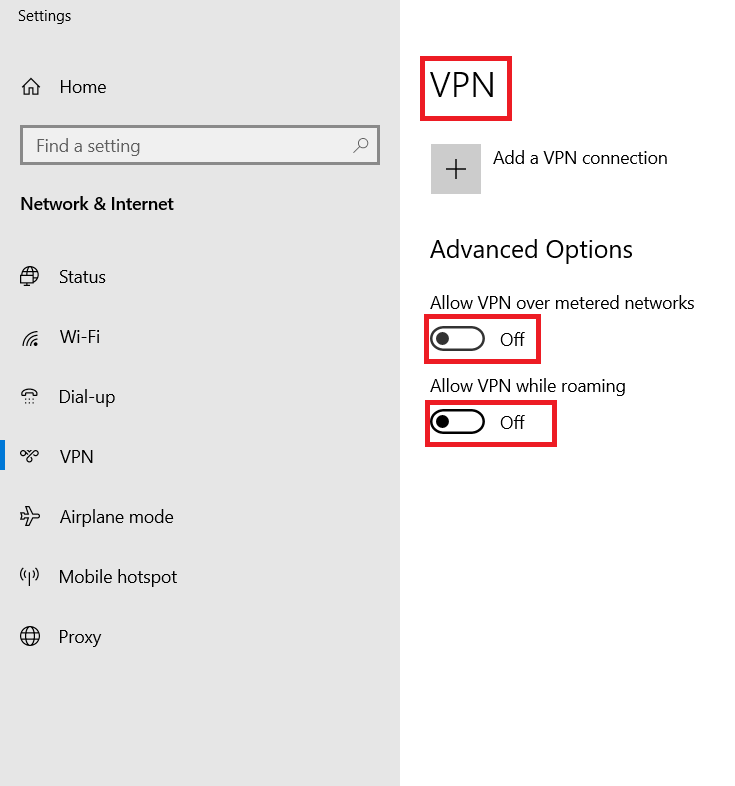
Metod 5: Inaktivera proxy
En proxyserver fungerar som en mellankoppling mellan din dator och internet. Proxyservern begär webbplatser, servrar och andra tjänster på nätverket baserat på dina indata. Detta kan dock störa internetåtkomst till applikationer eller program som Netflix. Försök därför att inaktivera denna proxyserver genom att följa instruktionerna nedan.
1. Avsluta Netflix och se till att du stänger alla bakgrundsprocesser relaterade till Netflix från Aktivitetshanteraren.
2. Tryck på Windows-tangenten, skriv Proxy och klicka på Öppna.
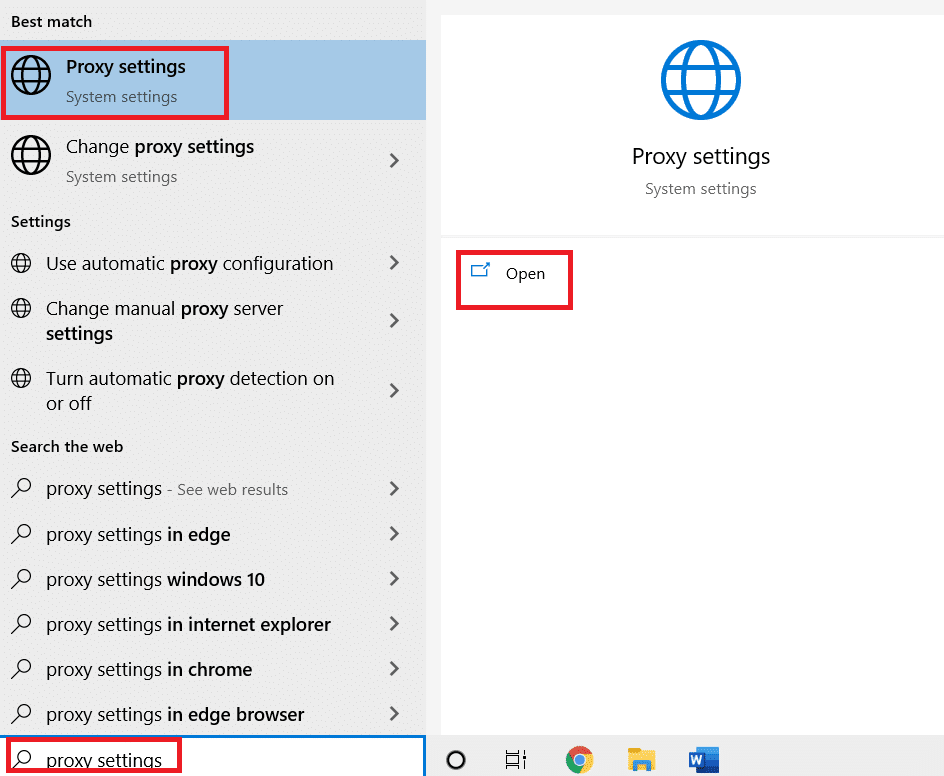
3. Stäng av följande inställningar här.
- Upptäck inställningar automatiskt
- Använd inställningsskript
- Använd en proxyserver
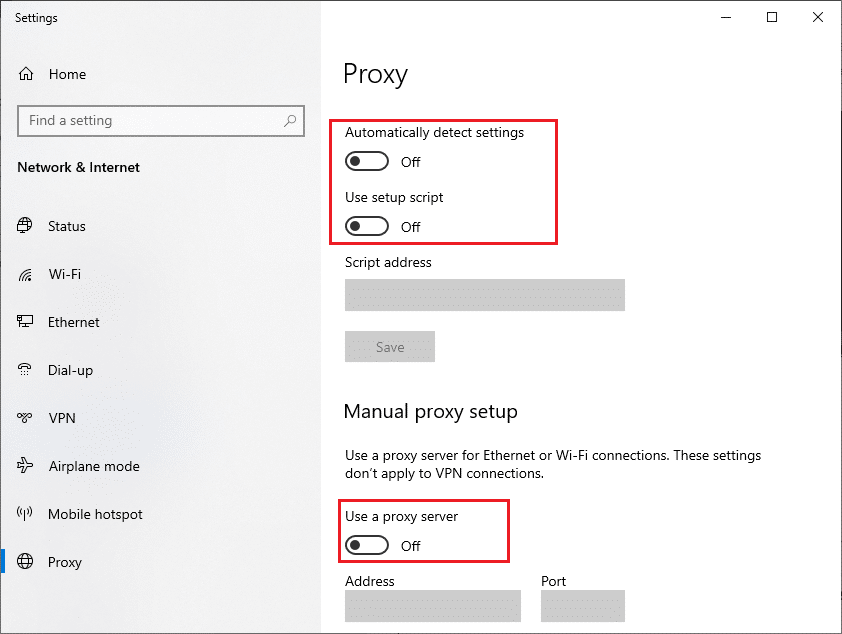
4 . Starta nu Netflix igen och försök om du kan komma åt det utan några fel.
Metod 6: Ta bort Netflix-kakor
Om webbläsarversionen av Netflix har korrupt cache eller cookies kommer du att möta Netflix-felet UI3010. Följ instruktionerna nedan för att ta bort Netflix-cookies från alla webbläsare du använder.
1. Navigera till Netflix tar bort cookies sida i din webbläsare.

2. Alla cookies kommer att raderas från webbplatsen och nu måste du logga in igen med dina inloggningsuppgifter.

3. Kontrollera slutligen om du har fixat Netflix-felet UI3010 på din PC.
Metod 7: Rensa webbläsarens cache
För att förbättra dina webbläsardata lagrar webbläsare cacheminne. Så nästa gång du besöker samma webbplats igen måste du vänta länge på svar. Men när dessa webbläsarcacher är korrupta kan du möta så många fel och problem. Rensa i så fall webbläsarens cacheminne genom att följa stegen enligt instruktionerna. Eftersom Google Chrome, Microsoft Edge och Firefox oftast föredras av användare, har vi sammanställt steg för dem alla. Följ stegen enligt din webbläsare.
Alternativ I: På Google Chrome
1. Tryck på Windows-tangenten, skriv Chrome och klicka på Öppna.

2. Klicka sedan på den treprickade ikonen > Fler verktyg > Rensa webbinformation… som illustreras nedan.
![]()
3. Kontrollera följande alternativ.
- Cookies och annan webbplatsdata
- Cachade bilder och filer
4. Välj nu alternativet Hela tiden för Tidsintervall.

5. Klicka slutligen på Rensa data.
Alternativ II: På Microsoft Edge
1. Starta webbläsaren Microsoft Edge och klicka på den tre-prickade ikonen.

Obs! Du kan navigera direkt på sidan för att ta bort webbhistorik i Edge genom att skriva edge://settings/clearBrowserData i sökfältet.

2. Navigera till alternativet Sekretess, sökning och tjänster.
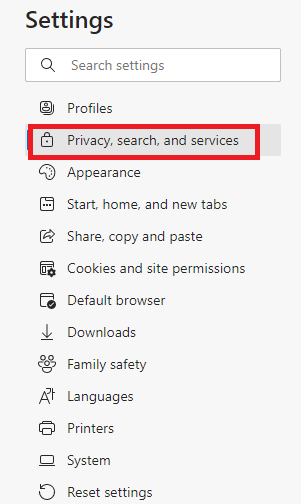
3. Scrolla nedåt på den högra skärmen och klicka på Välj vad som ska raderas.
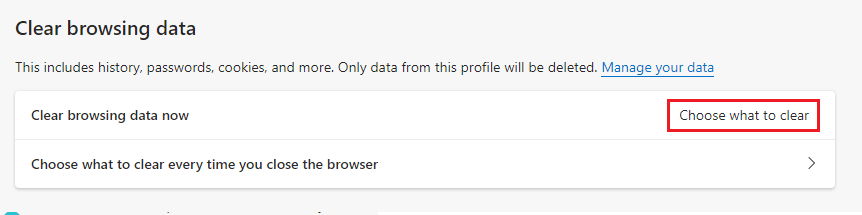
4. I nästa fönster, välj rutorna enligt dina preferenser som webbhistorik, kakor och annan webbplatsdata, cachade bilder och filer, etc, och klicka på Rensa nu.
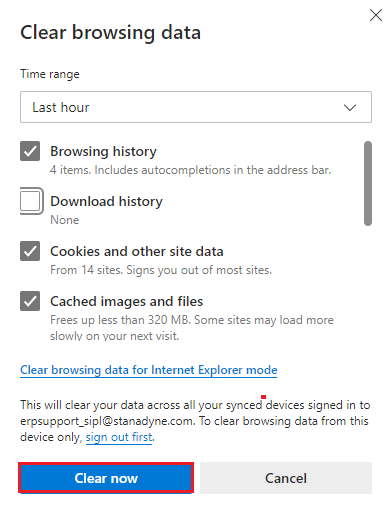
5. Slutligen kommer alla dina webbläsardata att rensas nu.
Alternativ III: På Mozilla Firefox
1. Öppna webbläsaren Mozilla Firefox.
2. Klicka på menyikonen i det övre högra hörnet av skärmen.
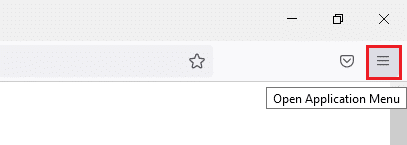
3. Välj alternativet Inställningar i rullgardinsmenyn.
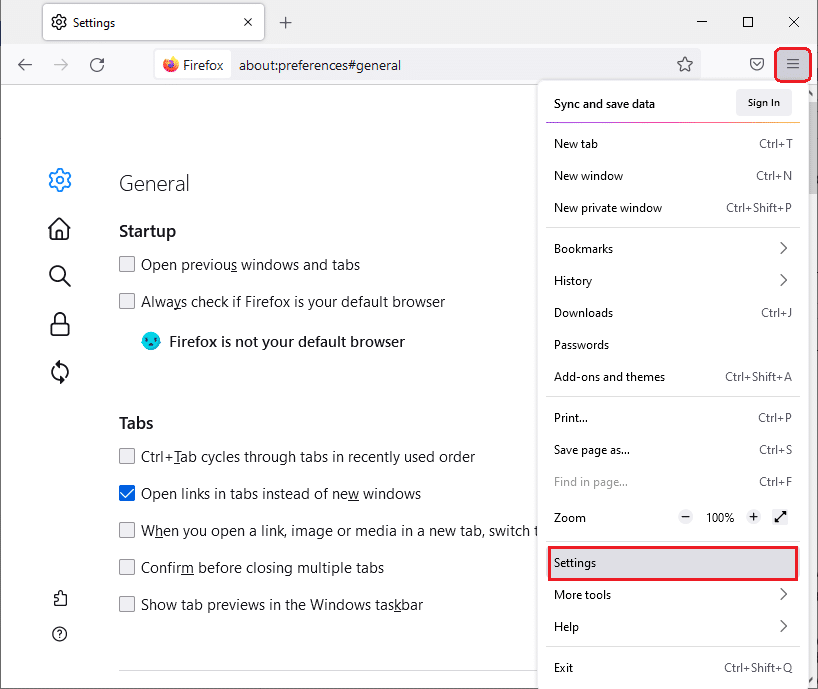
4. Navigera till avsnittet Sekretess och säkerhet och klicka på Rensa data i menyn Cookies och webbplatsdata.
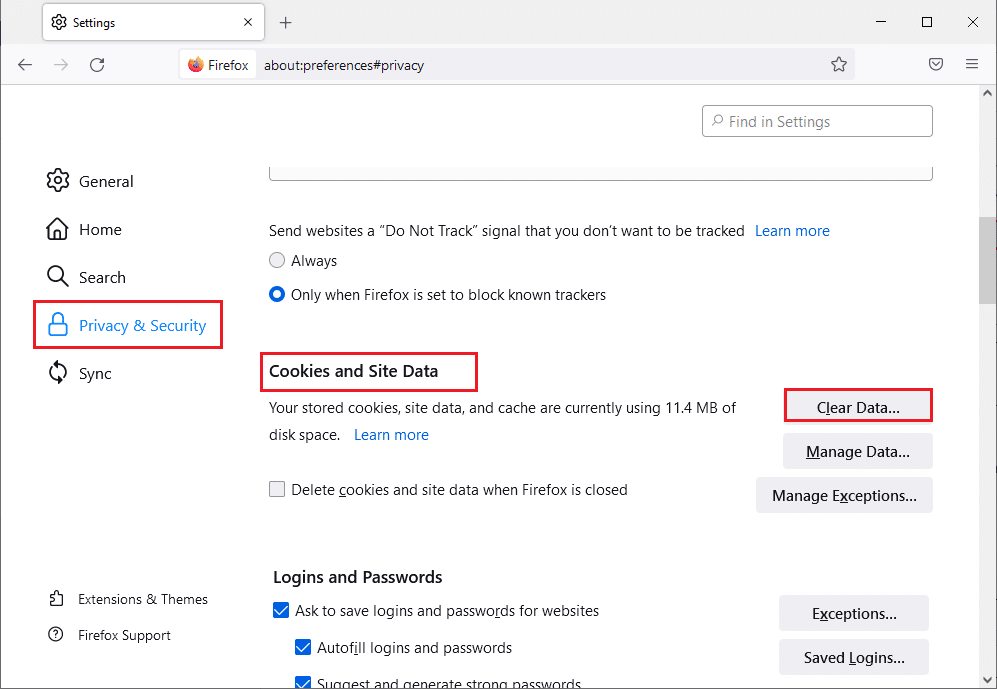
5 . Avmarkera rutan Cookies och webbplatsdata och markera rutan Cachat webbinnehåll.
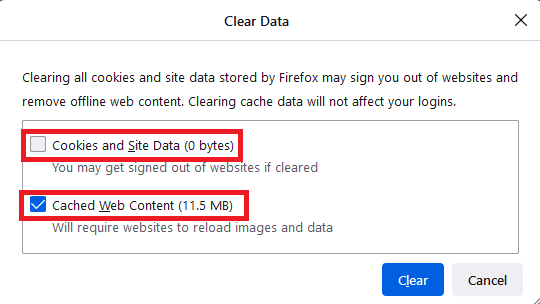
6. Klicka slutligen på knappen Rensa för att rensa de cachade cookies i Firefox.
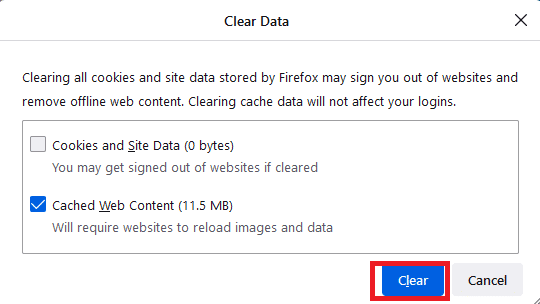
Metod 8: Inaktivera webbläsartillägg (om tillämpligt)
Webbläsartillägg hjälper dig att njuta av många ytterligare funktioner på din dator med hjälp av tillhörande tillägg. Men när dessa tillägg är föråldrade eller inkompatibla med webbläsarapplikationen du använder kan du möta många fel som Netflix-fel UI3010. För att lösa detta, följ stegen nedan för att inaktivera tillägg i dina respektive webbläsare.
Alternativ I: Inaktivera Chrome-tillägg
1. Starta Chrome och skriv chrome://extensions i URL-fältet. Tryck på Enter för att få listan över alla installerade tillägg.

2. Stäng av reglaget för tillägget (t.ex. Grammarly för Chrome) för att inaktivera det.

3. Uppdatera din webbläsare och se om felet visas igen eller inte.
4. Upprepa stegen ovan för att inaktivera tilläggen en efter en för att kontrollera om felet är åtgärdat eller inte.
Alternativ II: Inaktivera Edge Extensions
1. Starta Edge-webbläsaren och klicka på den tre-prickade ikonen.
![]()
Obs: För att hoppa över de långa stegen för att komma till tilläggssidan, skriv edge://extensions/ i sökfältet och tryck på Retur.
2. Klicka på Extensions.
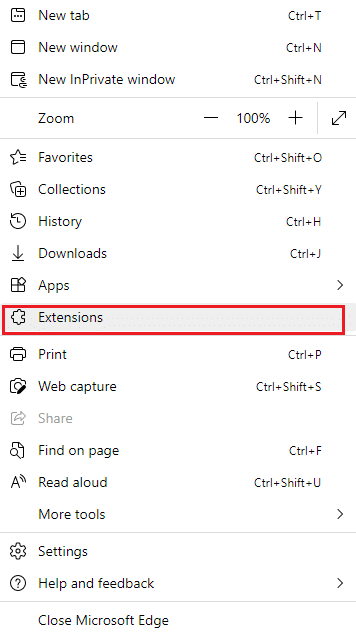
3. Välj valfritt tillägg och klicka på Hantera tillägg.
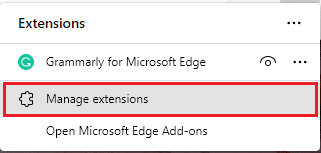
4. Stäng av tillägget och kontrollera om du stöter på felet igen.
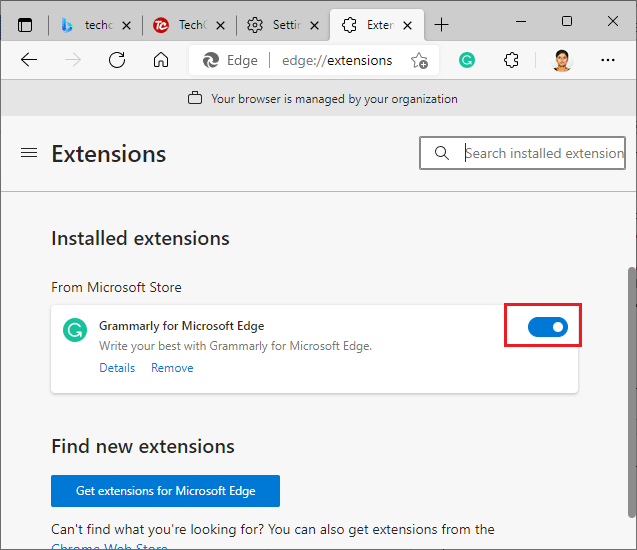
5. På samma sätt, inaktivera alla tillägg en efter en och kontrollera samtidigt om felet återkommer. Om du upptäcker att felet inte dyker upp efter att du tagit bort ett visst tillägg, avinstallera det helt från din webbläsare.
6. Välj respektive tillägg och klicka på den tre-prickade ikonen. Välj alternativet Ta bort från Microsoft Edge.
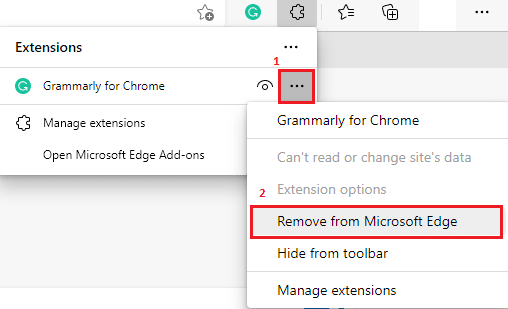
7. Bekräfta uppmaningen genom att klicka på Ta bort.
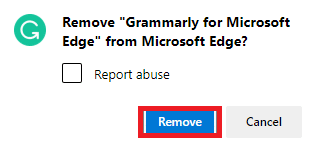
Alternativ III: Inaktivera Firefox-tillägg
1. Starta Firefox och klicka på menyikonen.
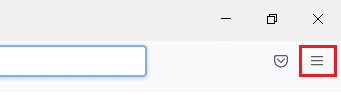
2. Välj alternativet Tillägg och teman.
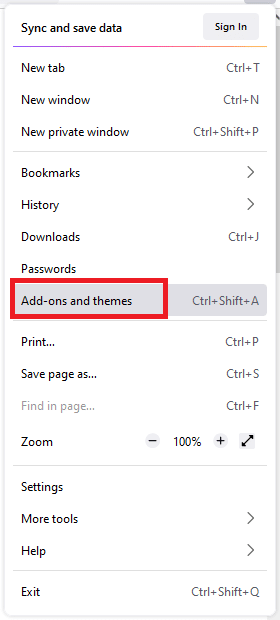
3. Klicka på Tillägg och stäng av tilläggen.
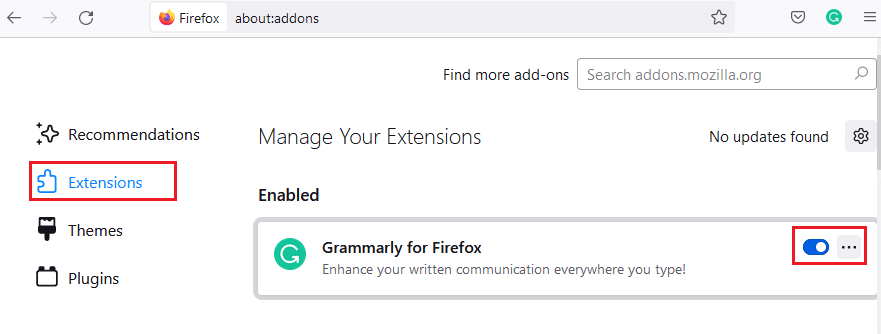
4. Inaktivera alla tillägg en efter en och kontrollera vad som orsakar problemet genom att kontrollera det upprepade gånger.
5. Slutligen, om du har identifierat vilket tillägg som orsakar dig problemet, klicka på den treprickade ikonen som motsvarar den och välj alternativet Ta bort.
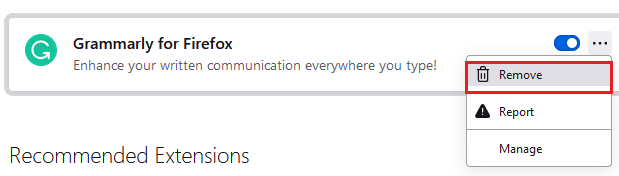
Metod 9: Stäng av Spåra inte i webbläsare
Webbläsare och webbplatser spårar din aktivitet och webbinformation för att annonsera liknande innehåll på webbsidan du besöker på internet. Detta händer när du har aktiverat inställningarna för spåra inte i din webbläsare. Få användare har rapporterat att inaktivering av den här inställningen har hjälpt dem att lösa Netflix felkod UI3010.
Alternativ I: På Google Chrome
1. Öppna Chrome och klicka på den tre-prickade ikonen.
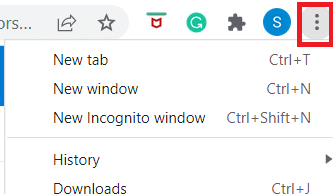
2. Klicka på Inställningar.
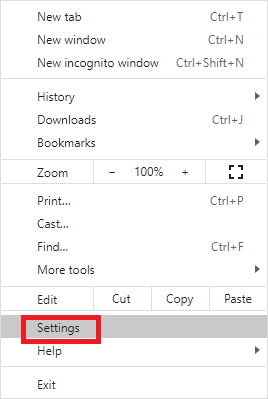
3. Klicka på Säkerhet och sekretess.
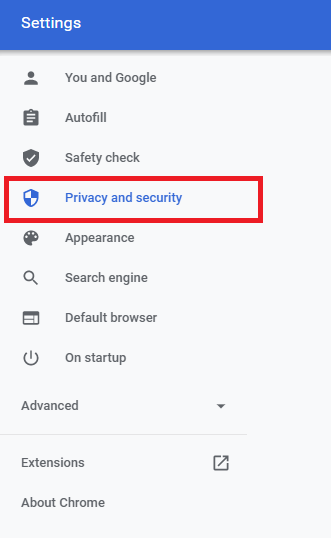
4. Välj Cookies och annan webbplatsdata.
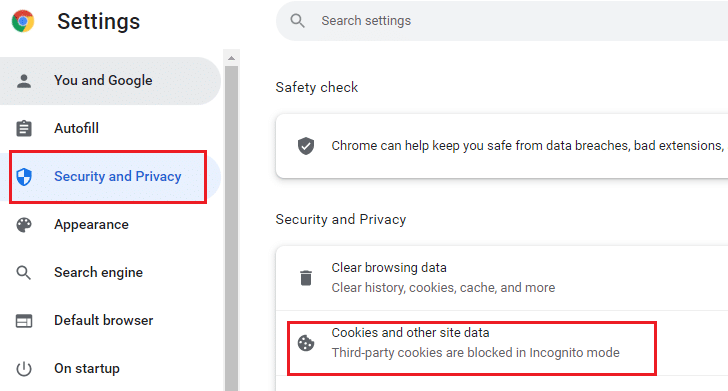
5. I fönstret Allmänna inställningar stänger du av inställningen Rensa cookies och webbplatsdata när du stänger alla fönster.
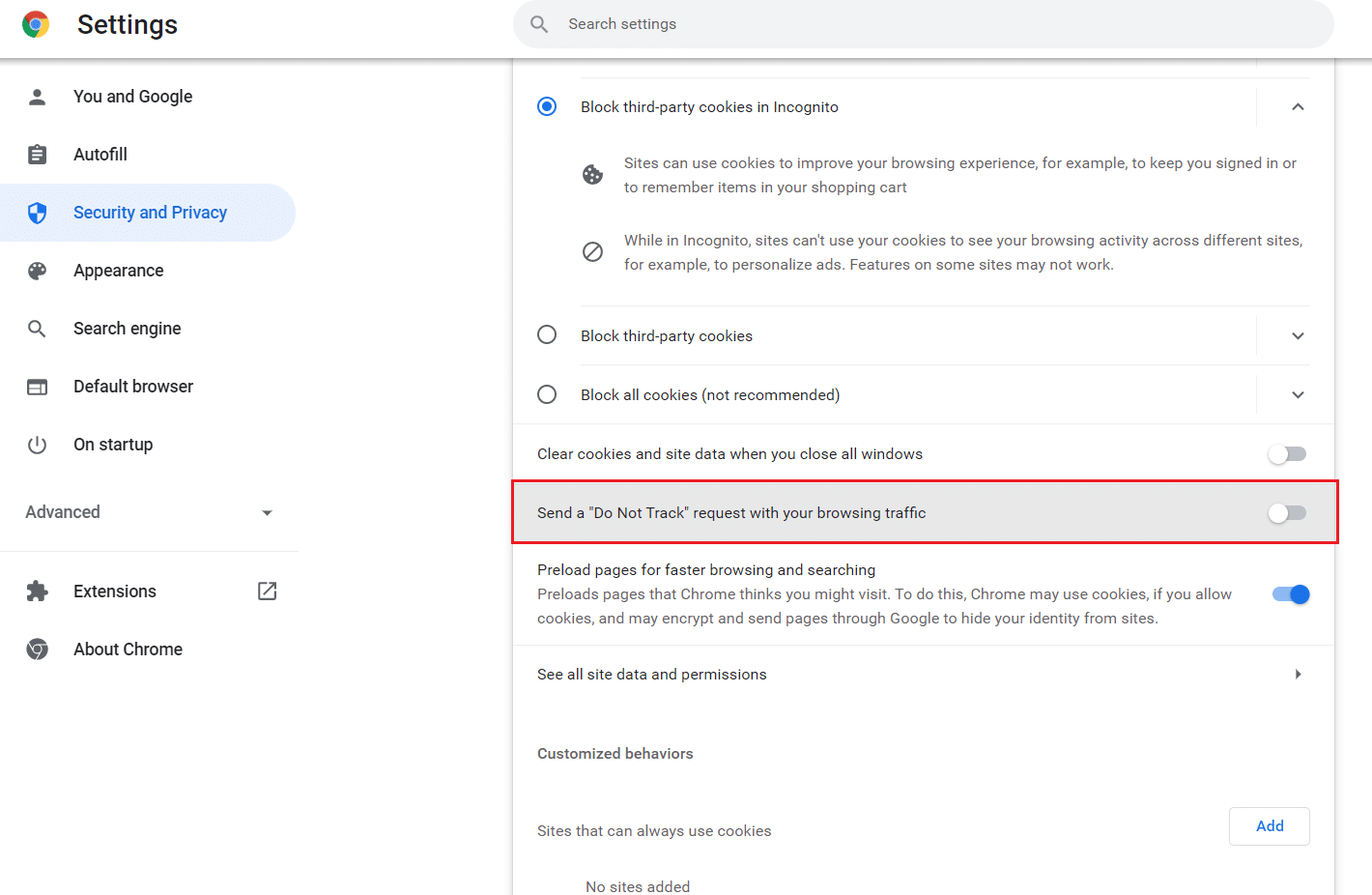
Alternativ II: På Microsoft Edge
1. Navigera till Inställningar i Edge genom att klicka på den tre-prickade ikonen.
![]()
2. Navigera till Sekretess, sökning och tjänster.
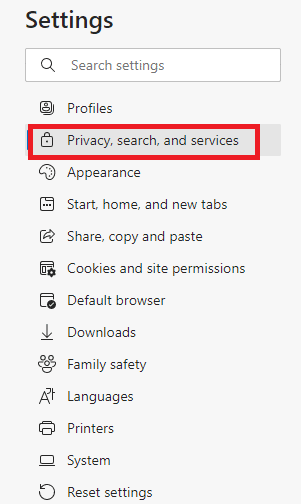
3. Bläddra nedåt på den högra skärmen och i Sekretessmenyn, stäng av Skicka ”Spåra inte”-förfrågningar.
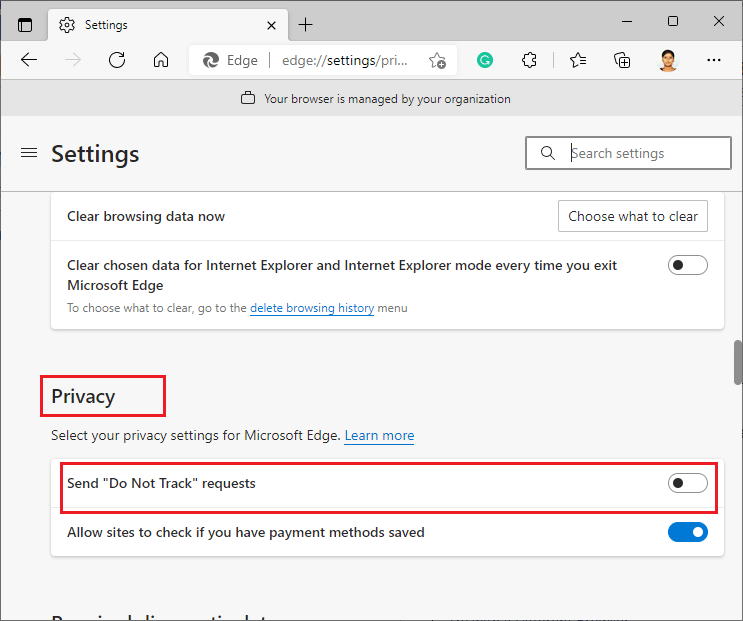
Alternativ III: På Mozilla Firefox
1. Starta Firefox och klicka på menyn som visas.
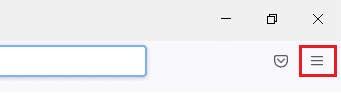
2. Välj alternativet Inställningar i rullgardinsmenyn.
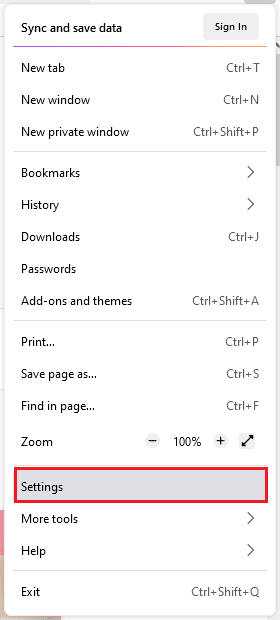
3. Klicka på fliken Sekretess och säkerhet och bläddra nedåt för att klicka på alternativknappen Alltid.
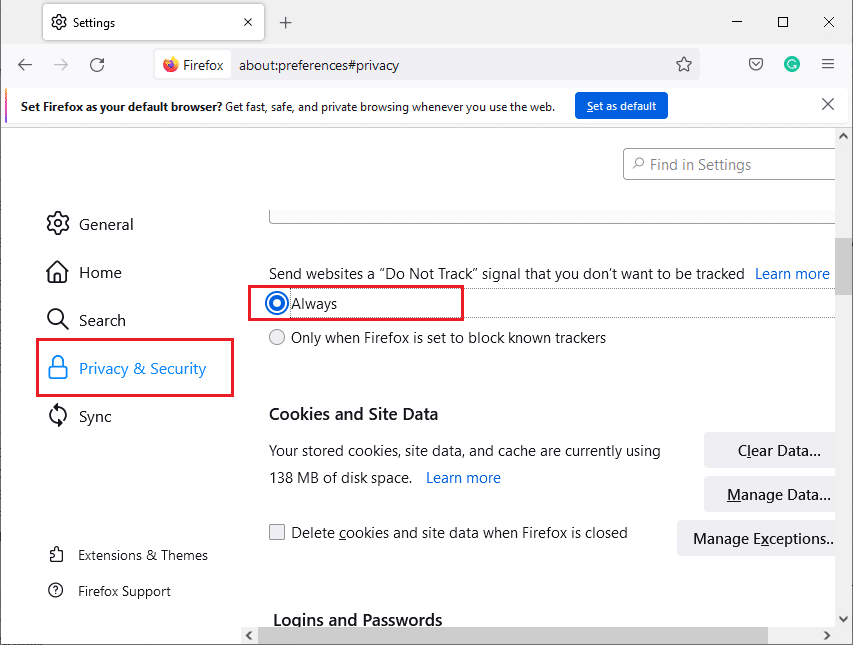
Metod 10: Installera om webbläsaren
Om du inte har uppnått någon fix för Netflix felkod UI3010 efter att du tagit bort webbläsarens cache och inkompatibla tillägg, försök sedan att installera om webbläsaren som sista försöket. Stegen för att installera om vilken webbläsare som helst är vanliga och därför har vi som exempel använt Google Chrome som exempel. Följ stegen enligt din webbläsare.
Obs: Här tas Google Chrome som exempel.
1. Tryck på Windows-tangenten, skriv appar och funktioner och klicka på Öppna.

2. Sök efter Krom i fältet Sök i det här listfältet.
3. Välj sedan Krom och klicka på knappen Avinstallera som är markerad.

4. Återigen, klicka på Avinstallera för att bekräfta.
5. Tryck nu på Windows-tangenten, skriv %localappdata% och klicka på Öppna för att gå till AppData Local-mappen.

6. Öppna Google-mappen genom att dubbelklicka på den.

7. Högerklicka på Chrome-mappen och välj alternativet Ta bort enligt bilden nedan.

8. Återigen, tryck på Windows-tangenten, skriv %appdata% och klicka på Öppna för att gå till AppData Roaming-mappen.

9. Återigen, gå till Google-mappen och ta bort Chrome-mappen som visas i steg 6 – 7.
10. Starta slutligen om din dator.
11. Ladda sedan ner senaste versionen av Google Chrome som visas.

12. Kör installationsfilen och följ instruktionerna på skärmen för att installera Chrome.

Metod 11: Återställ nätverket
Nätverksåterställningsmetoden bör betraktas som det sista alternativet för att lösa Netflix felkod UI3010. Alla anpassade DNS-ändringar i nätverket kommer att utlösa anslutningsproblem i webbläsare. Detta tar bort alla nätverkskort installerade på din PC tillsammans med deras inställningar. Alla lagrade inställningar lagras i standardinställningarna.
Obs: För att utföra en nätverksåterställning, se till att din dator körs i Windows 10 version 1607 eller senare. För att kontrollera din version, följ den här sökvägen. Inställningar > System > Om. När du har återställt ditt nätverk måste du installera om all nätverksprogramvara som VPN-klienter eller virtuella switchar.
1. Tryck och håll ner Windows + I-tangenterna samtidigt för att öppna Windows-inställningar.
2. Klicka på Nätverk och Internet.
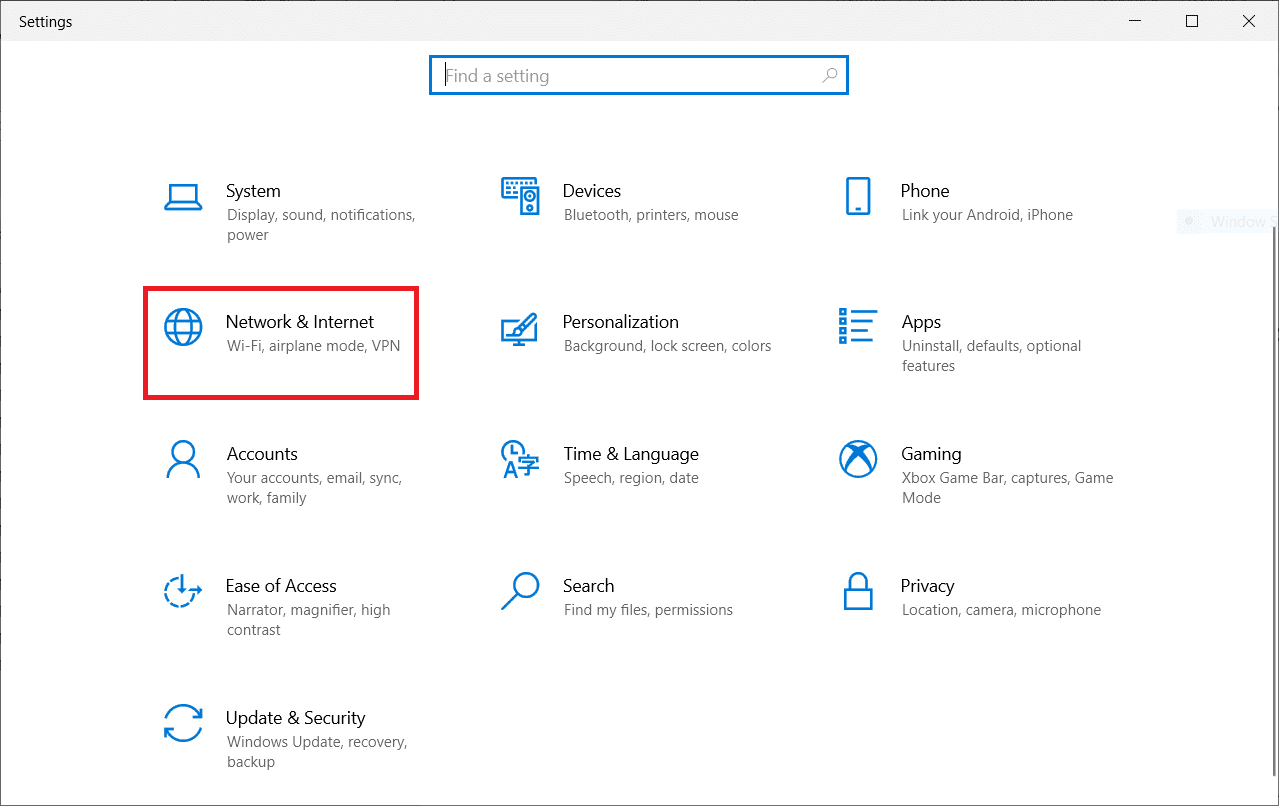
3. Klicka på fliken Status och klicka på Nätverksåterställning.
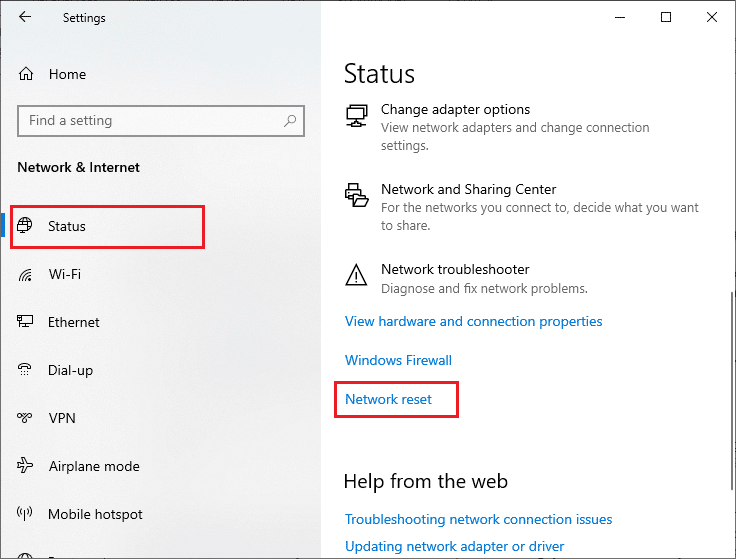
4. Bekräfta uppmaningen genom att klicka på Återställ nu.
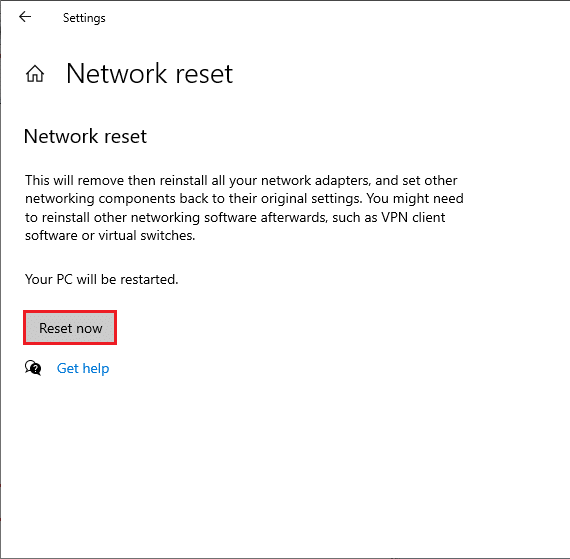
Ändå, om du möter felet igen, utför en systemåterställning av din Windows 10-dator och om du antar några onormala anslutningsproblem, kontakta din Internetleverantör (ISP) omedelbart.
***
Vi hoppas att den här guiden var till hjälp och att du kunde fixa Netflix-felet UI3010. Låt oss veta vilken metod som fungerade bäst för dig. Kontakta oss gärna med dina frågor och förslag via kommentarsfältet nedan.

