Java är fortfarande ett populärt programmeringsspråk än i dag. Det kan vara gammalt men det har inte förlorat sin användarbas eller användbarhet under åren. Många utvecklare fortsätter att använda den och den är i aktiv utveckling. Ändringar och förbättringar av språket görs hela tiden som gör det otroligt enkelt att kompilera och köra Java-baserade appar.
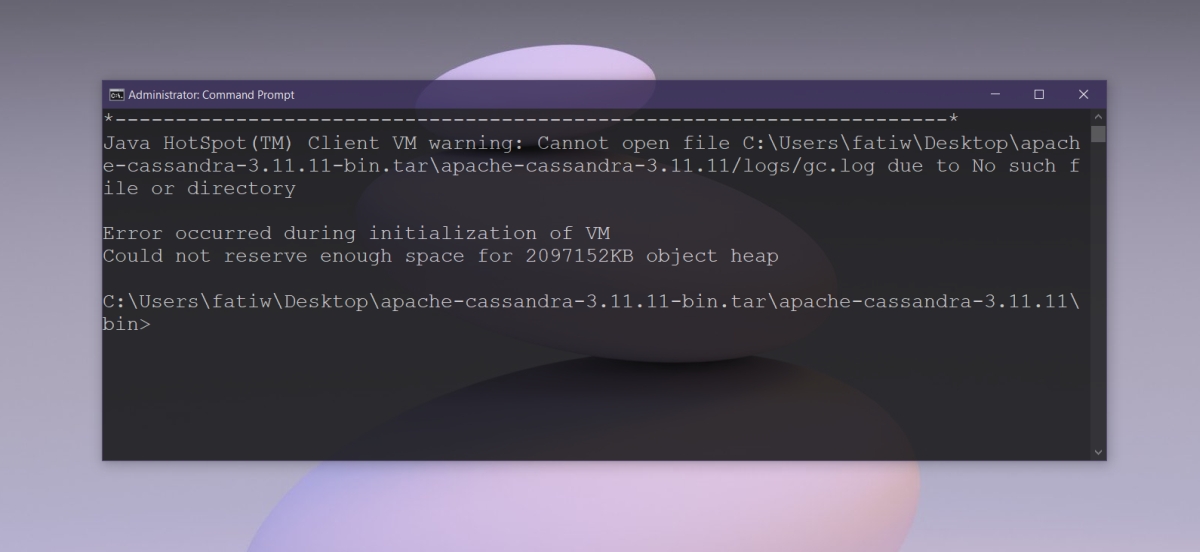
Innehållsförteckning
Fix Det gick inte att skapa den virtuella Java-maskinen
Felet ”Kunde inte skapa den virtuella Java-maskinen” visas normalt vid kompilering av kod i en IDE. Felet är inte tillräckligt beskrivande för att peka användare på det exakta problemet, men det är normalt ett resultat av;
Felaktig Java-version används
Fel SDK-version installerad
Felaktigt inställda miljövariabler
Syntaxfel när du deklarerar vilken version av Java som ska användas
Saknade bibliotek i IDE
Fel i minneshantering
Lösningen kommer att variera beroende på den bakomliggande orsaken. Prova följande.
1. Kontrollera kompatibel Java-version
Det gick inte att skapa den virtuella Java-maskinen visas normalt när koden kompileras i en IDE. Detta händer eftersom IDE inte är kompatibel med den version av Java som är installerad på ditt system.
Kontrollera vilka versioner av Java din IDE stöder. Kontrollera sedan vilken version av Java som är installerad och se till att den överensstämmer med den version som stöds. Om det inte är det, installera rätt version.
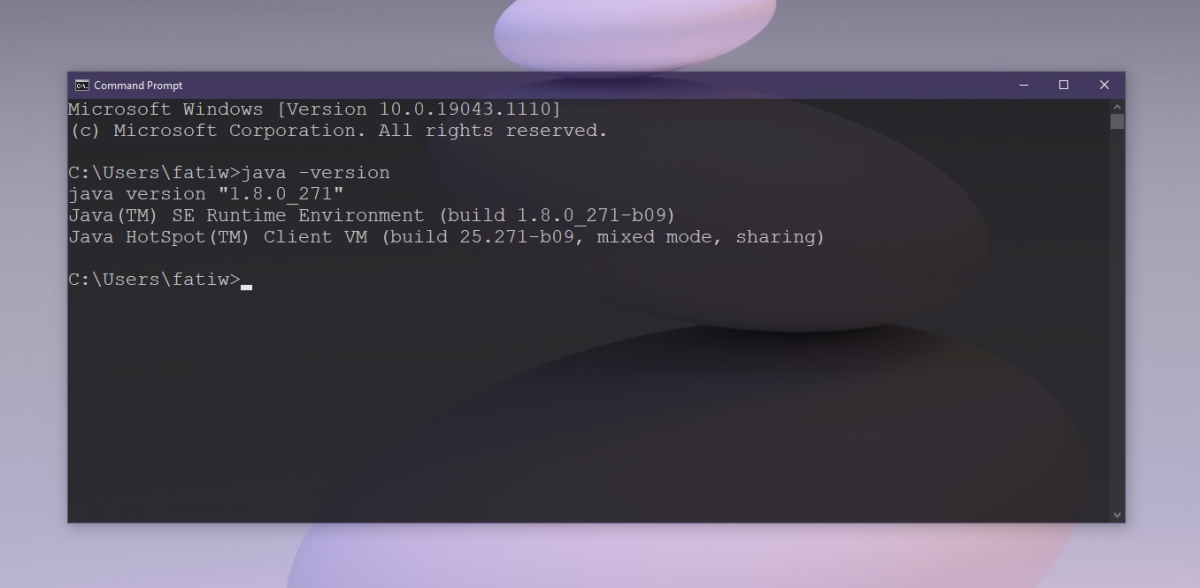
2. Kontrollera miljövariabler
Java-parametrarna som ställs in i miljövariablerna i Windows 10 kan orsaka felet Kunde inte skapa den virtuella Java-maskinen.
Öppna File Explorer.
Klistra in det här utforskarskalet:::{BB06C0E4-D293-4f75-8A90-CB05B6477EEE} i platsfältet och tryck på Retur.
Klicka på Avancerade systeminställningar i panelen till vänster.
Gå till fliken Avancerat.
Välj Miljövariabler och klicka på Ny under Systemvariabler.
Ange _JAVA_OPTIONS i namnfältet.
I sökvägen/värdet anger du: -Xmx1024M
Klicka på OK.
Starta om appen.
Dessutom bör du se till att rätt sökväg för Java SDK anges.
Öppna File Explorer och gå till C:Program FilesJava
Öppna mappen för den JDK-version du vill använda.
Kopiera sökvägen till mappen.
Open Environment-variabler (se tidigare steg).
Under Systemvariabler väljer du JAVA_HOME.
Klicka på Redigera.
Ange sökvägen som du kopierade och klicka på OK.

3. Kontrollera startargument
Kontrollera startargumenten som har ställts in. Du kanske har rätt version av Java installerad men startargumenten kan ha satt den version som ska användas för att kompilera till något annat. Om du har utfört en uppgradering av Java på plats, är det mycket troligt att startargumenten fortfarande refererar till den äldre versionen.
4. Kontrollera syntaxen
För alla argument som du anger, se till att syntaxen är korrekt. Minsta misstag kan resultera i felet Kunde inte skapa den virtuella Java-maskinen. Leta efter ett extra bindestreck eller felaktig version som har deklarerats.
5. Installera om Java
Testa att installera om Java. Det kan lösa problem som du har när du öppnar en IDE eller liknande app.
Öppna Kontrollpanelen.
Gå till Program>Avinstallera ett program.
Leta efter Java och välj det.
Klicka på knappen Avinstallera längst upp.
Tillåt Java att avinstallera.
Ladda ner och installera Java igen härifrån.
6. Kontrollera minnesallokeringen
En av huvudorsakerna till att felet Kunde inte skapa den virtuella Java-maskinen visas är om det inte finns tillräckligt med minne för användning.
Öppna File Explorer.
Gå till C:Program FilesJava
Öppna JDK-mappen med det för närvarande installerade versionsnumret.
Leta efter en fil som heter jvisualvm.exe och kör den.
Appen kommer att tillhandahålla ett GUI för att hantera minne.
Öka mängden minne och försök igen.
Slutsats
Att sätta upp en utvecklingsmiljö kan ofta ta mycket tid. Det är många komponenter som måste ställas in och krav som måste uppfyllas innan man kan utveckla eller kompilera kod. Dessa fel är inte unika för Java eftersom alla språk har sina egna krav som måste uppfyllas för att de ska kunna användas.
