File Explorer är ett fantastiskt gränssnitt för filsökning som låter dig hantera filer lagrade på hårddisken på en Windows-maskin. Dess enkla grafiska användargränssnitt i Windows OS gjorde datoranvändning tillgänglig för alla.
Med filutforskaren kan du visa och redigera nästan all data som finns i filhanteringsstrukturen, från mappar till enheter. Kopiera-klistra, flytta och ta bort data, dela upp lokal enhet, sökning och filtrering i File Explorer bidrar avsevärt till Windows berömmelse.
Men om din Windows Explorer inte svarar kommer du inte att kunna använda ditt system smidigt. Har du problem med att File Explorer inte svarar? Fortsätt läsa för att upptäcka perfekta lösningar.
Innehållsförteckning
Orsaker till att File Explorer inte svarar
Du skulle se ”Filutforskaren svarar inte” av flera anledningar, men baserat på community-rapporter och forskning finns det några vanliga orsaker till det. Dom är:
- Skadade filer: Du kanske omedvetet försöker komma åt skadade data och filer som är lagrade på disken, vilket leder till att File Explorer inte svarar.
- Infektioner med skadlig programvara: Om ditt operativsystem är infekterat med virus eller om du laddade ner infekterade filer från oavsiktliga källor, kanske File Explorer slutar svara. Så kontrollera om din maskin har äventyrats av skadliga attacker.
- Föråldrat operativsystem: Om du använder en föråldrad version av Windows OS, försök att uppdatera det omedelbart eftersom de senaste versionerna släpps för att fixa buggarna i äldre versioner.
- Felaktiga drivrutiner: Drivrutiner i Windows OS låter dig styra flera hårdvaruenheter, inklusive skrivare, skannrar och grafikkort. Att använda föråldrade drivrutiner kan leda till felet ”Filutforskaren svarar inte”.
- Systeminställningar: Fel i systeminställningar, såsom felaktiga ströminställningar, anpassade skärminställningar och åtkomstbegränsningar i filer, gör att File Explorer slutar svara.
Även om det kan finnas olika orsaker till att File Explorer inte svarar, har vi bevisat korrigeringar för att lösa det här problemet. Låt oss hitta den som fungerar för dig.
Låt oss börja med enkla korrigeringar och gå vidare till utarbetade sådana efterhand.
Starta om File Explorer
De flesta av de mindre felen relaterade till beräkningen löses med en snabb omstart. Eventuella irriterande fel eller fel i appar eller verktyg kan komma tillbaka på rätt spår om du bara stänger av och startar programvaran igen.
På samma sätt, låt oss försöka starta om File Explorer och se om det fungerar.
Steg 1: Öppna Aktivitetshanteraren genom att skriva ”uppgiftshanteraren” i Windows sökfält.
Steg 2: Bläddra efter ”Windows Explorer eller File Explorer” och högerklicka på den.
Steg 3: Välj Avsluta uppgift.
Filutforskaren är nu stängd. Följ stegen nedan för att öppna den igen.
Steg 4: Klicka på fliken Arkiv som finns i det övre vänstra hörnet av Aktivitetshanteraren.
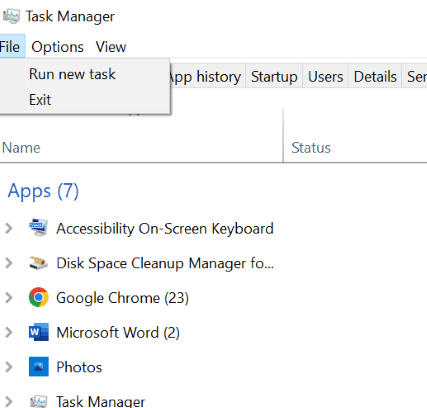
Steg 5: Välj ”Kör ny uppgift” som du kan se i bilden ovan.
Steg 6: Skriv ’explorer.exe’ och klicka på ’ok’ för att starta om Utforskaren.
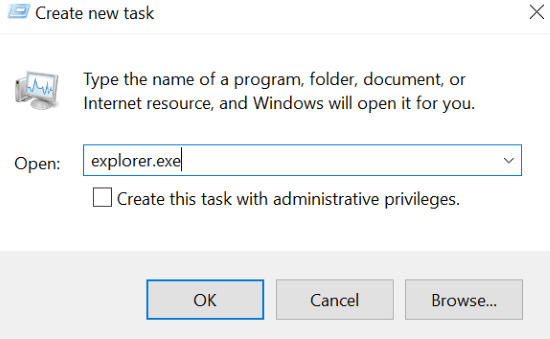
Läs vidare om den här metoden inte löste problemet med File Explorer.
Ta bort File Explorer History
Precis som webbläsarhistoriken i Chrome, upprätthåller filutforskaren också loggarna över tidigare åtkomna filer. Om du märker Quick Access-funktionen i Windows, hämtar den data från historiken som registrerats av File Explorer.
Ibland bör Filutforskaren aktiveras genom att rensa den här historiken.
Steg 1: Öppna File Explore Options.
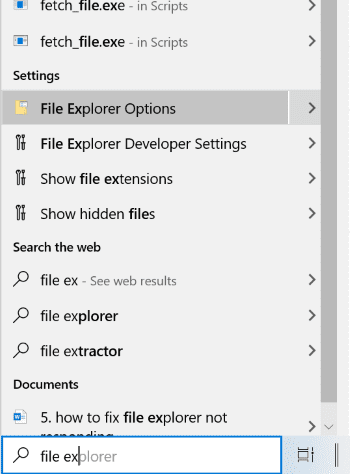
Steg 2: Klicka på ”rensa” och sedan på ”ok”.
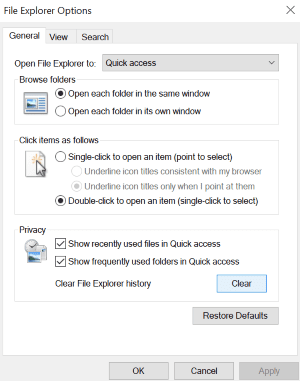
Detta kommer att rensa hela File Explorer-historiken.
Kör systemfilsgranskaren
En av de primära orsakerna vi diskuterade till att File Explorer inte svarar är skadade filer. Om du försöker komma åt skadade eller saknade filer kan du stöta på problemet med att File Explorer inte svarar. Av denna anledning, skanna filsystemet för att leta efter skadade filer och återställa dem för att övervinna denna utmaning.
Steg 1: Mata in ”cmd” i Windows sökfält.
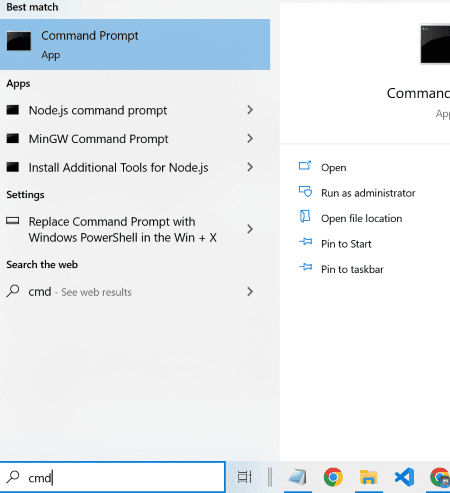
Steg 2: Högerklicka på kommandotolken och välj Kör som administratör.
Steg 3: Kör nu kommandot Sfc /scannow i kommandotolken.
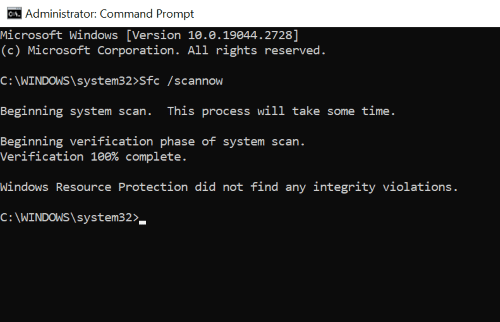
Den här metoden söker efter de skadade filerna och ersätter dem med den lagrade cachade kopian. Processen kommer dock att ta ett tag att skanna efter de skadade filerna och reparera dem. Så ha tålamod.
När skanningen når 100 % bör något av följande meddelanden visas på skärmen.
- Windows Resource Protection hittade inga integritetsintrång.
- Windows Resource Protection hittade korrupta filer och reparerade dem.
Men om du stöter på följande meddelande, utför systemfilskontrollen i säkert läge.
- Windows Resource Protection kunde inte utföra den begärda åtgärden.
Sök efter skadlig programvara
Skadlig programvara finns på listan över orsaker som vi diskuterade till att filutforskaren inte svarar. Så du bör söka efter infektioner eller virus i datorn om du märker att filutforskaren fryser. Följ stegen nedan för att göra detsamma.
Steg 1: Öppna appen Windows Security genom att direkt söka efter den i sökfältet.
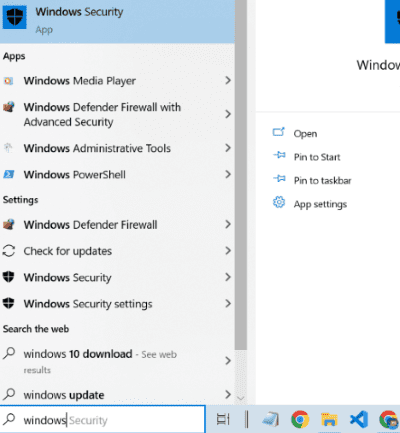
Steg 2: Öppna Virus- och hotskydd och klicka på skanningsalternativ.
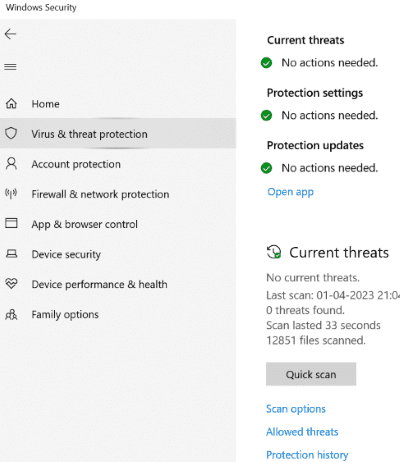
Steg 3: Välj fullständig genomsökning från de tillgängliga alternativen och kör genomsökningen.
Med den här metoden söker Windows-säkerhet efter potentiella skadliga hot och försöker reparera dem.
Reparera miniatyrer
Filutforskaren visar miniatyrbilder av filer, så att du snabbt kan identifiera eller få en uppfattning om innehållet i filen. Men skadade miniatyrer eller dåligt formaterade filer kan göra att filutforskaren inte svarar. För att lösa detta bör vi försöka antingen ta bort miniatyrcachen eller inaktivera miniatyrer.
Steg för att ta bort miniatyrcache
Steg 1: Klicka på Windows + r för att öppna körrutan och mata in kommandot cleanmgr i körrutan.
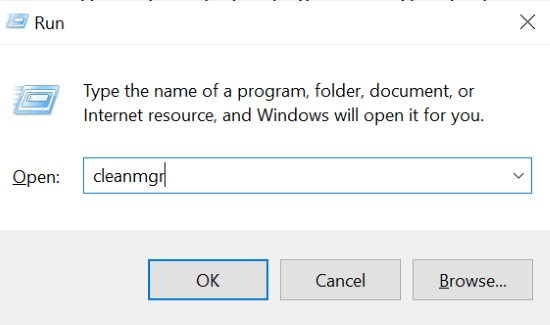
Steg 2: Markera rutan för miniatyrbilder och klicka på ”ok”
Detta kommer att radera onödig cache i miniatyrerna. Om detta inte fungerade för dig, försök att inaktivera miniatyrer genom att följa stegen nedan.
Steg för att inaktivera miniatyrer
Steg 1: Kör kommandosystemegenskaperna som är avancerade i körrutan.
Steg 2: Öppna inställningar under avsnittet prestanda.
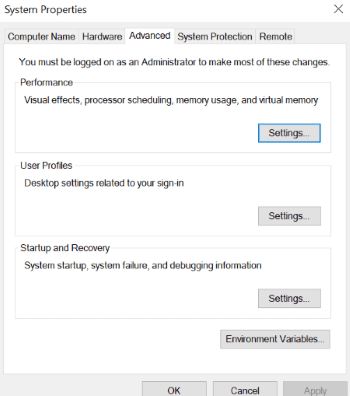
Steg 3: Avmarkera rutan ”Visa miniatyrer istället för ikoner” och tryck på enter.
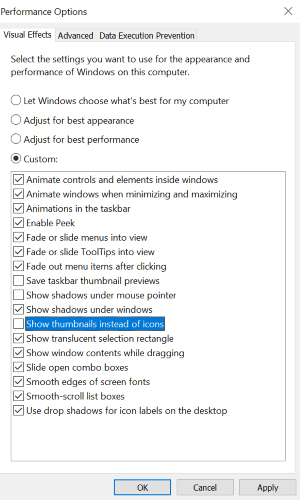
Standard skärminställningar
Vissa användare rapporterar att anpassade visningsinställningar leder till att File Explorer slutar svara. Försök att ställa tillbaka bildskärmsinställningarna till standard för detta ändamål. Stegen för att göra detta inkluderar:
Steg 1: Gå till inställningar och välj system.
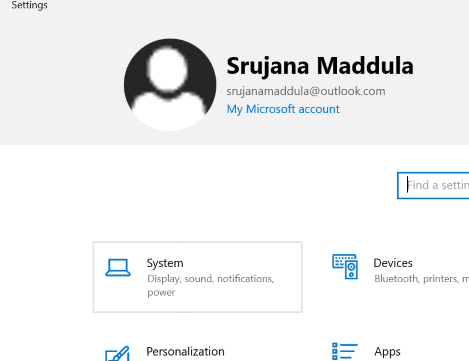
Steg 2: Se till att du är på fliken Display i den vänstra rutan på skärmen.
Steg 3: I avsnittet om skala och layout, ”fixa storleken på text, appar och andra objekt” till den rekommenderade procentandelen, som visas i följande skärmdump.
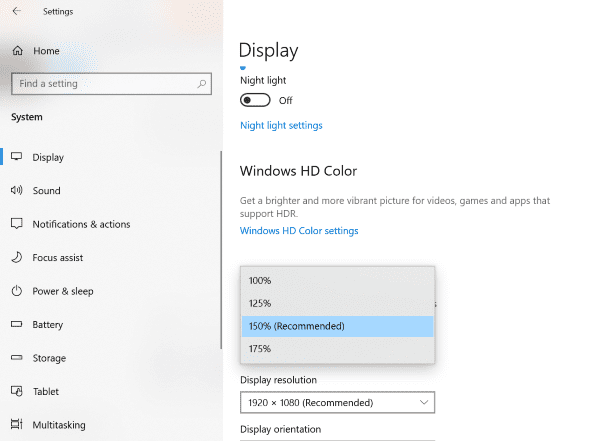
Uppdatera OS
Om alla ovanstående metoder inte fungerar för dig, försök att uppdatera operativsystemet. OS-uppdateringar från Microsoft rullas ofta ut på marknaden, och varje senaste version kommer antingen med nya optimala funktioner eller buggfixar.
Om du fortfarande har fastnat med en äldre version av Windows, utnyttja de senaste Windows-uppdateringarna direkt!
Du kan skriva direkt efter uppdateringar i sökfältet som visas nedan och öppna Sök efter uppdateringar. Nu visas de tillgängliga uppdateringarna direkt på skärmen.
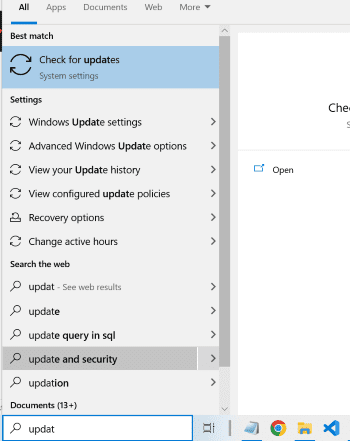
Bästa metoder för att undvika att filutforskaren kraschar eller inte svarar
- Håll din programvara uppdaterad. Om du använder Windows OS, se till att du uppdaterade det till den senaste versionen. Se också till att all annan programvara som du använder på din maskin är av den senaste versionen.
- Filutforskaren lagrar information om tidigare åtkomna filer i cachen och historiken. Att lagra dessa detaljer för mycket belastar dock filutforskaren och resulterar i en krasch. Så försök att ta bort cacheminnet och historiken för File Explorer regelbundet.
- Har ditt system tillräckligt med utrymme för att ladda ner några MB-filer? Om inte, försök att rensa upp hårddisken eftersom en överbelastad lokal disk kan göra att ”filutforskaren inte svarar”. Sök efter onödiga program på din enhet och ta bort dem för att frigöra utrymme.
- Ett äventyrat system kan resultera i en felaktig filutforskare. Så, utrusta din maskin med robust antivirusprogramvara för att hålla systemet borta från skadliga attacker och förhindra problem med att File Explorer fungerar.
- Multi-tasking är en utmärkt funktionalitet som datorer erbjuder för att öka produktiviteten men undvika att samtidigt köra för många uppgifter som kräver höga beräkningsresurser för att förhindra att File Explorer kraschar.
Avslutar
Filutforskarens gränssnitt gjorde datoranvändning enklare för alla, från nybörjare till skickliga. Jag vet hur frustrerande när filutforskaren slutar svara.
Ovanstående lista över lösningar är dock resultatet av grundlig forskning. Så en av ovanstående metoder bör lösa ditt problem med File Explorer.
Du kan också läsa hur du löser problemet ”Windows Task Scheduler körs inte”.

