Står du inför problem med DWM.exe på din Windows-dator? Har Desktop Window Manager hög GPU-användning på din PC? Det är ett ganska vanligt och problematiskt problem, speciellt om dina appar och spel börjar stamma på grund av det. Oroa dig inte, vi är här för att hjälpa dig med olika korrigeringar för det här problemet. Detta problem kan orsakas av många orsaker, och vi har täckt dem alla i den här guiden. Efter att ha detaljerat orsaken har vi täckt 15 metoder för att fixa problemet med hög GPU-användning som orsakas av Desktop Window Manager i Windows 10 och Windows 11. Med det sagt, låt oss titta på de olika orsakerna och korrigeringarna för det.
Innehållsförteckning
Åtgärda problem med hög GPU-användning för Desktop Window Manager i Windows 11/10 (2023)
I Task Manager har du märkt att Desktop Window Manager eller någon annan uppgift använder för mycket av din GPU:s resurser. Och du är förmodligen förvirrad över vad som orsakar problemet och hur du fixar hög GPU-användning på din Windows 11/10-dator. Den höga GPU-användningen för DWM.exe kan bero på en mängd olika orsaker, som vi har listat nedan.
Vad orsakar problem med hög GPU-användning i Desktop Window Manager (DWM.exe)?
Innan allt är det viktigt att veta vad som är Desktop Window Manager (DWM) i Windows-datorer. Desktop Window Manager (DWM) är en viktig systemprocess som ansvarar för att rendera användargränssnittet på din Windows 10/11-dator. Operativsystemet använder DWM.exe för att generera alla snygga visuella effekter, inklusive möjligheten att styra teman, transparenseffekter, animationer, menyer, miniatyrbilder i aktivitetsfältet och mer.
Som du kan se av dess funktion använder Desktop Window Manager ditt systems grafikkort (GPU) för att återge dessa UI-element. Och nyligen har många Windows 11-användare ställts inför höga användningsproblem med denna systemprocess, vilket har orsakat massor av stress och förvirring. Låt oss därför titta på faktorerna som kan orsaka problemet med hög GPU-användning med Desktop Window Manager:
- Föråldrade eller skadade grafikdrivrutiner
- GPU Power Management-inställningar i Kontrollpanelen
- Vissa bakgrundsprogram
- Windows-utseende eller inställningar för automatisk skalning
- Förekomst av skadlig programvara på din dator
- GPU-funktioner som HDR eller HAGS (Hardware Accelerated GPU Scheduling) aktiveras
I de flesta fall ska användare inte behöva inaktivera GPU-funktioner som HDR eller HAGS, men de kan orsaka att fler GPU-resurser används ibland. Som sagt, låt oss titta på de bästa korrigeringarna för att lösa Desktop Window Manager-problemet med hög GPU-användning på Windows 10 och 11.
1. Hämta den senaste Windows-uppdateringen
Den bekvämaste fixen är att utföra en Windows-uppdatering, som säkerställer att du kör den senaste versionen som inkluderar buggfixar, helt nya funktioner och kompatibla drivrutiner för dina hårdvarukomponenter.
För detta, tryck på Windows 11-kortkommandot ”Windows + I” för att öppna appen Inställningar. Gå sedan till ”Windows Update” från det vänstra sidofältet och klicka på ”Sök efter uppdateringar” i den högra rutan. Windows kommer automatiskt att ladda ner uppdateringar och ber dig starta om din dator för att slutföra installationsprocessen.
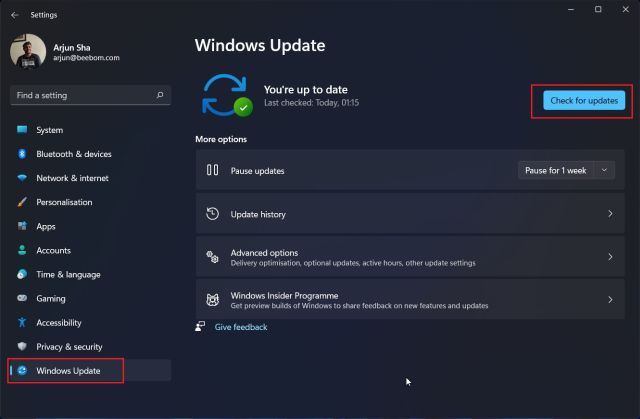
2. Uppdatera dina GPU-drivrutiner
Eftersom Windows Update inte alltid hämtar de senaste drivrutinerna för din GPU, bör nästa åtgärd vara att uppdatera dina GPU-drivrutiner manuellt. Kanske har ditt grafikkort fastnat i en äldre version och du har inte aktiverat alternativet att automatiskt uppdatera dina GPU-drivrutiner. Följ den här guiden för att lära dig hur du uppdaterar Windows 11-drivrutiner. Vi har också förklarat hur man aktiverar automatiska drivrutinsuppdateringar i GeForce Experience eller AMD Adrenalin Software.

3. Använd Intel DSA eller tredjepartsappar för att uppdatera drivrutiner
För att uppdatera drivrutinerna för andra hårdvarukomponenter på din PC manuellt kan du använda Intel Driver & Support Assistant (DSA) för att skanna och uppdatera din Intel-baserade hårdvara. Vidare kan du använda en tredjepartsprogramvara som heter IOBit Driver Booster för att manuellt uppdatera dina drivrutiner till de senaste versionerna.
1. Först måste du ladda ner Intel DSA från den här länken.

2. Öppna filen ”Intel-Driver-and-Support-Assistant-Installer.exe” som du laddade ner i det sista steget. Markera nu bockmarkeringen för att godkänna licensvillkoren. Klicka sedan på ”Installera” för att fortsätta.

3. När du är klar kommer installationen att be dig starta om din dator. Fortsätt att göra det, och efter att systemet har startat om, starta Intel DSA genom att söka efter ”Intel Driver & Support Assistant” efter att ha tryckt på Windows-tangenten. Klicka på resultatet när det dyker upp för att starta programvaran.

4. Intel DSA kommer sedan att informera dig om de olika drivrutinsuppdateringarna som är tillgängliga för komponenter i din PC. Ladda ner och installera alla dessa, så kommer din Intel-baserade hårdvara att uppdateras.

5. Nu ska vi manuellt söka efter drivrutinsuppdateringar med IOBit Driver Booster. Ladda ner den från denna länk, och starta installationen när filen har laddats ned. I början kan det be dig att installera en annan programvara men det är inte nödvändigt, så hoppa över det.

6. När installationen är klar, starta programmet och skanna efter drivrutinsuppdateringar. Välj alla drivrutiner du vill uppdatera och klicka på ”Uppdatera nu” i det övre högra hörnet. När den har installerats, starta bara om din dator och de nya drivrutinerna kommer att finnas.

4. Ställ in DWM.exe manuellt på Använd integrerat grafikkort
Vissa program, särskilt om de är kopplade till Windows Explorer-processen, kan orsaka problem med hög GPU-användning i Desktop Window Manager. Programmen i sig kan orsaka toppar i GPU-användningen, och det är också möjligt att flera appar tär på GPU-resurser på din PC.
I den här fixen kommer vi att visa dig hur du ställer in grafikpreferensen för enskilda program installerade på din PC. De program som är starkt beroende av GPU:n, som dina spel och programvara för att skapa innehåll, bör ställas in på ”Högprestandaläge” eller manuellt specificeras för att använda det dedikerade grafikkortet. Allt annat på datorn kan ställas in på energisparläge, och därigenom utnyttja den integrerade GPU:n istället för att äta upp resurserna för din högpresterande diskreta grafik. Så här fungerar det:
1. Högerklicka först på skrivbordet och klicka på ”Skärminställningar” i snabbmenyn.

2. Klicka sedan på ”Grafik” längst ned under Bildskärmsinställningar.

3. På nästa skärm kan du nu tilldela vilken GPU som ska användas för olika program på din PC. Klicka på ”Bläddra”, navigera till C:/Windows/System32 och välj DWM.exe. Klicka sedan på ”Alternativ” för att ange vilken typ av GPU den ska använda.

4. Som du kan se här har vi specificerat DWM.EXE till energisparläge. För spel har vi specificerat ”High Performance”, så att de använder det dedikerade grafikkortet. För att slutföra denna korrigering och ytterligare minska problemet med hög GPU-användning, utför detta steg för alla andra program på din dator.

5. Förhindra användning av integrerad GPU, behåll endast en GPU aktiv
Wallpaper Engine har avslöjas i denna supportartikel att system med två GPU:er: integrerad och dedikerad grafik kan ha problem med hög GPU-användning. För datorer med NVIDIA Optimus eller en MUX-switch-funktion, ska detta fungera korrekt, men det skadar inte att prova den här fixen. Om du har problem med hög GPU-användning på din bärbara eller stationära dator och de tidigare korrigeringarna inte hjälpte, låt oss prova den här lösningen.
1. För stationära användare behöver du helt enkelt titta på din PC från baksidan och se till att din bildskärms skärmkablar (HDMI, DisplayPort, etc.) INTE är anslutna till moderkortet, utan till det dedikerade grafikkortet istället. Allt du behöver göra för att tillämpa denna korrigering är att undvika att använda bildskärmskablar på båda ställena. När du gör det aktiverar systemet den integrerade och dedikerade GPU:n samtidigt, vilket orsakar problem med hög GPU-användning i Desktop Windows Manager för vissa användare.

2. För användare av bärbara datorer, gå till kontrollcentrets programvara som tillhandahålls av tillverkaren. I vårt fall är detta MSI Center. Du måste navigera till inställningarna där du kan ange vilken GPU den bärbara datorn använder. Se till att du väljer det diskreta/dedikerade grafikalternativet istället för hybridalternativet. Om du vill spara på batteriet kan du välja det integrerade grafikläget också, men undvik att använda hybridinställningarna om det ger dig problem med hög GPU-användning.
Obs: Om din bärbara dator inte har en MUX-switch eller möjlighet att stänga av NVIDIA Optimus, kan du inte tillämpa denna korrigering. Du kan hoppa till nästa lösning i så fall.

6. Stäng av Hardware Accelerated GPU Scheduling (HAGS)
Detta är en av de mest populära lösningarna som har fungerat för användare som försöker fixa Desktop Window Manager-problemet med hög GPU-användning på sina datorer. Hardware Accelerated GPU Scheduling är en funktion för att förbättra ditt grafikkorts prestanda och minska latens. Men det kanske inte fungerar bra för alla. Så låt oss titta på hur man stänger av den här funktionen.
1. Högerklicka först på skrivbordet och välj ”Skärminställningar” från snabbmenyn.

2. Därefter, under Relaterade inställningar, måste du klicka på ”Grafik” längst ner.

3. Klicka nu på alternativet ”Ändra standardgrafikinställningar” högst upp.

4. Här hittar du den hårdvaruaccelererade GPU-schemaläggningsinställningen. Stäng av reglaget för HAGS och starta om din dator för att tillämpa ändringarna. Detta bör potentiellt lösa problemet med hög GPU-användning.

7. Ändra strömläge i Nvidias kontrollpanel
Strömhanteringsinställningar i Nvidias kontrollpanel eller din bärbara dators energiplan i sig kan tydligen avgöra hur Windows kommer att använda GPU-resurserna. Så att ställa in den till rätt läge kan lösa problemet med hög GPU-användning. Låt oss titta på hur man gör detta.
1. Högerklicka på skrivbordet och klicka på ”Visa fler alternativ”. Klicka sedan på Nvidias kontrollpanel.

2. Navigera sedan till ”Hantera 3D-inställningar” från det vänstra sidofältet. Sedan, under Globala inställningar i den högra rutan, rulla ner och hitta inställningen ”Strömhanteringsläge”. Ställ in detta på ”Prefer Maximum Performance” med hjälp av rullgardinsmenyn och klicka på ”Apply” längst ned till höger.

3. Vi rekommenderar också att du använder den här guiden för att ändra energilägesinställningarna i Windows 11. Under ”Ström och batteri” ställer du in ”Strömläge” på Bästa prestanda. De andra lägena kan begränsa din GPU, vilket gör att Windows rapporterar att GPU-användningen är hög, även om den använder väldigt få resurser från ditt grafikkort.

8. Stäng av HDR i Windows skärminställningar
Vissa personer har kunnat åtgärda problemet med DWM.exe med hög GPU-användning genom att inaktivera HDR i skärminställningarna i Windows. Så här kan du göra det.
1. Högerklicka först på ditt skrivbord och klicka på ”Visningsinställningar” i snabbmenyn.

2. Klicka här på reglaget bredvid ”Använd HDR” och stäng av den. Om du stänger av HDR inaktiveras även Wide Color Gamut (WCG) om det är aktiverat, vilket löser problemet.

9. Använd Rekommenderad upplösning och skalningsinställningar
Windows har en automatisk skalningsfunktion som försöker skala dina appar till rätt storlek, enligt din skärmskalningsinställning. Det kan orsaka problem med hög GPU-användning för vissa användare. Så låt oss se till att dina inställningar för skalning och upplösning är korrekt inställda.
1. Gå till ”Display Settings” genom att högerklicka på ditt skrivbord.

2. Sedan, under Skala och layout, se till att ”Skala” är inställd på ”Rekommenderad”. För oss rekommenderades 100 %. Använd dessutom rullgardinsmenyn för att justera ”Display resolution” och ställ in den till den rekommenderade inställningen också.

10. Stäng av snabbstart i Windows-inställningar
Snabb uppstart är en Windows-funktion som du bara kan inaktivera från energialternativmenyn. Använd den här guiden för steg-för-steg-instruktioner om hur du aktiverar eller inaktiverar snabb start i Windows 11. Den hjälper dig att komma till energialternativen via Kontrollpanelen så att du kan inaktivera snabbstartsfunktionen.

11. Inaktivera startappar i Windows 11/10
Onödiga startappar och icke-Microsoft-relaterade tjänster kan sakta ner din dator och till och med orsaka problem med hög GPU-användning med Desktop Windows Manager. Så här kan du inaktivera dem.
1. Låt oss börja med att inaktivera startappar först. För att göra detta, tryck på Windows-knappen och sök efter ”Startappar.” Klicka sedan på resultatet som visas.

2. Du kommer att se en lista över appar som öppnas automatiskt och tar upp resurser när du startar upp din Windows-dator. Så leta efter ”High Impact” startappar och stäng av dem direkt. Du kan sedan välja vilka Windows 11-appar eller programvara du vill ladda upp i bakgrunden när du slår på din bärbara eller stationära dator.

3. För att inaktivera icke-Microsoft-tjänster som inte behövs för att din PC ska fungera, använd ”Windows +R” kortkommandot för att öppna fönstret Kör. Här skriver du ”msconfig” i textfältet och klickar på OK för att starta systemkonfigurationsverktyget.

4. Här, navigera till fliken ”Tjänster”. Se sedan till längst ner till vänster att ”Dölj alla Microsoft-tjänster” är avmarkerad. Klicka sedan på ”Inaktivera alla” och de onödiga tjänsterna stoppas. Klicka på ”OK” för att tillämpa och spara ändringarna. Starta sedan om din dator om du tillfrågas, och problemet bör åtgärdas.

12. Justera inställningen för visuella effekter i Windows 11/10
Vissa low-end-datorer kan ha Desktop Window Manager-problem med hög GPU-användning på grund av deras utseendeinställningar. Så för att minska belastningen på din GPU och förhoppningsvis lösa problemet, följ stegen nedan:
1. Öppna appen Inställningar med kortkommandot ”Windows + I”. Här, navigera till ”System -> Om” och klicka sedan på ”Avancerade systeminställningar.”

2. Navigera nu till fliken ”Avancerat” i popup-fönstret. Sedan, under avsnittet ”Prestanda”, klicka på Inställningar och välj inställningen ”Justera för bästa prestanda” under fliken Visuella effekter. Klicka på OK för att tillämpa ändringarna.

13. Sök efter skadlig programvara och inaktivera antivirus från tredje part
Ibland kan att köra antivirusprogram från tredje part orsaka problem med hög GPU-användning. Så använd den här guiden för att avinstallera appar i Windows 11 och ta bort antivirus från tredje part helt. Om du inte vill göra det, stäng helt enkelt av det från inställningarna. När det gäller att köra virussökningen kan du använda alternativen som finns i antivirusprogrammet. Men för andra, här är stegen för hur man gör det med den inbyggda Windows-säkerhetsfunktionen:
1. Öppna först systemfältet (längst ner till höger på skärmen) genom att klicka på pilen. Klicka sedan på ”Windows-säkerhetsikonen”, som ser ut som en sköld.

2. Detta öppnar appen Windows Security. Klicka här på ”Virus- och hotskydd” för att komma åt systemets skanningsalternativ.

3. Klicka sedan på ”Snabbsökning” för att utföra en skanning på ditt system. Vi rekommenderar att du också använder skanningsalternativ för att utföra en fullständig systemgenomsökning om du är villig att göra det. När det är klart, följ instruktionerna på skärmen för att ta bort alla hot som finns på ditt system.

14. Kör CHKDSK-, DISM- och SFC-kommandon
DISM- och SFC-kommandona används för att reparera ditt Windows-operativsystem genom att återställa eventuella saknade eller korrupta filer. CHKDSK-kommandot används för att skanna din hårddisk eller SSD efter dåliga sektorer och reparera dem. Så här kan du köra dem:
1. Öppna först kommandotolken i administratörsläge. För det, tryck på Windows-knappen, sök efter ”CMD” och klicka sedan på ”Kör som administratör” i den högra rutan.
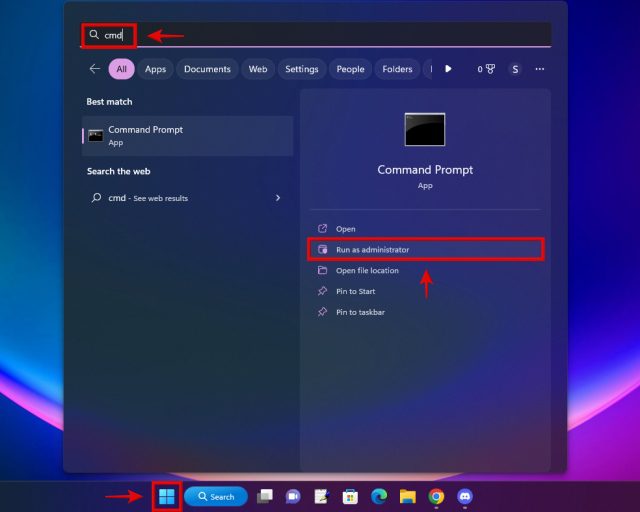
2. Kopiera sedan och klistra in kommandona nedan i CMD-fönstret, ett efter ett. De är alla olika och ska inte initieras tillsammans. När du har skrivit in det första kommandot (som är DISM), tryck på Enter och vänta tills processen är klar. Gå sedan vidare till nästa kommandon och upprepa processen för SFC- och CHKDSK-kommandon.
DISM/Online/Cleanup-Image/RestoreHealth SFC /scannow chkdsk /f
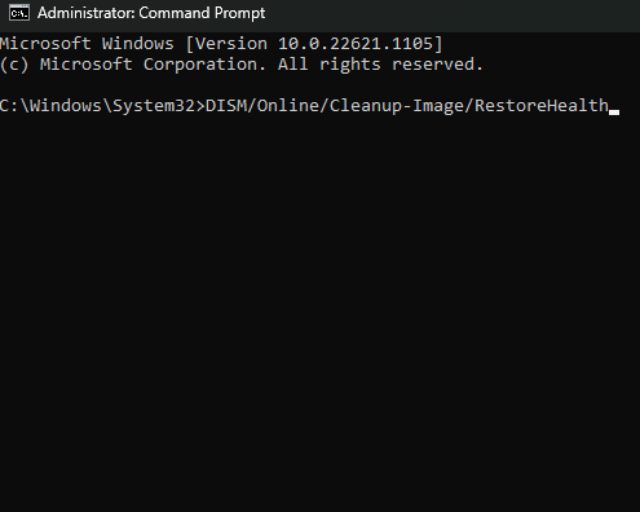
15. Använd systemåterställningspunkt eller ”Återställ den här datorn” i Windows 11
Om du kommer ihåg att din dator inte hade problemet med hög GPU-användning för en tid sedan, kan problemet lösas med hjälp av återställningsverktyg för att gå tillbaka till den senaste systemåterställningspunkten. Om du inte har en systemåterställningspunkt kan du istället helt enkelt återställa din dator också. Innan du gör det, kom ihåg att säkerhetskopiera dina viktiga data om det behövs. Du kan också hänvisa till den här guiden för några utmärkta säkerhetskopieringsprogram för Windows.
1. Öppna Windows-inställningar genom att trycka på genvägen ”Windows + I”. Sedan, under Systeminställningar, scrolla ner för att hitta ”Återställning”, och klicka sedan på den.
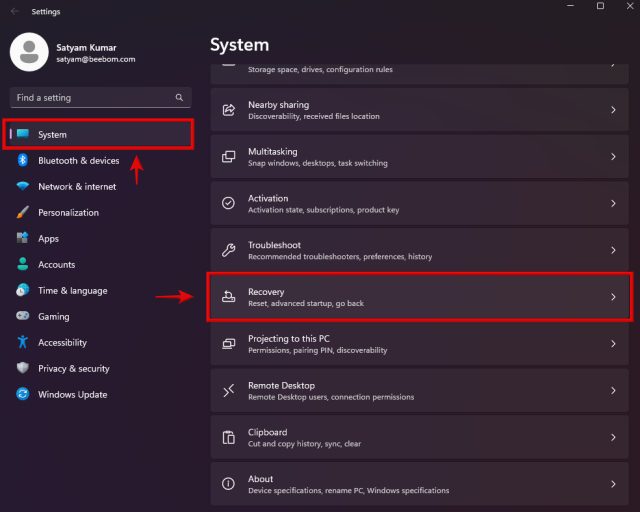
2. Här hittar du alternativet ”Återställ den här datorn”. Klicka på knappen ”Återställ PC” för att starta processen och följ instruktionerna på skärmen för att slutföra proceduren. När du är klar kommer ditt Windows OS att återställas.
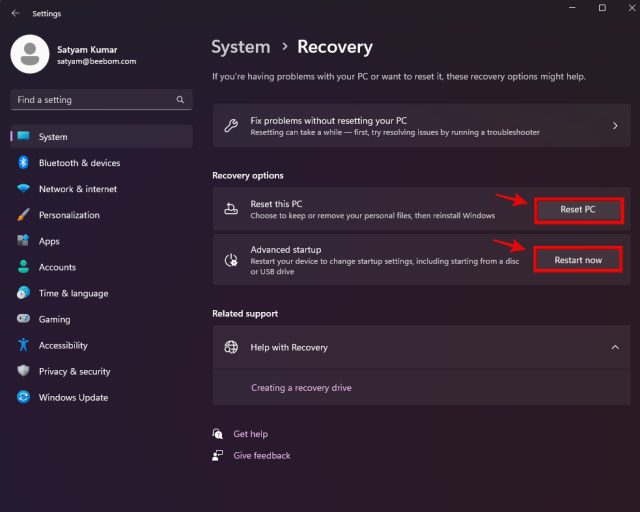
Om du vill använda systemåterställningsmetoden, klicka på ”Starta om nu” för att gå till de avancerade startalternativen. När din dator har startat om, följ den här guiden för att återställa din dator med hjälp av systemåterställningspunkterna.
Vanliga frågor
Är 100 % GPU-användning okej?
När du kör spel eller andra GPU-tunga program är det okej att GPU-användningen är 100 %. Dessutom, om du avsiktligt har ställt in din energiplan eller GPU-strömhanteringsinställning till de balanserade inställningarna, istället för högprestandaläget, kan Windows rapportera att din GPU-användning är riktigt hög baserat på dina nuvarande inställningar.
Varför är min GPU-användning på 100 % inaktiv när jag inte spelar spel?
GPU-användningen kan vara på 100 % även när du inte spelar spel på grund av många faktorer som bakgrundsapplikationer och tjänster, DWM.exe-problem eller till och med ditt nuvarande energischema.
[FIXED] Problem med hög GPU-användning som orsakas av DWM.exe
Det är allt. Vi hoppas att en av de många lösningarna vi listade ovan hjälpte till att lösa problemet med hög GPU-användning med Desktop Window Manager (DWM.exe) systemprocessen. Nu när du har implementerat de föreslagna lösningarna och löst ditt problem, kolla in den här guiden om olika sätt du kan snabba upp Windows 11. Den innehåller till och med hur du tar bort din Windows 11-installation, vilket ytterligare kan minska GPU, CPU och RAM-användning om du önskar det. Som sagt, om du har några tvivel, låt oss veta i kommentarerna nedan!

