Spotify är en populär musikstreamingtjänst med miljontals aktiva användare från hela världen. Det kan laddas ner och installeras på Windows, Mac, iOS, Android och Chrome. Du kan till och med ställa in Spotify på Linux.
Tyvärr har många användare klagade att Spotify inte kommer att öppnas på Windows 10 eller Mac längre. På den ljusa sidan är det oftast ett enkelt problem som kan lösas utan alltför mycket ansträngning.

Innehållsförteckning
Vad ska jag göra om Spotify inte öppnas?
Kolla in följande enkla instruktioner för att fixa Spotify på din Windows 10 och Mac om programmet vägrar att starta.
1. Starta om enheten
Vi vet att det låter enkelt nog, men håll ut med oss. Starta om din Windows 10- eller Mac-dator innan du försöker starta Spotify. Det hjälper när appen har funktionsproblem orsakade av hängande systemprocesser.
Men om det inte gör susen, fortsätt med följande lösningar på den här listan.
2. Kör Spotify-appen som admin
Musikströmningsappen kan ha problem med att öppna på din maskin på grund av behörighetsfel. För att sätta denna teori på prov, se till att köra Spotify-appen med höjdrättigheter, även om du är inloggad som PC-administratör. Det är inte nödvändigt att göra detta på Mac eftersom alla appar körs med administratörsrättigheter som standard.
Så här kör du Spotify som admin på Windows 10:
Klicka på Start-knappen och skriv Spotify
Klicka på Kör som administratör
Om du uppmanas av UAC (User Account Control), klicka på Ja
3. Starta om Spotify
Det här är en annan lösning som kanske låter för enkel för att fungera, men det brukar hjälpa om Spotify inte öppnas på din Windows- eller Mac-dator. Innan du startar om appen, se dock till att stänga alla dess processer.
Så här startar du om Spotify på Windows 10 korrekt:
Högerklicka på aktivitetsfältet och gå till Aktivitetshanteraren
På fliken Processer, hitta Spotify och se till att markera hela processträdet
Klicka på Avsluta uppgift
Tryck på Windows-tangenten och skriv Spotify
Välj Kör som administratör
Klicka på Ja om du uppmanas av UAC
Så här startar du om Spotify på Mac:
Välj Spotify-appfönstret
Öppna Apple-menyn
Välj Force Quit
Du kan också trycka på Alternativ + Kommando + Esc, välja Spotify och välja Force Quit
Starta Spotify-appen
4. Kör Spotify i kompatibilitetsläge
Din Windows 10-utgåva kanske inte är helt kompatibel med Microsoft Store-appen för Spotify. Du bör dock kunna lösa detta problem genom att starta verktyget i kompatibilitetsläge.
Så här kör du Spotify i kompatibilitetsläge på Windows 10:
Tryck på Win-tangenten + E för att öppna File Explorer
Skriv %appdata% i adressfältet för att öppna den här mappen
Gå till Lokalt > Microsoft > WindowsApps
Högerklicka på Spotify.exe och välj Egenskaper
Växla till fliken Kompatibilitet
Aktivera alternativet Kör detta program i kompatibilitetsläge
Klicka på rullgardinsmenyn nedan och välj Windows 8
Klicka på Använd och avsluta
Försök att öppna Spotify nu
5. Uppdatera Spotify-appen på Windows 10
Microsoft Store-appar uppdateras regelbundet. Om Spotify-appen inte öppnas längre, kanske den är föråldrad. Men du kan enkelt få fart på det.
Klicka på Start-knappen, skriv Microsoft Store och tryck på Retur
Klicka på knappen Mer i det övre högra hörnet för att öppna en meny
Välj Nedladdningar och uppdateringar
Hitta Spotify-appen i den här listan och klicka på uppdateringsknappen
Eller så kan du klicka på Få uppdateringar i det övre högra hörnet för att uppdatera alla appar på en gång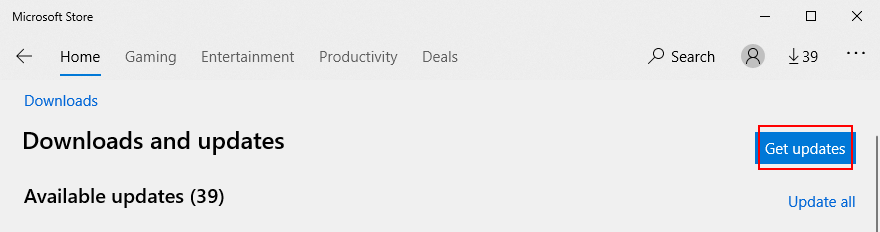
Försök att öppna Spotify efter uppdateringen
6. Sök efter systemuppdateringar
Oavsett om du kör Windows 10 eller macOS, bör ditt operativsystem uppdateras hela tiden för att undvika problem med applikationsfunktionalitet som orsakas av brist på support. Det kan vara anledningen till att Spotify inte öppnas längre, speciellt om du inte har använt din dator på länge.
Så här kör du Windows Update:
Klicka på Start-knappen, skriv Sök efter uppdateringar och tryck på Retur
Klicka på Sök efter uppdateringar. Medan Windows är upptaget bör du avbryta alla datoraktiviteter
Om det finns några tillgängliga uppdateringar klickar du på Ladda ner
Vänta tills Windows har slutfört alla uppdateringar. Din dator kan behöva startas om flera gånger
Dubbelkolla om ditt operativsystem är uppdaterat genom att klicka på Sök efter uppdateringar igen
Försök att öppna Spotify
Så här uppdaterar du macOS:
Öppna Apple-menyn i det övre vänstra hörnet
Klicka på Programuppdatering
Medan Mac letar efter uppdateringar bör du sluta använda andra program
Om det hittar några uppdateringar tillgängliga för nedladdning klickar du på Uppdatera nu
Skriv ditt administratörsanvändarnamn och lösenord om du begär tillstånd
Starta om macOS och försök öppna Spotify
7. Reparera Spotify-appen på Windows 10
Microsoft Store har en reparationsfunktion förberedd för Spotify, som du kan komma åt med minimal ansträngning. Det är inte lika effektivt som återställningsläget, men det kommer att skona dina data så det är värt att prova först. Här är vad du behöver göra:
Tryck på Windows-tangenten, skriv Spotify och klicka på Appinställningar
Rulla ned och klicka på Reparera-knappen
Reparationer tar inte lång tid. När uppgiften är klar, försök att öppna Spotify
8. Återställ Spotify-appen på Windows 10
Om Spotify inte kommer att öppnas på din Windows 10-dator längre är det en bra idé att återställa appen. Tack och lov finns det ett inbyggt alternativ för det ändamålet, så det är bara att spåra det.
Tänk bara på att appens data kommer att raderas, inklusive inställningar och inloggningsdata, så du måste ange dina inloggningsuppgifter och anpassa alternativen igen.
Klicka på Start-knappen, skriv Spotify och klicka på Appinställningar
Rulla ned och klicka på knappen Återställ
Klicka på Återställ igen för att bekräfta
Försök att öppna Spotify nu
9. Rengör ominstallera Spotify
Om återställningsfunktionen inte fungerar på Windows 10, eller om du för närvarande använder Mac, kan du utföra en ren ominstallation av Spotify-appen. Det är lite mer komplicerat jämfört med den tidigare lösningen, men det har bevisats av användarna att det är mer effektivt.
Så här rengör du ominstallerar Spotify på Windows 10:
Högerklicka på Start-knappen och välj Appar och funktioner
Hitta och välj Spotify
Klicka på Avinstallera och sedan på Avinstallera igen för att bekräfta
Tryck på Win-tangenten + E för att starta File Explorer
Skriv in följande adress i adressfältet för att besöka den här platsen
C:WindowsPrefetch
Hitta, välj och ta bort alla SPOTIFY.EXE-filer
Ladda ner Spotify från officiell hemsida
Konfigurera och försök starta Spotify
Så här rengör du installera om Spotify på Mac:
Klicka på Spotify i menyraden
Välj Avsluta Spotify
Öppna Finder och klicka på Go-menyn
Besök bibliotekssektionen. Om alternativet inte är synligt, tryck och håll ned Alt-tangenten
Gå till Caches-platsen
Välj och ta bort mappen com.spotify.Client
Gå tillbaka och öppna Application Support
Välj och ta bort Spotify-mappen
Ladda ner Spotify från officiell hemsida
Installera och försök öppna Spotify
10. Tillåt bakgrundsappar i Windows 10
Spotify-appen måste tillåtas komma åt bakgrundsappar på Windows 10. Annars öppnas den inte på grund av bristande behörighet. Så här kan du enkelt aktivera den här inställningen:
Klicka på Start-knappen, skriv Spotify och klicka på Appinställningar
Vid appbehörigheter ställer du in Bakgrundsappar på På
Stäng det här fönstret och försök öppna Spotify nu
11. Inaktivera hårdvaruacceleration
Som standard använder Spotify hårdvaruacceleration för att förbättra din musikströmningsupplevelse. Men om du har gammal hårdvara kan accelerationen sätta för mycket press på den. I vissa fall kan det till och med hindra Spotify från att öppnas korrekt. Men du kan åtgärda det här problemet genom att stänga av det.
Så här inaktiverar du hårdvaruacceleration på Mac:
Välj Spotify-fönstret
Öppna Spotify-menyn
Klicka på Hardware Acceleration för att avmarkera den
Starta om Spotify
Så här inaktiverar du hårdvaruacceleration i Windows 10:
Det är lite mer komplicerat på Windows eftersom det innebär att du kommer åt inställningsdelen av Spotify, förutsatt att du kan öppna appen i första hand.
Öppna Spotify-appen
Klicka på pilknappen bredvid ditt kontonamn i det övre högra hörnet för att öppna en meny
Gå till Inställningar
Rulla ner till botten av fönstret och klicka på Visa avancerade inställningar
Scrolla ner till Kompatibilitet
Stäng av Aktivera hårdvaruacceleration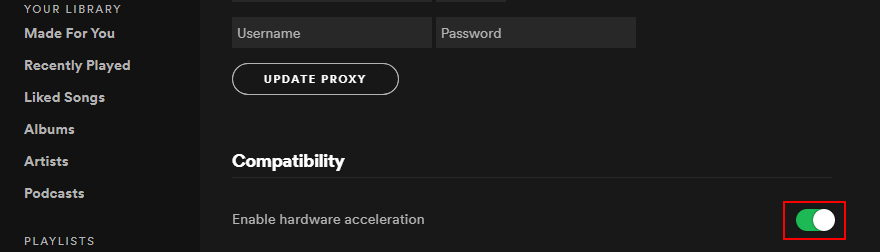
Starta om Spotify för att genomföra ändringar
12. Uppdatera GPU-drivrutinen
Om Spotify inte öppnar din dator kan det bero på skärmproblem. Men du kan åtgärda problemet genom att uppdatera din grafikadapter till den senaste versionen. För att uppdatera din GPU-drivrutin på Mac är det bara nödvändigt att köra macOS-uppdateringar.
Så här uppdaterar du grafikdrivrutinen i Windows 10:
Högerklicka på Start-knappen och gå till Enhetshanteraren
Öppna gruppen Displayadaptrar
Högerklicka på din grafikenhet och välj Uppdatera drivrutin
När du uppmanas med två alternativ klickar du på Sök automatiskt efter uppdaterad drivrutinsprogramvara
Om du ser meddelandet De bästa drivrutinerna för din enhet är redan installerade klickar du på Sök efter uppdaterade drivrutiner på Windows Update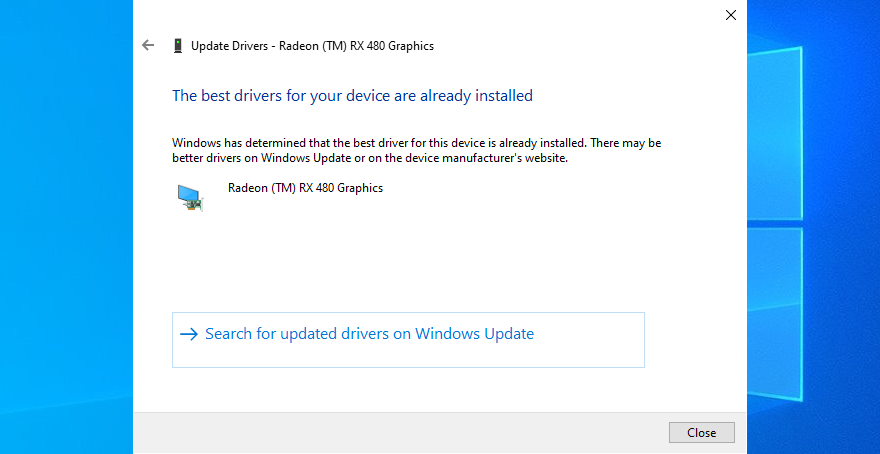
Starta om din dator och försök öppna Spotify
Tyvärr misslyckas Microsoft ofta med att hitta drivrutiner via Windows Update. I så fall måste du spåra en nyare GPU-drivrutin genom att besöka tillverkarens webbplats.
Men om du inte vill riskera att installera en inkompatibel drivrutin, föreslår vi att du använder ett tredjepartsprogram för uppdatering av drivrutiner. Du kan använda den för att hålla alla dina drivrutiner uppdaterade och automatiskt hitta nyare versioner.
13. Inaktivera Spotify autostart
Vissa användare hävdade att de fixade applikationsfelet genom att förhindra att Spotify körs automatiskt vid varje systemstart. Istället öppnar de manuellt musikströmningsprogrammet.
Så här förhindrar du Spotify-start på Windows 10:
Högerklicka på aktivitetsfältet och gå till Aktivitetshanteraren
Växla till fliken Startup
Välj Spotify och klicka på Inaktivera
Starta om din dator och försök öppna Spotify
Så här förhindrar du att Spotify startar på Mac:
Öppna Apple-menyn i det övre vänstra hörnet
Gå till Systeminställningar
Välj Användare och grupper
Välj ditt användarnamn på vänster sida
Växla till fliken Inloggningsobjekt
Hitta och välj Spotify-posten
Klicka på knappen – för att ta bort den från listan
Starta om datorn och försök använda Spotify
14. Kontrollera brandväggsinställningarna
Systemets brandvägg kan hindra dig från att öppna Spotify på grund av säkerhetsproblem. Du kan snabbt kontrollera detta genom att tillfälligt inaktivera din brandvägg på Windows 10 eller Mac.
Så här inaktiverar du brandväggen i Windows 10:
Logga in på Windows 10 med administratörsrollen
Tryck på Windows-tangenten, skriv Kontrollera brandväggsstatus och tryck på Retur
Klicka på Slå på eller av Windows Defender-brandvägg till vänster
Välj Stäng av Windows Defender-brandväggen (rekommenderas inte) i inställningarna för privata och offentliga nätverk
Klicka på OK
Försök att öppna Spotify nu
Så här inaktiverar du brandväggen på Mac:
Öppna Apple-menyn
Välj Systeminställningar
Gå till avsnittet Säkerhet
Välj Brandvägg
Klicka på Stäng av brandvägg
Försök att öppna Spotify-appen
Även om den här lösningen fungerade bör du inte hålla din brandvägg avstängd, så se till att följa stegen ovan för att starta den igen. En permanent lösning är att lägga till ett undantag för Spotify i brandväggen.
Så här tillåter du Spotify genom brandväggen på Windows 10:
Se till att du är inloggad som admin
Klicka på Start-knappen, skriv brandvägg och öppna Brandvägg och nätverksskydd
Klicka på Tillåt en app genom brandväggen
Klicka på Ändra inställningar
Hitta Spotify Music på den här listan. Om den inte finns där klickar du på Tillåt en annan app och klickar sedan på Bläddra för att hitta och lägga till Spotify
Markera rutan bredvid Spotify Music
Kontrollera också de tillhörande rutorna Privat och Offentlig
Klicka på OK och avsluta
Öppna Spotify-appen
Så här tillåter du Spotify genom brandväggen på Mac:
Öppna Apple-menyn
Gå till Systeminställningar
Klicka på Säkerhet och växla till avsnittet Brandvägg
Tryck på låsknappen
Om du tillfrågas av Mac anger du ditt administratörsanvändarnamn och lösenord för att fortsätta
Välj området Brandväggsalternativ
Klicka på Lägg till applikation
Välj Spotify och klicka på Lägg till
Klicka på OK
Starta Spotify-appen
15. Inaktivera ditt antivirusprogram
Om du har ett antivirus från tredje part installerat kan det flagga ljudströmningsprogrammet som skadlig programvara. Som ett resultat kommer du inte att kunna öppna och använda Spotify längre. För att åtgärda det här problemet är det nödvändigt att inaktivera din antimalware-lösning.
Men om du är sugen på att behålla det, bör du vitlista Spotify genom att rapportera det som ett falskt positivt. Det kommer inte att blockeras längre, och du kommer att kunna njuta av din favoritmusik utan ytterligare problem.
16. Kör felsökaren för Microsoft Store
Spotify-appen är beroende av Microsoft Store för att fungera korrekt på Windows 10. Så om det är något fel med butiken bör du inte bli förvånad om Spotify inte öppnas på din PC.
Lyckligtvis har Windows 10 en felsökare förberedd för att fixa vanliga butiksproblem med ditt Microsoft-konto, saknade eller korrupta filer, tjänsteregistrering, tillfälliga internetfiler, användarkontokontroll och annat.
Så här använder du Microsoft Store-felsökaren:
Högerklicka på Start-knappen och gå till Inställningar
Välj Uppdatera och säkerhet
Välj Felsökning på vänster sida
Klicka på Ytterligare felsökare
Scrolla ner till botten av fönstret
Välj Windows Store Apps och klicka på Kör felsökaren
Följ instruktionerna på skärmen
Testa att starta Spotify-appen nu
17. Starta Windows 10 i felsäkert läge
Ett idiotsäkert sätt att felsöka Spotify-appproblem på Windows 10 är att starta upp Windows 10 i felsäkert läge. Den inaktiverar alla icke-nödvändiga processer, tjänster och drivrutiner som kan påverka Spotify-strömningstjänsten. Så här gör du det på rätt sätt:
Tryck på Windows-tangenten och klicka på strömknappen för att öppna en meny
Håll ned Alt-tangenten och klicka sedan på Starta om för att starta Windows i felsökningsläge
Klicka på Felsök
Gå till Avancerade alternativ
Välj Startinställningar
Klicka på Starta om
Tryck på F5 för att aktivera felsäkert läge med nätverk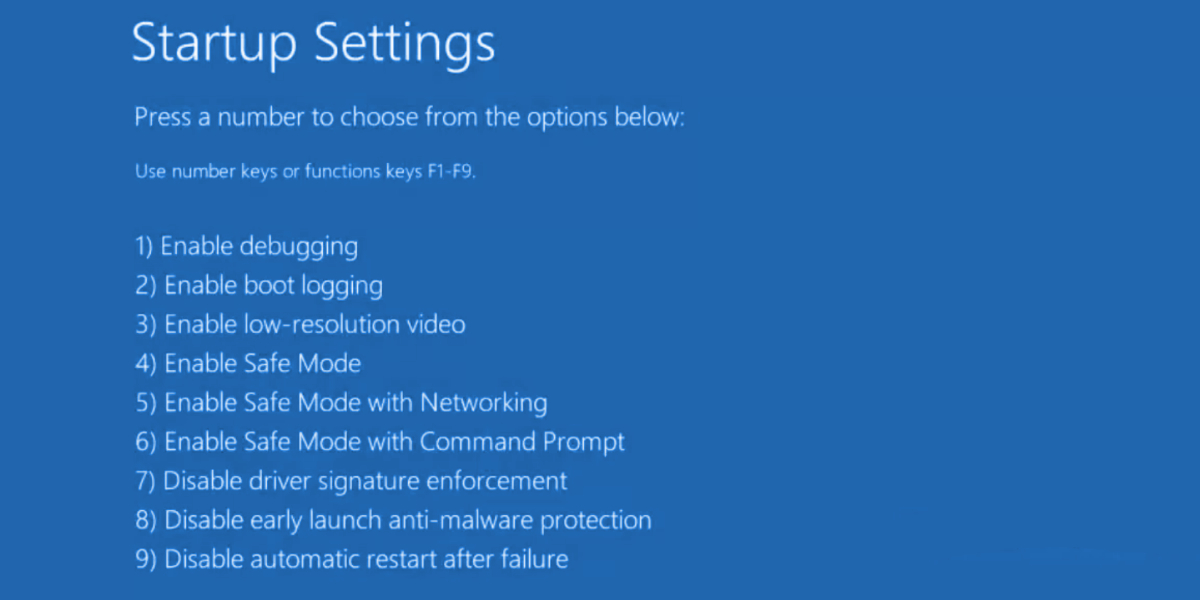
Efter att Windows har startat, försök att öppna Spotify-appen
18. Kontakta Spotify support
Om alla tidigare lösningar på den här listan misslyckades med att fixa dina Spotify-funktionalitetsproblem, är det dags att smutsa ner händerna och kontakta Spotify support att be om hjälp. Det kan mycket väl vara ett problem på deras sida som inte kan lösas på din dator.
Spotify öppnar inte, ändå?
För att granska, om Spotify-appen inte öppnas på din Windows 10- eller Mac-dator, finns det ingen anledning att få panik. Du kan starta om din enhet, starta appen med administratörsrättigheter, starta om Spotify, köra den i kompatibilitetsläge eller uppdatera appen till den senaste versionen.
Du bör också uppdatera ditt operativsystem till den senaste versionen, reparera Spotify-appen med ett enkelt kommando, återställa den eller utföra en ren ominstallation, tillåta bakgrundsappar på Windows 10, samt inaktivera hårdvaruacceleration.
Dessutom är det en bra idé att uppdatera din grafikdrivrutin, förhindra att Spotify körs automatiskt vid varje systemstart, kontrollera dina brandväggsinställningar, inaktivera ditt antivirusprogram, köra Microsoft Store-felsökaren och starta Windows 10 i säkert läge.
Om allt misslyckas är det dags att ta kontakt med Spotifys supportteam och be om vägledning. Tills du får ett svar kan du starta din webbläsare och hålla dig till Spotify webbspelare.
Hur lyckades du få Spotify-appen att fungera igen på din Windows 10 PC eller Mac? Berätta för oss om din upplevelse i kommentarsfältet nedan.

