Windows 8 introducerade ett fantastiskt sökfält som låter dig hitta alla filer, processer, tjänster, systemfunktioner eller installerade program på din dator. Den kan också söka information på webben. Och det blev bara bättre med Windows 10.
Tyvärr har många användare problem med det och rapporterar att sökfältet i Windows 10 inte längre fungerar. I vissa fall fungerar det men visar inte exakta resultat.

Innehållsförteckning
Sökfältet i Windows 10 fungerar inte
Den här typen av problem kan i slutändan påverka hela din datorupplevelse eftersom du behöver använda sökfältet för nästan allt som inte har en genväg på skrivbordet. Det är därför många användare väljer att ta bort sökfältet från aktivitetsfältet i Windows 10, så att det inte kommer i vägen.
Men alla problem har en lösning, och sökfältet i Windows 10 gör inget undantag. Om du är intresserad av att hitta ett sätt att reparera det, kolla in instruktionerna nedan.
Så här fixar du att Windows 10-sökning inte fungerar
Det finns många lösningar du kan prova för att återställa sökfältet till normal status. Innan du börjar bör du dock skapa en systemåterställningspunkt. Om något dåligt händer, kommer du att kunna återställa Windows 10 till ett tidigare tillstånd.
1. Kör felsökaren Sök och indexera
Microsoft har felsökare förberedda för alla typer av olyckliga händelser, även om sökfältet i Windows 10 inte fungerar. Så här kör du det enkelt.
Högerklicka på Start-menyn och gå till Inställningar
Välj Uppdatera och säkerhet
Klicka på Felsökning på vänster sida
Välj Sök och indexera och klicka sedan på Kör felsökaren
Följ instruktionerna på skärmen
Starta om din dator
2. Ladda ner de senaste Windows-uppdateringarna
Windows Update ger de senaste funktionerna, förbättringarna, snabbkorrigeringar och säkerhetskorrigeringar för din exakta OS-utgåva. Om andra PC-användare upplever samma sökfältsproblem som du och Microsoft blir medveten om detta, bör du förvänta dig en uppdatering som fixar allt.
Så här kör du Windows Update:
Klicka på Start-knappen, skriv sök efter uppdateringar och tryck på Retur
Kontrollen bör börja omedelbart. Vänta tills det är klart och klicka på Ladda ner om det finns några väntande uppdateringar
Det kan ta lång tid. När det är över startar du om datorn och försöker använda sökfältet
3. Starta om Windows Search-tjänsten
För att sökfältet ska fungera korrekt måste dess motsvarande tjänst också fungera korrekt.
Tryck på Ctrl + R, skriv services.msc och tryck på Retur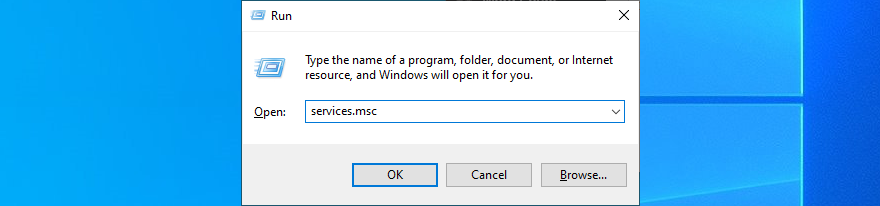
Leta upp och dubbelklicka på Windows Search-tjänsten för att se dess egenskaper
Ställ in starttyp på Automatisk (fördröjd start)
Om tjänsten inte körs för närvarande, klicka på Start
Klicka på Använd för att genomföra alla ändringar
Försök att använda sökfältet nu
4. Starta om eller avsluta några processer
Att använda sökfältet i Windows 10 liknar att använda ett program: det har en process som körs i bakgrunden, som kan nås och kontrolleras från Aktivitetshanteraren.
När det kommer till sökfältet finns det flera processer involverade i dess körning, inklusive SearchUI.exe, Windows Explorer, Cortana och CTF Loader (ctfmon.exe). Allt du behöver göra är att ge dem ett ryck.
Högerklicka på aktivitetsfältet i Windows och välj Aktivitetshanteraren
På fliken Processer väljer du Utforskaren i Windows och klickar på Starta om
På samma flik väljer du Cortana och klickar på Avsluta uppgift
Växla till fliken Detaljer
Klicka på Avsluta uppgift för SearchUI.exe, SearchIndexer.exe och ctfmon.exe
Slå på Cortana från Start-menyn
Försök att använda sökfältet nu
Du kanske måste starta om din dator för att kunna använda sökfältet i Windows 10.
5. Återställ Windows Search
Det är möjligt att återställa Windows Search från PowerShell för att uppdatera alla dess inställningar. Men först måste du ta reda på den exakta utgåvan av din Windows 10-kopia eftersom instruktionerna varierar något.
Oroa dig inte eftersom du inte kommer att förlora några personliga filer eller installerade applikationer.
Högerklicka på Start-knappen och välj System
Gå till Om
Notera din version i Windows-specifikationerna
För Windows 10 version 1809 och tidigare:
Klicka på Start-knappen, högerklicka på Cortana och gå till Mer > Appinställningar
Välj Återställ
För Windows 10, version 1903 och senare:
Logga in på Windows 10 som administratör
Ladda ner Återställ Windows Search PowerShell-skript
Högerklicka på den nedladdade filen och välj Kör med PowerShell
Klicka på Ja om du uppmanas av UAC (User Account Control)
Skriv r och tryck på Enter för att bekräfta
Om Windows Search har återställts kommer du att få meddelandet Klar
Eller, om du får meddelandet Kan inte laddas eftersom körande skript är inaktiverat i detta systemmeddelande, skriv in Get-ExecutionPolicy i PowerShell och tryck på Retur
Kör sedan Set-ExecutionPolicy -Scope CurrentUser -ExecutionPolicy Unrestricted
Skriv y och tryck på Enter för att bekräfta
När policyn har ändrats bör du kunna köra ovanstående skript i PowerShell
När du har fått meddelandet Klar, tryck på valfri tangent för att fortsätta
Kör Set-ExecutionPolicy -Scope CurrentUser -ExecutionPolicy för att återställa din ursprungliga policy
Skriv y och tryck på Enter för att bekräfta
6. Bygg om Windows Search-index
Sökindexet representerar hela omfattningen. Med andra ord är Windows begränsat till att endast söka efter resultat i det angivna indexet. Så om en fil du har letat efter inte är en del av indexet, kommer Windows inte att ha något sätt att spåra den.
För att åtgärda detta problem måste du bygga om indexet. Tack och lov behöver du inga specialverktyg.
Se till att du är inloggad som PC-admin
Tryck på Ctrl + R, skriv kontrollpanelen och tryck på Enter
Klicka på Indexeringsalternativ
Klicka på Avancerat
Vid Felsökning – Ta bort och bygg om index, klicka på Bygg om
Klicka på OK för att bekräfta och vänta tålmodigt tills uppgiften är klar
Starta om din dator och försök använda sökfältet
7. Ta bort Bing från Windows Search
Vissa användare har rapporterat att deras problem löstes genom att ta bort Bing-integrationen från sökfältet i Windows 10. Det är dock inte idealiskt för PC-användare som föredrar att leta upp sökresultat på Bing. Om du är en av dem bör du hoppa över den här lösningen.
Tryck på Ctrl + R, skriv regedit och tryck på Enter
Öppna Arkiv-menyn och klicka på Exportera
Ange namn och destination för registersäkerhetskopieringsfilen
Kopiera och klistra in följande adress för att besöka den här platsen
ComputerHKEY_CURRENT_USERSoftwareMicrosoftWindowsCurrentVersionSearch
Öppna menyn Redigera, gå till Nytt och välj DWORD-värde (32-bitars).
Ställ in den nya postens namn till BingSearchEnabled
Dubbelklicka på BingSearchEnabled, ställ in värdedata till 0 och tryck på OK
På samma plats dubbelklickar du på CortanaConsent
Ställ in värdedata på 0 och tryck på OK
Starta om din dator och försök använda sökfältet
Lösningen ovan bör fixa sökfältet i Windows 10 om det inte fungerade tidigare. Men sökomfånget kommer att begränsas till offlineresultat. Om du ändrar dig och inte är bekväm med de nya ändringarna, dubbelklickar du på registersäkerhetskopian som du tidigare skapat så återställs de ursprungliga registerinställningarna.
8. Avinstallera de senaste Windows-uppdateringarna
Det är ingen hemlighet att Microsoft i slutändan gör mer skada än nytta med vissa Windows-uppdateringar som den försöker driva, även om det betyder väl. Om du har märkt att sökfältet i Windows slutade fungera direkt efter en systemuppdatering, bör du avinstallera det från din dator.
Tryck på Ctrl + R, skriv kontrollpanelen och tryck på Enter
Klicka på Program och funktioner
Klicka på Visa installerade uppdateringar till vänster
Klicka på kolumnen Installerad på för att sortera uppdateringarna efter datum (senaste först)
Dubbelklicka på den första uppdateringen i listan och klicka på Ja för att bekräfta avinstallationen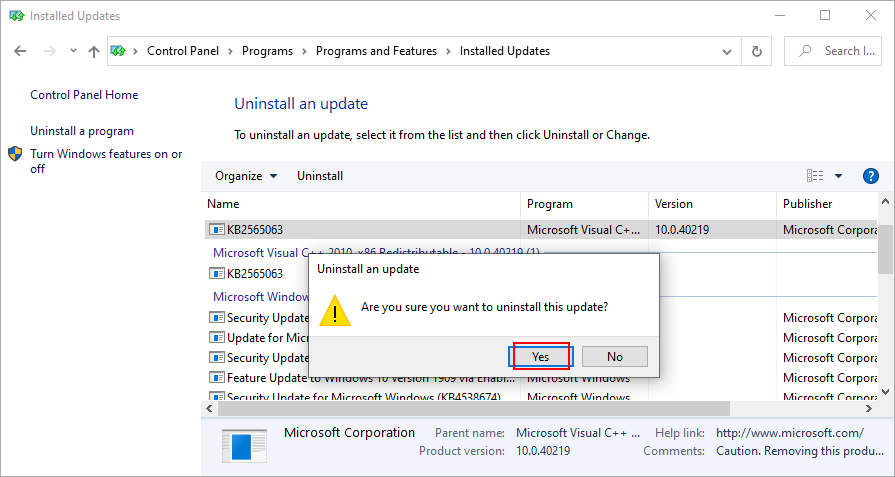
Starta om datorn och försök använda sökfältet nu
9. Kontrollera din internetanslutning
Om kvaliteten på din internetanslutning är dålig bör du inte bli förvånad om sökfältet inte fungerar på Windows 10, särskilt när det gäller att hitta onlineresultat.
Här är några förslag för att kontrollera din internetanslutning:
Byt tillfälligt från router till kabel
Starta om din router
Inaktivera QoS och bandbreddsbegränsningar på din routers administrationssida
Kontrollera hur många enheter som är anslutna till ditt Wi-Fi
Spola dina DNS-servrar
Använd den inbyggda felsökaren för Internetanslutning
Inaktivera säkerhetsverktyg, VPN eller proxyservrar från tredje part
Inaktivera IPv6-anslutning om du inte använder den
Mät din internetnedladdnings- och uppladdningshastighet
Stäng av alla torrentklienter, nedladdningshanterare, streamingappar och onlinespel
Ställ in anpassade DNS-servrar för att snabba upp din internetanslutning
Stäng av systemuppdateringar tillfälligt
10. Använd Systemåterställning
Windows sökfält kan ha påverkats av någon oförutsedd programvaruhändelse som nyligen inträffade på din dator: en korrupt drivrutin, en betydande systemregisterändring, en ny applikation eller något annat.
Att försöka identifiera den skyldige kan bli överväldigande och nervkittlande. Lyckligtvis finns det en enkel lösning för att ångra alla senaste datorändringar: Återställningsläge.
Det finns bara ett problem här: alla nya program som installeras bortom återställningspunkten kommer att försvinna, så du måste installera om dem och registrera om de du har en premiumlicens för. Vissa applikationer stöder inte omregistrering, så du bör göra din forskning först.
Så här använder du återställningsläget:
Logga in på Windows 10 med ditt administratörskonto
Tryck på Ctrl + R, skriv kontrollpanelen och tryck på Enter
Klicka på Återställning
Klicka på Öppna systemåterställning
Välj en aktuell kontrollpunkt från listan, klicka på Nästa och följ instruktionerna på skärmen
Starta om din dator och försök använda sökfältet
Om ingenting ändras, försök att återställa Windows 10 till en äldre kontrollpunkt
11. Aktivera bakgrundsappar
När Windows 10 Creator’s Update rullades ut var det ett problem med sökfältet. Specifikt slutade det att fungera korrekt om appar inte fick köras i bakgrunden.
Teoretiskt sett borde det här problemet vara åtgärdat vid det här laget, särskilt i nyare Windows 10-utgåvor. Det betyder inte att du inte ska prova det. Dessutom är det ofarligt.
Så här aktiverar du bakgrundsappar:
Högerklicka på Start-knappen och gå till Inställningar
Välj Sekretess
Rulla ned tills du kan välja Bakgrundsappar på vänster sida
Aktivera Låt appar köras i bakgrunden
Tillåt att alla appar från listan körs i bakgrunden
Starta om din dator och försök använda sökfältet nu
12. Använd SFC och DISM
Om ditt operativsystem har några korrupta filer kan det ha en negativ inverkan på en oförutsägbar mängd appar och funktioner, inklusive sökfältet i Windows 10. Du bör dock kunna lösa detta problem utan hjälp utifrån och utan att skapa OS-återställningsmedia.
SFC (System File Checker) är ett kommandoradsverktyg som reparerar eventuella skadade systemfiler. Och om problemet är lite allvarligare kan du vända dig till DISM (Deployment Image Servicing and Management). Den återställer data i Windows-avbildningens komponentlager.
Så här använder du SFC:
Tryck på Ctrl + R, skriv cmd och tryck på Ctrl + Shift + Enter för att starta kommandotolken som admin
Kör sfc /scannow och vänta tills uppgiften är klar
Starta om din PC
Om sökfältet i Windows 10 fortfarande inte fungerar efter SFC kan du köra DISM.
Så här använder du DISM:
Öppna ett kommandotolksfönster som admin
Kör DISM /online /cleanup-image /scanhealth och tryck på Enter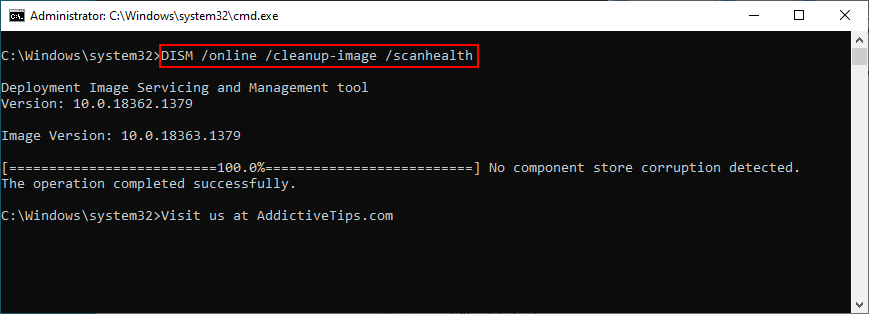
Om DISM returnerar några fel, åtgärda dem med DISM /online /cleanup-image /restorehealth
Starta om din dator och öppna CMD som admin
Kör sfc /scannow och vänta tills det är klart
Starta om datorn och försök använda sökfältet
13. Inaktivera din brandvägg tillfälligt
Om du eller någon annan med åtkomst till din dator har förstört de inkommande och utgående reglerna för brandväggen, kanske detta leder till nätverksanslutning och problem med sökfältet. Det är svårt att säga, men du kan tillfälligt inaktivera din brandvägg för att bekräfta detta.
Så här inaktiverar du Windows-brandväggen:
Logga in som datoradministratör
Tryck på Ctrl + R, skriv kontrollpanelen och tryck på Enter
Hitta och välj Windows Defender-brandvägg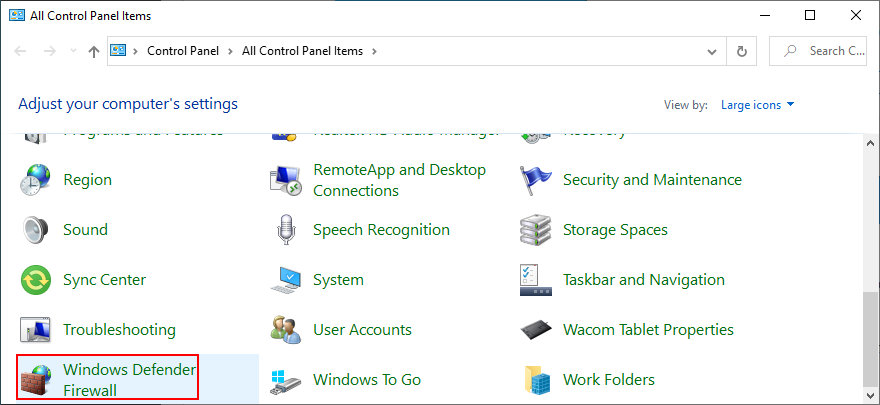
Klicka på Slå på eller av Windows Defender
I inställningarna för privata och offentliga nätverk väljer du Stäng av Windows Defender-brandväggen (rekommenderas inte)
Klicka på OK för att bekräfta
Försök att använda sökfältet nu
Om du har en brandvägg från tredje part installerad, se till att justera stegen ovan i enlighet med detta. Och efter att du kan bekräfta att sökfältet fungerar som det ska nu, bör du återaktivera brandväggen för att upprätthålla din dators säkerhet. Djupare undersökningar krävs för att upptäcka och lösa det exakta brandväggsproblemet.
14. Installera om Cortana
Microsofts Cortana är sammanflätad med sökfältet i Windows 10. Vanligtvis fungerar det ena inte som det ska utan det andra. Det hindrar inte vissa användare från att ta bort Cortana från sitt operativsystem om de känner att det inte behövs.
Tyvärr kan ingen Cortana mycket väl betyda att det inte längre finns någon sökfält. Eller, inga mer exakta sökresultat, minst sagt. För att lösa detta är det nödvändigt att installera om Cortana, vilket kan vara lite utmanande eftersom det inte kan laddas ner och installeras från Microsoft Store.
Så här installerar du om Cortana från PowerShell:
Se till att du är inloggad som PC-administratör
Högerklicka på Start-knappen och välj System
Gå till Om
Notera din version i Windows-specifikationerna
Starta Windows PowerShell
Om du har Windows 10 version 2004 och senare, kör följande kommando:
Get-AppxPackage Microsoft.549981C3F5F10 | Foreach {Add-AppxPackage -DisableDevelopmentMode -Register "$($_.InstallLocation)AppXManifest.xml"}
Eller, om du har Windows 10 version 1909 och lägre, skriv nästa rad:
Get-AppxPackage Microsoft.Windows.Cortana | Foreach {Add-AppxPackage -DisableDevelopmentMode -Register "$($_.InstallLocation)AppXManifest.xml"}
Genomgång av korrigeringar för Windows 10-sökningen fungerar inte fel
För att sammanfatta, om Windows 10-sökningen inte längre fungerar korrekt eller ger felaktiga sökresultat, kan du försöka åtgärda det här problemet genom att köra felsökaren Sök och indexera, ladda ner de senaste Windows-uppdateringarna och starta om Windows Search-tjänsten.
Du bör också starta om eller avsluta flera processer som påverkar sökfältet, återställa Windows Search, bygga om Windows Search-index, ta bort Bing från Windows Search och avinstallera de senaste Windows-uppdateringarna.
Det är också en bra idé att kontrollera kvaliteten på din internetanslutning, använda återställningsläget för att återställa Windows 10, aktivera bakgrundsappar, reparera korrupta systemfiler med SFC och DISM, tillfälligt inaktivera din brandvägg, samt installera om Cortana.
Vilken lösning fixade sökfältet på din dator? Har du några andra förslag som vi missat? Låt oss veta i vårt kommentarsavsnitt nedan.

