Microsoft Outlook är en av de äldsta, mest kraftfulla stationära e-postklienterna som finns tillgängliga. Det kan konkurrera med både Mail på macOS och Thunderbird från Mozilla. Klienten arbetar med alla typer av e-postkonton, stöder regler för hantering av inkommande och utgående meddelanden och arbetar med massor av tillägg för olika appar.

Innehållsförteckning
Åtgärda Outlook-sökning som inte fungerar
E-postmeddelanden är svåra att hålla reda på och ofta, oavsett hur väl du organiserar allt, är sökning efter ett e-postmeddelande det enda sättet att hitta det. Outlook har en robust sökfunktion som låter dig definiera sökkriterierna ganska bra, men ibland fungerar det inte.
Om Outlook-sökningen inte fungerar på ditt system eller bara fungerar delvis, dvs. den kan hitta äldre e-postmeddelanden men inte nyare, prova korrigeringarna nedan.
1. Reparera Microsoft 365
Microsoft 365-appar är utsatta för fel som alla andra appar. Om Outlook-sökningen inte fungerar, försök att reparera Microsoft 365. Det kommer inte att återställa apparna men det kommer att fixa problem med sina filer.
Öppna Kontrollpanelen.
Gå till Program>Avinstallera ett program.
Leta efter och välj Microsoft 365.
Klicka på knappen Ändra.
Välj Snabbreparation.
Tillåt Microsoft 365 att reparera och starta om systemet.
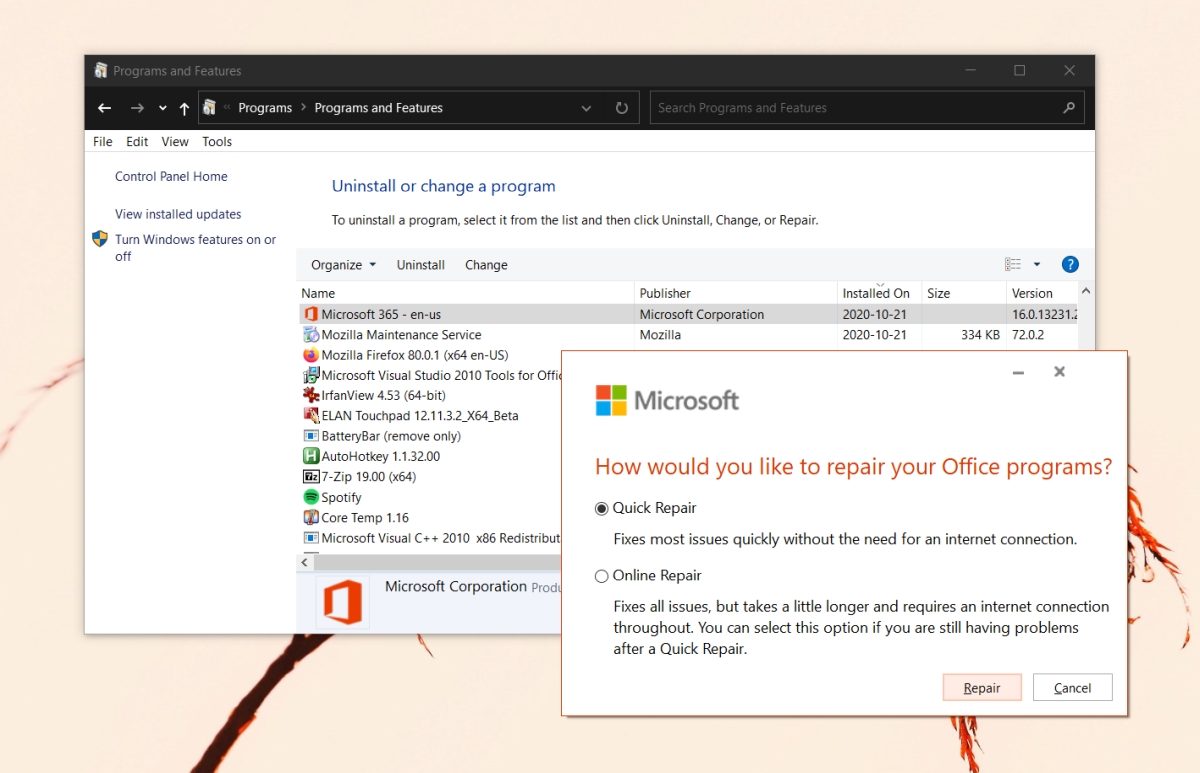
2. Tillåt systemindexering
Outlook indexerar nya meddelanden, men om du tenderar att få många meddelanden kan Outlook pausa indexeringen tills systemet är inaktivt och det har tillgång till fler systemresurser.
Det enda problemet är att ett system normalt går i viloläge efter några minuters inaktivitet, vilket hindrar Outlook från att indexera objekt. Ändra sovtiden på systemet så att det förblir vaken längre.
Öppna Kontrollpanelen.
Gå till Maskinvara och ljud>Strömalternativ.
Välj Ändra planinställningar bredvid det aktuella energischemat.
Ändra sömninställningstiden och ställ in den på några timmar.

3. Uppdatera Microsoft 365
Om Outlook-klienten inte är uppdaterad kan det göra att sökindexet slutar fungera. Detta kommer i sin tur att förhindra att Outlook-sökning fungerar. Sök efter uppdateringar till Microsoft 365 och installera dem.
Öppna appen Inställningar med kortkommandot Win+I.
Gå till Uppdatering och säkerhet.
Välj fliken Windows Update.
Klicka på Sök efter uppdateringar.
Installera tillgängliga uppdateringar.
Öppna Outlook.
Gå till Arkiv>Office Account.
Välj Uppdateringsalternativ>Uppdatera nu.
Installera tillgängliga uppdateringar.
Starta om Outlook och låt den indexera e-postmeddelanden.

4. Kontrollera indexeringsinställningarna
Se till att Outlook är inställt på att indexera allt. Du kan ändra indexeringsinställningarna för att fixa detta.
Öppna Outlook och gå till Arkiv>Alternativ.
Välj fliken Sök.
Klicka på knappen Indexeringsalternativ.
Klicka på Ändra och sedan på Visa alla platser.
Markera dem alla och klicka på OK.
Tillåt att platserna indexeras och Outlook-sökningen börjar fungera.

5. Bygg om sökindex
Ungefär som Windows 10 kan Outlooks sökindex gå sönder eller skadas. Ett enkelt sätt att fixa det är att bygga om det. Det kommer att ta tid men det kommer att lösa problem med Outlooks sökning.
Öppna Outlook och gå till Arkiv>Alternativ.
Välj fliken Sök.
Välj Indexeringsalternativ>Avancerat.
Gå till fliken Indexeringsinställningar och klicka på Bygg om under avsnittet Felsökning.

6. Reparera Outlook-datafiler
Outlook kommer med ett inbyggt verktyg för att reparera datafiler.
Öppna File Explorer.
Navigera till Outlook-mappen för din version av Outlook.
Outlook 2019: C:Program Files (x86)Microsoft OfficerootOffice16 Outlook 2016: C:Program Files (x86)Microsoft OfficerootOffice16 Outlook 2013: C:Program Files (x86)Microsoft OfficeOffice15 Outlook 2010: C:Program Files (x86)Microsoft OfficeOffice14 Outlook 2007: C:Program Files (x86)Microsoft OfficeOffice12
Kör filen SCANPST.EXE.
Välj PST-filen för din Outlook-profil.
Klicka på Start för att börja skanna.
Klicka på Reparera för att åtgärda eventuella problem som har hittats.
Starta om Outlook.
Slutsats
E-post är svårt att hålla reda på och oavsett hur många etiketter du använder, eller speciella inkorgar du skapar, kommer du fortfarande att använda sökfunktionen för att hitta ett förlorat meddelande då och då. Om Outlook kan hitta både äldre meddelanden och nyare, men du fortfarande inte kan hitta det du letar efter, kanske problemet inte ligger i Outlooks sökning. Utöka dina sökkriterier och du kommer att kunna hitta meddelandet som inte visas i sökresultaten.

