Många videokonferensverktyg syftar till att ge användarna ett enkelt användargränssnitt som gör att de enkelt kan skapa eller gå med i möten. Varje onlinekonferensplattform gör detta på sitt eget sätt, men det är normalt en enkel process.
Även om det är enkelt att skapa eller gå med i ett möte kan det vara ett problem att hantera ljud och video för det. Om ljudet på ditt system inte är korrekt inställt har du en brandvägg som april blockera ljudströmmar, eller om en app inte kan ansluta till enheten, kommer du inte att kunna tala eller höra andra under ett möte.
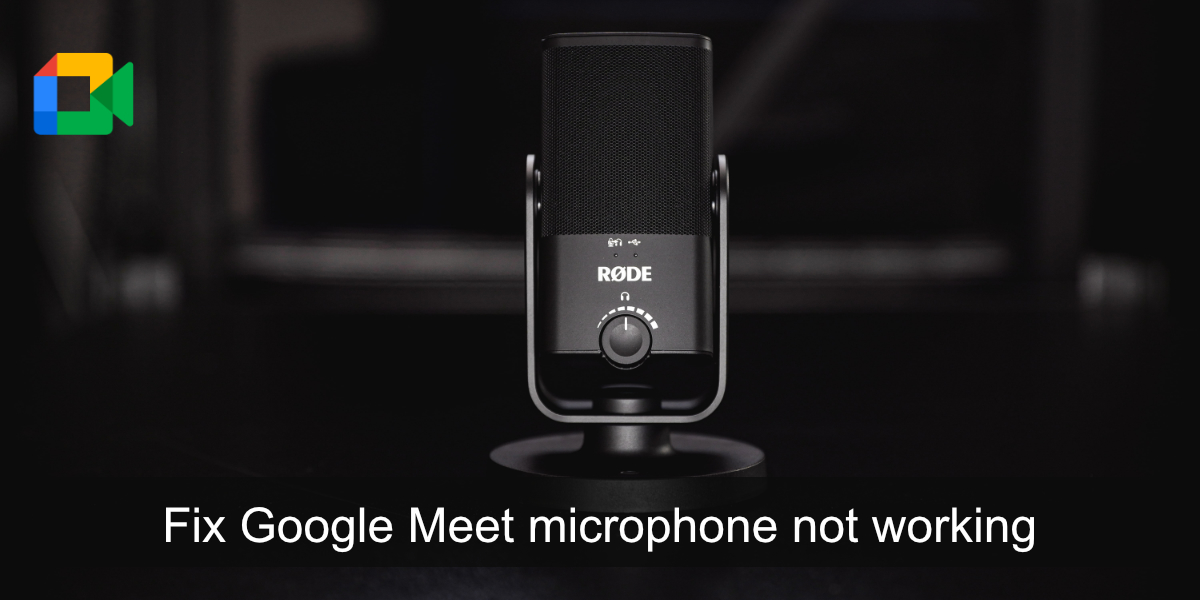
Innehållsförteckning
Åtgärda att Google Meet-mikrofonen inte fungerar
Om din mikrofon inte fungerar efter att du gått med i ett Google Meet-möte finns det några saker du kan göra för att åtgärda problemet. Gå igenom varje objekt som anges nedan för att få mikrofonen att fungera.
1. Mikrofonkontroll
Vi måste först kontrollera om mikrofonen fungerar i andra appar. Det enklaste sättet att göra detta är att öppna en röstinspelningsapp. Windows 10 har en aktieapp som heter Voice Recorder. Starta den och prata in i mikrofonen. Om du kan spela in din röst fungerar mikrofonen. Om du inte kan spela in din röst, dvs. mikrofonen inte upptäcks, måste du fixa det innan du kan gå med i ett möte.
På macOS använder du Voice Memo-appen för att köra mikrofonkontrollen.
2. Kontrollera ljudingångsenheten
Windows 10 och macOS tillåter användare att ansluta flera ljudenheter och växla mellan dem när de behöver. Som sagt, du kan inte använda två enheter samtidigt. Du måste välja en. Se till att din mikrofon är inställd som standardenhet för ljudingång.
På Windows 10;
Öppna Kontrollpanelen.
Gå till Hårdvara och ljud> Ljud.
Gå till fliken Inspelning.
Högerklicka på din mikrofon och välj Ange som standardenhet.
Högerklicka på den igen och välj Ange som standardkommunikationsenhet.
Klicka på OK och testa mikrofonen igen.

På macOS;
Öppna Systeminställningar.
Gå till Ljud.
Välj fliken Inmatning.
Välj den mikrofon du vill använda.
Testa mikrofonen igen.
3. Kontrollera mikrofonen i Google Meet
Google Meet låter användare välja den mikrofon som används.
Gå med i ett Google Meet-möte.
Klicka på knappen för fler alternativ (tre punkter) och välj Inställningar från menyn.
Öppna rullgardinsmenyn för mikrofonen och välj den mikrofon du vill använda.

4. Kontrollera webbläsarens behörighet
Se till att webbläsaren som du använder för att gå med i mötet har tillgång till mikrofonen. Se dessutom till att Google Meet-webbplatsen får använda mikrofonen.
Besök Google Meet.
Om du använder Chrome klickar du på hänglåsikonen i URL-fältet och väljer Tillåt för mikrofonen.
Om du använder Firefox;
Klistra in detta i platsfältet: about:preferences#privacy.
Klicka på Inställningar bredvid Mic.
Använd sökfältet för att hitta domänen meet.google.com.
Om du inte kan hitta det, avsluta och gå med i Google Meet-mötet så kommer webbläsaren att fråga dig om tillåtelse.

5. Kontrollera mikrofonens avstängnings-/avstängningsstatus
En mötesvärd kan tysta dig. Du kan också stänga av dig själv. Se till att din mikrofon är på. Om du tror att värden har stängt av dig, skicka ett meddelande till dem och bekräfta.
Slutsats
Google Meet fungerar i webbläsaren så så länge din mikrofon fungerar bör du kunna använda den i vilken modern webbläsare du vill. Om du har mikrofonproblem, kolla in dessa tips för att fixa en mikrofon på Windows 10.

