Varje Windows 10-system har ett administratörskonto. Om du bara konfigurerar ett användarkonto på ett Windows 10-system ställs det automatiskt in som administratör för systemet. Du kan lägga till andra användarkonton och överföra administratörsrättigheter till ett av dem.
Det här administratörskontot styr vad som kan och inte kan installeras på systemet, vilka regler som är konfigurerade för antivirus, föräldrakontroll, skapande och radering av konton och mer.

Innehållsförteckning
Åtkomst nekad fel på Windows 10 administratörskonto
Administratörskontot på Windows 10 styr det mesta men du kommer fortfarande att stöta på mappar som du inte kan komma åt eller redigera. Detta kan bero på ett problem med behörigheter, systemfiler eller kontot du använder. Prova korrigeringarna nedan.
1. Aktivera Windows Defender
Om du använder ett antivirus från tredje part kan det begränsa åtkomsten till vissa mappar eftersom det tror att du kan skada dem. Detta är ett extra skydd av antiviruset och det kan vara användbart i vissa fall.
Försök att ändra inställningarna för antiviruset för att inaktivera detta. Om det inte finns något alternativ att inaktivera detta extra skydd, inaktivera antivirusprogrammet och aktivera Windows Defender.
Windows Defender finns som en aktieapp på Windows 10 och blockerar inte åtkomst till filer och mappar.
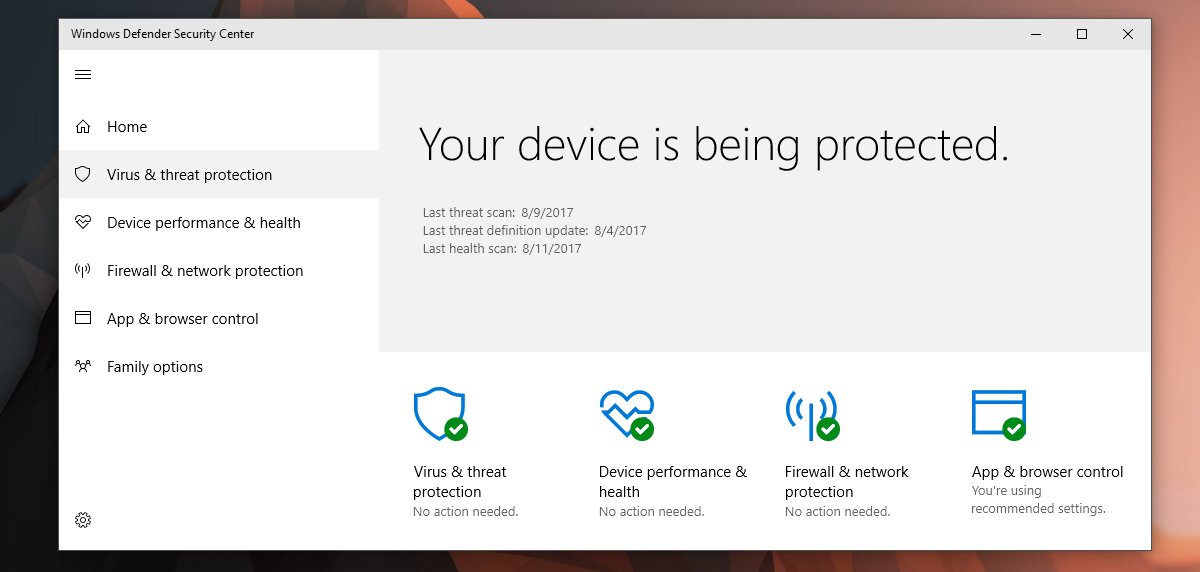
2. Kör som administratör
Om du ser ett felmeddelande om nekad åtkomst när du använder en app från tredje part. Alla appar körs inte med administratörsrättigheter när du öppnar dem även om du är inloggad med administratörskontot.
Öppna Start-menyn.
Leta efter appen och högerklicka på den.
Välj Kör som administratör på snabbmenyn.
Autentisera med administratörskontots användarnamn och lösenord.

3. Öppna Filutforskaren med administratörsrättigheter
Om du försöker öppna en fil eller mapp och du ser felet åtkomst nekad, öppna Filutforskaren med administratörsrättigheter.
Öppna Aktivitetshanteraren.
Gå till fliken Processer och leta efter Windows Explorer.
Högerklicka på den och välj Avsluta uppgift.
I Aktivitetshanteraren, gå till Arkiv>Kör ny uppgift.
I körrutan anger du explorer.exe och aktiverar alternativet Skapa den här uppgiften med administrativa rättigheter.
Tryck på Enter.
I fönstret Filutforskare som öppnas, navigera till filen eller mappen du vill komma åt och öppna den.

4. Kontrollera fil-/mappbehörigheter
Det är möjligt att din användare inte har behörighet att komma åt filen. Behörigheter kan återkallas även för en administratör eller så kan mappen/filen ägas av TrustedInstaller och du kan behöva ta över ägandet.
Högerklicka på filen/mappen och välj Egenskaper från snabbmenyn.
Gå till fliken Säkerhet.
Välj administratörskontot från och kontrollera om det har behörighet i avsnittet Behörigheter.
Om kontot inte har behörighet, klicka på Redigera och ge det alla behörigheter.
Klicka sedan på Avancerat på samma flik.
Klicka på Ändra bredvid Ägare.
I fältet Ange objektnamn för att välja anger du ditt användarnamn och klickar på Kontrollera namn för att validera det.
Klicka på Ok.
Tillämpa ändringen och tillämpa den på alla undermappar och kataloger.
Öppna filen/mappen så kommer du åt den.

5. Lägg till konto i administratörsgruppen
Ditt användarkonto kanske inte är en del av administratörsgruppen på systemet. Detta kan hända när ett antivirus från tredje part är installerat.
Tryck på kortkommandot Win+R för att öppna körrutan.
I körrutan anger du lusrmgr.msc och trycker på Enter.
Välj Grupper i kolumnen till vänster.
I rutan till höger dubbelklickar du på Administratörer.
Klicka på Lägg till i fönstret som öppnas.
Ange ditt användarnamn och validera det genom att klicka på Kontrollera namn.
Klicka på OK.
Tillämpa ändringarna och försök sedan öppna filen eller mappen.
Obs: Detta är en Windows 10 Pro-lösning. Det kommer inte att fungera på Windows 10 Home.
6. Inaktivera UAC-prompten
Meddelandet om nekad åtkomst är ett säkerhetslager som läggs till av Windows 10. Det kan inaktiveras även om du inte ska lämna det så permanent. Ändra UAC-promptinställningarna, öppna filen/mappen och ändra sedan tillbaka inställningarna till vad de var.
Öppna Kontrollpanelen.
Gå till Användarkonton.
Välj Användarkonton.
Klicka på Ändra inställningar för användarkontokontroll.
Flytta reglaget till den allra nedersta skåran/inställningen.
Klicka på OK.

7. Uppdatera Windows 10
Meddelandet Åtkomst nekad kan åtgärdas genom att tillämpa väntande uppdateringar i Windows 1o. Som regel bör du alltid försöka hålla ditt system uppdaterat.
Öppna appen Inställningar med kortkommandot Win+I.
Gå till Uppdatering och säkerhet.
Välj fliken Windows Update.
Klicka på Sök efter uppdateringar.
Installera eventuella väntande uppdateringar och starta om systemet.

Slutsats
Ett administratörskonto har inte fullständig åtkomst till alla filer och mappar. De flesta objekt som en administratörsanvändare är begränsad från att komma åt ägs av TrustedInstaller. Det är enkelt att byta ägare och vi har beskrivit processen ovan. Var försiktig när du ändrar något i en skyddad mapp. Du kan skada systemfilerna.

