Det finns inget värre än att göra sig redo att spela ett videospel med dina vänner bara för att avbrytas av ett Blue Screen of Death-meddelande (BSOD) som tar över din dator, stänger av allt och hindrar dig från att göra något annat än att starta om.
BSOD-felen varierar och de indikerar det exakta problemet som får din dator att stänga av sig själv och förhindra maskinvarukorruption och större dataförlust. Problemet är att felkoder kan vara svåra att tyda utan teknisk kunskap.

Till exempel är VIDEO TDR FAILURE en BSOD-stoppkod som kan uppstå på datorer med NVIDIA-grafikkort. Hela skärmen blir blå, visar meddelandet Din dator stötte på ett problem och måste starta om, och indikerar nvlddmkm.sys som den problematiska filen. nvlddmkm.sys är en drivrutin och dess fullständiga namn är NVIDIA Windows Kernel Mode Driver.
Innehållsförteckning
VIDEO TDR FAILURE på Windows 10 – FIX
Innan du hittar en lösning för VIDEO TDR FAILURE-felet är det en bra idé att skapa en systemåterställningspunkt. Om något händer och du behöver ångra alla ändringar kan du enkelt återställa Windows 10 till en kontrollpunkt och börja felsöka från grunden.
1. nvlddmkm.sys misslyckades? Starta Windows 10 i felsäkert läge
Om du har svårt att använda din dator eftersom systemet omedelbart kraschar, visar den blå skärmen och går in i en omstartsslinga, kan du starta Windows 10 i felsäkert läge:
Slå på och av din dator tre gånger för att aktivera Windows 10-felsökningsläget
Gå till Felsökning > Avancerade alternativ > Startinställningar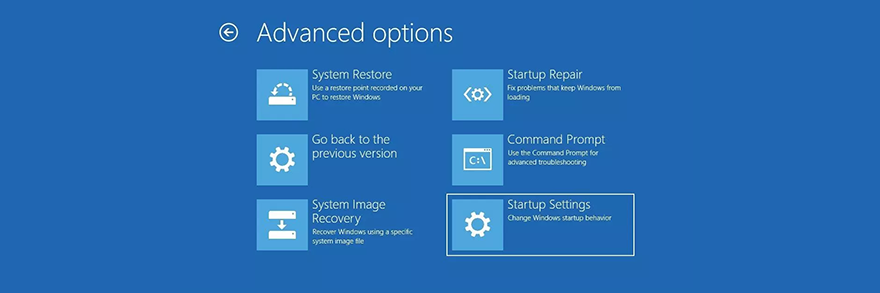
Klicka på Starta om och vänta lite
Tryck på F5 för att aktivera felsäkert läge med nätverk
Efter att Windows har startat, kontrollera om du fortfarande får nvlddmkm-felet. Om du fortfarande gör det, följ stegen ovan för att nå felsäkert läge och välj F4 för att aktivera felsäkert läge utan nätverksfunktioner
2. Kör en ren start
Om felsäkert läge visade sig vara nyckeln till att stabilisera ditt operativsystem och förhindra att det visar BSOD-fel, kan du renstarta Windows 10 för att inaktivera start och tjänster som april inte fungerar och orsakar VIDEO TDR FAILURE-felet.
Följ stegen i lösning 1 för att starta Windows 10 i felsäkert läge
Klicka på Start-knappen, sök efter Systemkonfiguration och starta den här appen
På fliken Allmänt väljer du alternativet Selektiv start
Inaktivera Ladda systemtjänster och Ladda startobjekt
Klicka på Använd och gå till avsnittet Start
Klicka på Öppna Aktivitetshanteraren
Välj ett program med statusen Aktiverad och klicka på Inaktivera. Få detta att hända för alla appar med statusen Aktiverad
Starta om din dator och kontrollera resultatet
3. Sök efter systemuppdateringar
Om du inte har använt Windows Update på länge kan du ha missat viktiga uppdateringar som är utformade för att fixa systemfel. Eftersom det är en så viktig OS-komponent bör Windows Update köras i bakgrunden och fråga dig när det finns en väntande uppdatering. Men om automatiska systemuppdateringar har inaktiverats på din enhet bör de startas manuellt.
Tryck på Win-tangenten, skriv Sök efter uppdateringar och tryck på Enter
Klicka på Sök efter uppdateringar och vänta
Om Windows hittar något klickar du på Ladda ner
Vänta tålmodigt tills de nya systemuppdateringarna har laddats ner och installerats
Starta om din dator
4. Inaktivera överklockningsprogramvara
Människor använder minnesöverklockningsverktyg för att förbättra sin spelupplevelse. Men om datorn inte åtföljs av en kylare som är kraftfull nog att upprätthålla den extra värmen, kommer Windows så småningom att stänga av sig själv och visa ett blåskärmsmeddelande som VIDEO TDR FAILURE för att förhindra korruption av hårddisken och dataförlust.
Om du inte vet exakt vad du gör bör du inaktivera alla överklockningsverktyg, som MSI Afterburner, CPU-Z eller GPU-Z, och återställa datorns klockinställningar till standardinställningarna. Om du har konfigurerat överklockning i BIOS, kolla in nästa lösning på den här listan.
5. Återställ BIOS till standard
Datorns BIOS innehåller ett brett utbud av anpassningsinställningar utformade för att förbättra systemets prestanda. Tyvärr kan denna plan lätt slå tillbaka om du eller någon annan med tillgång till din dator planlöst har ändrat BIOS-inställningar, såsom överklockning och cachning.
Det kan till och med leda till blåskärmsfel som nvlddmkm.sys. Det enklaste sättet att lösa detta problem är genom att återställa BIOS till standard.
Slå på din PC
Innan Windows startar, tryck snabbt på tangenten som visas på skärmen för att komma åt BIOS-inställningarna
Gå till avsnittet för avancerad BIOS
Hitta och aktivera alternativet som återställer BIOS-konfigurationsdata till standard
Spara de aktuella inställningarna och avsluta
6. Uppdatera BIOS
Om du inte har uppdaterat BIOS på länge eller aldrig har gjort detta bör du börja med det direkt. Du behöver bara ett USB-minne och en internetanslutning.
Anslut ett USB-minne till din PC
Starta ditt system och tryck på knappen som visas på skärmen för att gå in i BIOS-inställningarna
I huvud-BIOS-avsnittet kan du ta reda på BIOS-tillverkaren, versionen och installationsdatumet
Använd denna information, starta Windows på den felaktiga datorn eller använd en annan dator med internetåtkomst, öppna en webbläsare och besök BIOS-tillverkarens webbplats
Leta upp och ladda ner den senaste BIOS-versionen som är kompatibel med ditt operativsystem
Packa upp den nedladdade filen till USB-minnet
Återgå till BIOS-menyn, skapa en säkerhetskopia av den aktuella BIOS-versionen för förvaring och spara säkerhetskopian på USB-minnet
Kör uppdateringen av systemets firmware och se till att inte stänga av eller starta om datorn under denna tid
7. Återställ filen nvlddmkm.sys
NVIDIA har en säkerhetskopia av filen nvlddmkm.sys någonstans på din dator, så allt du behöver göra är att hitta den, kopiera den och skriva över den korrupta filen nvlddmkm.sys.
Öppna Utforskaren genom att trycka på Win-tangenten + E
Skriv %SystemRoot%System32Drivers i adressfältet
Leta upp filen nvlddmkm.sys och byt namn på den till nvlddmkm.sys.old
Klicka på Den här datorn i Windows Explorer-navigeringsrutan
Klicka i fältet Search This PC och sök efter nvlddmkm.sy_
Kopiera filen nvlddmkm.sy_
Tryck på Win-tangenten + R, skriv cmd och tryck på Enter för att öppna kommandotolken
Kör chdir desktop
Kör sedan expand -r nvlddmkm.sy_ nvlddmkm.sys
Avsluta kommandotolken
Gå till skrivbordet och kopiera filen nvlddmkm.sys
Gå tillbaka till %SystemRoot%System32Drivers och klistra in filen
Starta om din dator och leta efter BSOD-fel
8. Rensa systemcookies och temporära filer
Windows sparar cookies och temporära filer, som bör raderas regelbundet för att rensa systemcachen och göra plats för ny data. Om det inte händer kan detta leda till systemstabilitetsproblem och Blue Screen of Death-fel som VIDEO TDR FAILURE.
För att åtgärda detta problem behöver du bara rensa systemcookies och temporära filer med hjälp av specialiserade verktyg som CCleaner. Eller, om du inte vill installera några program från tredje part, kan du vända dig till det inbyggda verktyget Diskrensning.
Så här använder du Diskrensning:
Klicka på Start-knappen, sök efter Diskrensning och öppna den här appen
Välj den enhet där Windows är installerat (vanligtvis C:) och klicka på OK
Välj följande filer att radera:
Nedladdade programfiler
Tillfälliga Internetfiler
Tillfälliga filer
Klicka på OK och Ta bort filer för att bekräfta
9. Installera om grafikadaptern
Din grafikskärm kanske inte har installerats korrekt på din dator. Du kan dock enkelt fixa detta från Enhetshanteraren.
Högerklicka på Start-knappen och välj Enhetshanteraren
Utöka kategorin Displayadaptrar
Högerklicka på din bildskärmsadapter och välj Avinstallera enhet
Starta om din PC. Windows installerar automatiskt de saknade adaptrarna
10. Uppdatera GPU-drivrutinerna
Föråldrade grafikdrivrutiner kan orsaka problem med grafikkort, spelproblem och till och med blåskärmsfel som nvlddmkm.sys. Men du kan uppdatera den föråldrade GPU-drivrutinen med minimal ansträngning.
Öppna Enhetshanteraren, högerklicka på bildskärmsadaptern och välj Uppdatera drivrutin
Klicka på Sök automatiskt efter drivrutiner
Om du får meddelandet De bästa drivrutinerna för din enhet är redan installerade klickar du på Sök efter uppdaterade drivrutiner på Windows Update. Men om du redan har kontrollerat ditt system efter uppdateringar, behöver du inte göra det igen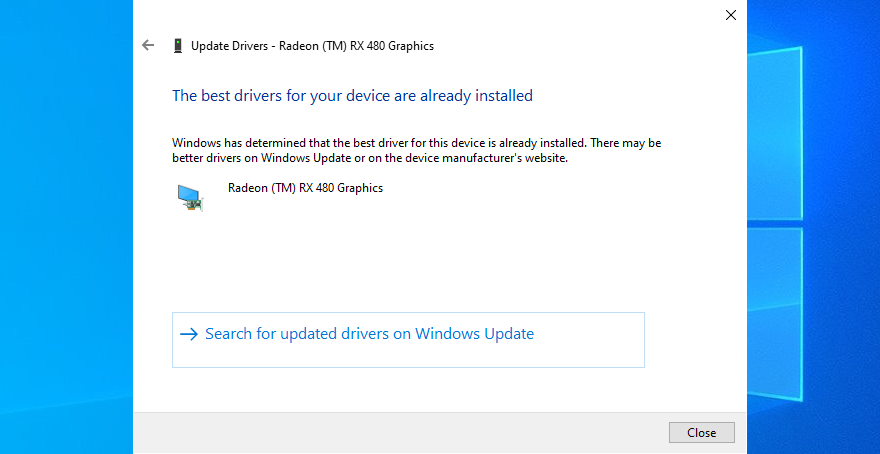
Starta om datorn om drivrutinen har uppdaterats
Tyvärr misslyckas Windows ofta med att hitta nyare drivrutiner i sin databas eller genom att använda Windows Update-komponenten. I så fall kan du dubbelklicka på GPU-adaptern i Enhetshanteraren, byta till fliken Drivrutin och ta reda på drivrutinstillverkaren, versionen och installationsdatumet. Använd denna information, besök webbplatsens tillverkare för att ladda ner och installera den senaste drivrutinen.
Men om du tycker att den här processen är svår eller inte vill riskera att ladda ner en drivrutin som inte stöds, kan du vända dig till en drivrutinsuppdatering som automatiskt upptäcker alla föråldrade drivrutiner på din PC och erbjuder dig att installera de senaste versionerna direkt. Och du riskerar inte att få inkompatibla drivrutiner heller.
11. Återställ ostödda GPU-drivrutiner
På tal om inkompatibla GPU-drivrutiner, många PC-användare laddar ner dem från okända källor utan att faktiskt veta om de fungerar på sina datorer eller inte.
Om du är en av dessa användare bör du omedelbart återställa den ostödda skärmdrivrutinen för att återställa stabiliteten på din dator, eliminera återkommande systemkrascher och fortsätta med en korrekt drivrutinsuppdatering.
Gå till Enhetshanteraren och dubbelklicka på GPU-adaptern
Växla till avsnittet förare
Klicka på Återställ drivrutin och följ instruktionerna på skärmen. Om knappen är nedtonad betyder det att ingen tidigare drivrutinsversion är sparad på din PC, så du kan hoppa över hela denna lösning
12. Kör felsökaren för maskinvara och enheter
Windows 10 har interna felsökare för att fixa vanliga problem som händer med olika PC-komponenter, inklusive hårdvara och enheter. Normalt bör du kunna hitta den i felsökningsinställningar. Men om felsökaren för maskinvara och enheter saknas i det avsnittet, så här kan du köra det direkt:
Tryck på Win-tangenten + R och kör msdt.exe -id DeviceDiagnostic
Klicka på Nästa och vänta tills felsökaren skannar din dator
Om det hittar några lösningar klickar du på Apply this fix
Starta om din dator när den är klar och leta efter BSOD-fel
13. Inaktivera hårdvaruacceleration
Många mjukvaruapplikationer använder hårdvaruacceleration för att förbättra din upplevelse, oavsett om vi pratar om spel, webbsurfning, streaming eller något annat. Om du märkte att din dator visar BSOD-felet efter att ha startat ett visst program, inspektera programmets inställningar och leta efter ett alternativ för hårdvaruacceleration för att stänga av det. Här är några förslag.
Så här inaktiverar du hårdvaruacceleration i Google Chrome:
Öppna menyn Mer i Chrome och gå till Inställningar
Välj Avancerat > System (eller gå till chrome://settings/system)
Inaktivera Använd hårdvaruacceleration när tillgänglig
Starta om Chrome
Så här inaktiverar du hårdvaruacceleration i Mozilla Firefox:
I Firefox, öppna ≡-menyn och gå till Alternativ (eller besök about:preferences)
I allmänhet, leta upp avsnittet Prestanda
Inaktivera Använd rekommenderade prestandainställningar
Inaktivera också Använd hårdvaruacceleration när det är tillgängligt
Starta om Firefox
Så här inaktiverar du hårdvaruacceleration i Microsoft Edge:
I Edge, öppna menyn Mer och välj Inställningar
Gå till System (eller besök edge://settings/system)
Inaktivera Använd hårdvaruacceleration när tillgänglig
Starta om Edge
14. Analysera kraschdumparna
Om du är den typen av användare som inte skyr datorns tekniska aspekter, kan du analysera kraschdumparna som lämnats efter av VIDEO TDR FAILURE-felet, för att ta reda på den exakta drivrutinen som ger dig problem. Event Viewer är en bra assistent för denna roll.
Så här använder du Event Viewer:
Starta om din dator efter en systemkrasch
Tryck omedelbart på Win-tangenten, sök efter Event Viewer och öppna den här appen
Gå till Windows-loggar > System i navigeringsfönstret till vänster
Välj den första posten som säger Error
Inspektera informationen från fliken Allmänt och Detaljer
Du kan använda dessa uppgifter för att utföra en Google-sökning eller komma i kontakt med Microsofts supportteam. Men om du tycker att Event Viewer är skrämmande föreslår vi att du använder BlueScreenView istället. Den har samma roll men den är inlindad i ett enklare gränssnitt och har mer intuitiva alternativ för att analysera minidumpfiler.
15. Använd Display Driver Uninstaller
Display Driver Uninstaller (DDU) är en fantastisk applikation som kan återställa din GPU-programvara och drivrutiner. Om bildskärmsdrivrutinen nvlddmkm slutade svara på din Windows 10-dator kan du använda DDU för att säkert felsöka BSOD-felet.
Se till att skapa en systemåterställningspunkt om du inte har gjort det hittills
Ladda ner Display Driver Uninstaller från officiell hemsida
Packa upp det nedladdade arkivet och öppna DDU-filen
Starta Windows 10 i felsäkert läge med nätverk (se lösning 1 från den här listan)
Öppna Display Driver Uninstaller.exe
När du tillfrågas med konfigurationsfönstret, lämna allt som det är och klicka på OK för att fortsätta
Välj GPU och NVIDIA från de två menyerna på höger sida
Klicka sedan på Rensa och starta om
16. Ta bort och sätt tillbaka GPU-kortet
Det är möjligt att ditt grafikkort måste återanslutas till din datorenhet. Om den inte är ordentligt ansluten kan detta utlösa Blue Screen of Death-fel som stoppkoden VIDEO TDR FAILURE.
Stäng av skrivbordet, koppla ur alla kablar, ta bort datorchassit och ta försiktigt loss GPU-kortet. Sätt sedan tillbaka den i samma spår ordentligt men utan att använda våld. Slå på datorn och se om något har förändrats.
17. Prova GPU-kortet på en annan dator
Om ditt grafikkort inte fungerar och behöver bytas ut kommer alla dina ansträngningar att försöka lösa blåskärmsproblemet på mjukvarunivå att ha varit förgäves.
Ett enkelt sätt att testa detta är genom att ta bort GPU-kortet från din dator och sätta in det i en annan PC, helst med en ren Windows-installation. Om systemet börjar störa bör det vara ganska tydligt att du måste byta ut din hårdvara. Kolla in de bästa GPU-korten för spel.
18. Kontrollera systemminnet
Systemminnesproblem kan påverka hela datorn, vilket leder till blåskärmsfel som nvlddmkm.sys. Du kan enkelt köra en kontroll genom att vända dig till Windows Memory Diagnostic, ett verktyg som medföljer Windows 10.
Så här använder du Windows Memory Diagnostic:
Spara ditt nuvarande arbete och stäng alla program
Tryck på Win-tangenten + R, skriv mdsched.exe och tryck på Enter-tangenten
Klicka på Starta om nu och leta efter problem
Ditt operativsystem startar om och börjar köra minnestester. Den kör ett standardtest som standard. Men om du har lite tid på dig, föreslår vi att du byter till det utökade testet för att få mer exakt information om eventuella RAM-problem.
Tryck på F1 för att öppna alternativsektionen, välj Utökad och tryck på F10 för att tillämpa denna inställning. Hela minnestestet kan ta lång tid, så du kan lämna din dator utan uppsikt eftersom ditt ingripande inte kommer att krävas. När testet är klart startar Windows 10 som vanligt och visar testresultaten i meddelandecentret.
19. Använd Startup Repair
Om Windows 10 upplever startproblem kan detta leda till alla möjliga datorproblem, inklusive BSOD-fel med stoppkoden VIDEO TDR FAILURE. Men du kan fixa startproblem genom att köra verktyget Startup Repair från menyn Advanced Startup. Innan du gör det behöver du ett tomt USB-minne och internetåtkomst för att konfigurera en systeminstallationsskiva.
Så här skapar du en Windows 10 installationsmediadisk:
Anslut ett USB-minne till datorn och se till att spara alla viktiga filer som sparats där eftersom enheten kommer att formateras
Ladda ner Media Creation Tool från officiell hemsida
Öppna Media Creation Tool och följ stegen för att skapa en Windows 10 installationsmediadisk på USB-flashenheten
Så här kör du Startup Repair:
Se till att USB-minnet med Windows 10-installationsmediet är anslutet till datorn
Klicka på Start-knappen och öppna menyn med energialternativ
Medan du håller ned Skift-tangenten klickar du på Starta om för att starta Windows 10 till felsökningsmenyn
Gå till Felsökning > Avancerade alternativ > Startreparation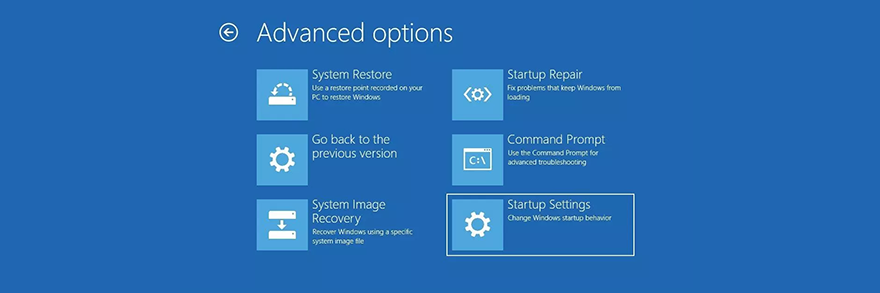
Välj ditt administratörskonto och ange ditt lösenord för att fortsätta
Följ de givna instruktionerna för att slutföra reparationssekvensen för start
20. Åtgärda problem med hårddisken
Din hårddisk april har korrupta filer eller dåliga sektorer som hindrar Windows från att fungera normalt, men du kan fixa problem med hårddisken utan att behöva använda ett program från tredje part, tack vare CHKDSK (Check Disk).
Tryck på Win-tangenten + R, skriv CMD och tryck på Ctrl + Shift + Enter för att öppna kommandotolken med administratörsrättigheter
Om ditt operativsystem är installerat på C:-enheten, kör chkdsk c: /f /r. Annars, ersätt c: med rätt partitionsbokstav
Om du inte vet var Windows finns, välj en enhetsbeteckning när du anger körkommandot (t.ex. kör d:) och se dess mappar (run dir). Fortsätt att lista mappar för flera enhetsbokstäver tills du ser Windows-katalogen
När du blir ombedd att bekräfta schemaläggning av CHKDSK under nästa omstart av systemet, skriv y och tryck på Enter
Starta om din dator och vänta på att CHKDSK ska göra sitt jobb
21. Reparera korrupta systemfiler
Inte bara hårddiskproblem utan även skadade, modifierade eller saknade OS-filer kan orsaka blåskärmsfel på din dator. För att återställa systemfiler på Windows 10 kan du köra DISM (Deployment Image Servicing and Management) och SFC (System File Checker).
Starta Windows 10 i felsäkert läge med nätverk (se lösning 1)
Klicka på Start-knappen, skriv cmd och öppna Kommandotolken
Kör DISM.exe /Online /Cleanup-image /RestoreHealth. Men om Windows Update-komponenten är trasig fungerar inte det här kommandot. Istället kan du skapa en installationsskiva för Windows 10 (se lösning 19) och ställa in den som reparationskälla: DISM.exe /Online /Cleanup-Image /RestoreHealth /Source:C:RepairSourceWindows (ersätt C:RepairSourceWindows med den fullständiga sökvägen till din Windows 10 installationsmediadisk)
När DISM har gjort sitt jobb, kör SFC (sfc /scannow). Om SFC lyckas visar det att Windows Resource Protection inte hittade något integritetsintrångsmeddelande
22. Inaktivera snabbstart
Snabbstart är en Windows-komponent som startar upp ditt operativsystem snabbare genom att förinstallera drivrutiner. Tyvärr är det känt att det orsakar allvarliga PC-problem. Om drivrutiner inte stängs av och startas om ordentligt kan det utlösa blåskärmsfel som nvlddmkm.sys.
För att lösa det här problemet kan du inaktivera Snabbstart:
Tryck på Win-tangenten, sök efter Kontrollpanelen och öppna den här appen
Dubbelklicka på Energialternativ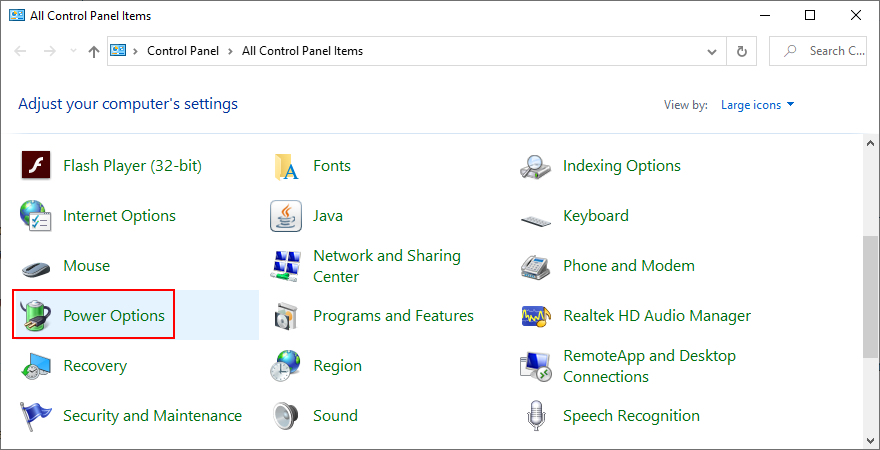
Klicka på Välj vad strömknapparna gör
Klicka på Ändra inställningar som för närvarande inte är tillgängliga (administratörsrättigheter krävs)
Inaktivera Aktivera snabb start och klicka på Spara ändringar
Starta om din dator
23. Inaktivera PCI Express-strömalternativet
Många användare rapporterade att det hjälpte till att åtgärda VIDEO TDR FAILURE-felet på deras dator genom att stänga av PCI Express-strömalternativet. Här är vad du behöver göra:
Klicka på Start-knappen, skriv redigera energischema och tryck på Enter
Klicka på Ändra avancerade energiinställningar
Utöka PCI Express-gruppen
Ställ in Link State Power Management på Av
Klicka på Använd
Starta om din dator
24. Kör en genomsökning av skadlig programvara
Infektioner med skadlig programvara kan vara tillräckligt allvarliga för att korrumpera kritiska systemfiler och hindra dig från att köra systemverktyg som Task Manager eller Command Prompt. Om du misstänker att din dator nyligen har infekterats med ett virus bör du köra en genomsökning för att eliminera alla hot och återta kontrollen över din dator.
Så här kör du en skanning av skadlig programvara med Windows Defender:
Tryck på Windows-tangenten, skriv Windows Security och starta det här verktyget
Välj Virus- och hotskydd
Klicka på Scan alternativ
Välj Snabbskanning och tryck på Skanna nu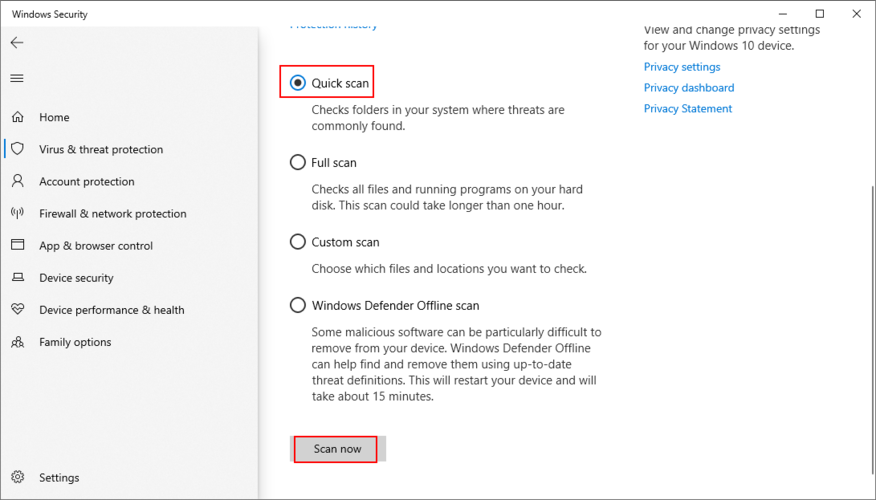
Om datorsökningen inte visar något, välj Windows Defender Offline scan och klicka på Skanna nu
Tillåt Windows Defender att ta bort eller sätta alla hot i karantän. Om du tror att den felaktigt har upptäckt säkra filer som skadlig programvara, se till att lägga till dem i vitlistan för att utesluta objekten från framtida genomsökningar
25. Fixa systemregistret
Saknade, modifierade, korrupta eller felaktiga registerinställningar kan vara förödande för ditt operativsystem och kan till och med utlösa blåskärmsfel som nvlddmkm.sys. Men du kan återställa den ursprungliga registerkonfigurationen från kommandotolken innan systemstart.
Klicka på Start-knappen och öppna strömmenyn
Håll ned Skift-tangenten och klicka på Starta om för att starta om Windows i avancerat startläge
Välj Felsökning > Avancerade alternativ > Kommandotolk
Välj ditt administratörskonto och ange ditt lösenord
Kör dessa kommandon (tryck på Enter efter varje rad):
cd %SystemRoot%System32config
ren %SystemRoot%System32configDEFAULT DEFAULT.old
ren %SystemRoot%System32configSAM SAM.old
ren %SystemRoot%System32configSECURITY SECURITY.old
ren %SystemRoot%System32configSOFTWARE SOFTWARE.old
ren %SystemRoot%System32configSYSTEM SYSTEM.old
copy %SystemRoot%System32configRegBackDEFAULT %SystemRoot%System32config
copy %SystemRoot%System32configRegBackDEFAULT %SystemRoot%System32config
copy %SystemRoot%System32configRegBackSAM %SystemRoot%System32config
copy %SystemRoot%System32configRegBackSECURITY %SystemRoot%System32config
copy %SystemRoot%System32configRegBackSYSTEM %SystemRoot%System32config
copy %SystemRoot%System32configRegBackSOFTWARE %SystemRoot%System32config
Starta Windows som vanligt
26. Koppla ur externa enheter
Om du nyligen har anslutit nya hårdvarukomponenter till din stationära eller bärbara dator, till exempel en webbkamera, ett USB-minne, en mikrofon, hörlurar eller en trådlös nätverksadapter, är det möjligt att enheten har kompatibilitetsproblem med din Windows 10-dator, utlöser stoppkoden för VIDEO TDR FAILURE som ett resultat.
Du kan enkelt testa detta genom att koppla bort alla externa enheter från din PC, förutom tangentbordet och musen, för att inspektera resultatet. Om tangentbordet och musen också är helt nya, prova att byta ut dem om du har andra.
27. Använd Systemåterställning
Systemåterställning låter dig återställa Windows 10 till en kontrollpunkt som spelades in innan du började uppleva blåskärmsfel. Det betyder dock att Systemåterställning måste vara aktiverat på din dator och minst en återställningspunkt måste ha skapats före BSOD-händelsen.
Även om du inte ställt in en återställningspunkt manuellt, är det möjligt att vissa av dina applikationer gjorde det, till exempel drivrutinsuppdateringar, så det skadar inte att åtminstone kontrollera.
Så här använder du systemåterställning:
Logga in på Windows 10 med ett administratörskonto
Tryck på Win-tangenten, skriv Kontrollpanelen och starta den här appen
Gå till Återställning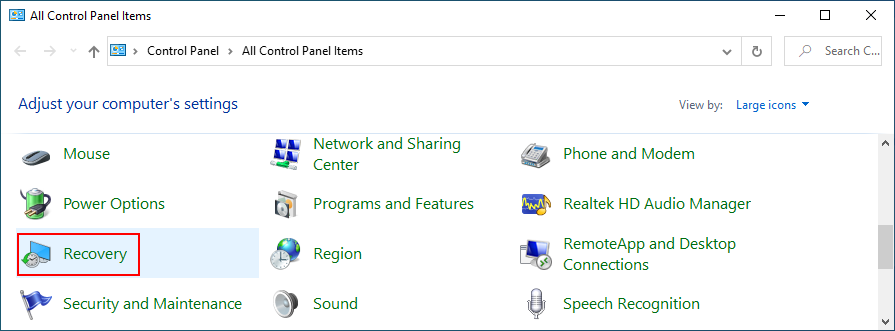
Klicka på Öppna systemåterställning
Välj en återställningspunkt eller klicka på Visa fler återställningspunkter för att utvärdera fler alternativ. Du kan också klicka på Sök efter berörda program för att ta reda på vilka program du måste installera om efter återställning
Klicka på Nästa och följ instruktionerna. Din PC kommer att starta om
28. Återställ Windows 10
Om allt misslyckades fram till denna punkt bör du förbereda Windows 10 för fabriksåterställning för att avinstallera alla program och återställa systeminställningarna till standardinställningarna. Den goda nyheten är att dina personliga filer kommer att lämnas orörda.
Men se till att skriva ner alla applikationer du måste installera, spara programinställningar och få tag i serienycklar som krävs för återaktivering. Fortsätt sedan till följande steg:
Högerklicka på Start-knappen och gå till Inställningar
Välj Uppdatera och säkerhet
Välj Återställning och klicka på Kom igång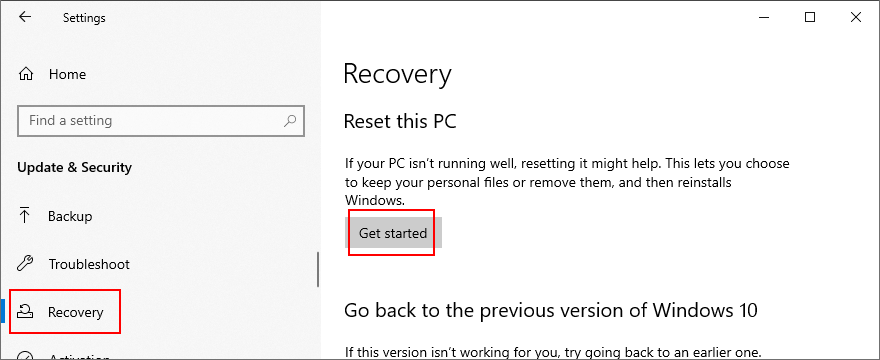
Klicka på Behåll mina filer och följ de återstående instruktionerna
Stoppkod VIDEO TDR FAILURE (nvlddmkm.sys) kan åtgärdas på Windows 10
För att sammanfatta, VIDEO TDR FAILURE är ett BSOD-fel som indikerar ett problem med dina videoinställningar. Om den åtföljs av filen nvlddmkm.sys betyder det att du kan felsöka filfelen för att bli av med systemkrascher.
För att åtgärda detta problem kan du starta Windows 10 i felsäkert läge, köra en ren systemstart, leta efter systemuppdateringar, inaktivera överklockningsprogramvara, återställa och uppdatera BIOS, återställa filen nvlddmkm.sys, rensa systemcookies och temporära filer, installera om grafikadapter, samt uppdatera eller återställa GPU-drivrutiner.
Det är också en bra idé att köra felsökaren för maskinvara och enheter, inaktivera hårdvaruacceleration, analysera kraschdumpar, använda Display Driver Uninstaller, ta bort och sätta tillbaka GPU-kortet, prova GPU-kortet på en annan dator, kontrollera systemminnet, använda Startup Repair, eller fixa problem med hårddisken och korrupta systemfiler.
Dessutom kan du inaktivera Snabbstart och PCI Express-strömalternativet, köra en skanning av skadlig programvara, fixa systemregistret, koppla ur externa enheter och använda Systemåterställning för att återställa Windows 10 till en tidigare kontrollpunkt. Om alla dessa lösningar misslyckas kan du gå till sista utvägen, vilket innebär att återställa Windows 10 till fabriksinställningarna.
Hur lyckades du fixa filen nvlddmkm.sys och stoppkoden för VIDEO TDR FAILURE? Berätta allt om det i kommentarsfältet nedan.

