Alla Windows-användare kommer så småningom att hantera datorproblem, beroende på hur de använder sin dator och hur försiktiga de är när de surfar på Internet. Problem med blå skärm lamslår din maskin och hindrar dig från att använda den. Men oavsett hur allvarligt problemet är kan BSOD-fel fixas.

Innehållsförteckning
Vad är SIDFEL I ICKE PAGED OMRÅDE?
SIDFEL I ICKE PAGED OMRÅDE är ett BSOD-fel. Den åtföljs vanligtvis av koden 0x00000050 och kan förekomma på alla Windows-iterationer, inklusive Windows 10, 8, 7, Vista och XP.
Stoppkoden indikerar att ditt OS-system inte kan identifiera en viktig systemfil i minnet, oavsett om vi pratar om huvud-, processor- eller grafikkortsminnet. Som ett resultat stänger Windows av sig själv och visar en blå skärm för att förhindra dataförlust och filkorruption.
Så här åtgärdar du SIDFEL I ICKE PAGED OMRÅDE på Windows 10
Felsökning av stoppkoden för SIDA FEL I EJ PAGED OMRÅDE april ta lång tid. Det är dock viktigt att beväpna sig med tålamod. Det är också en bra idé att ha en annan enhet med internetåtkomst i standby, för att kunna söka upp mer information på webben som nya problem april stiga upp.
Dessutom, såvida inte SIDFEL I ONPAGET OMRÅDE orsakar en startslinga på Windows 10, bör du skapa en systemåterställningspunkt och till och med en fullständig säkerhetskopia av dina personliga filer och applikationer som en säkerhetsåtgärd. Efter att ha gjort det, kolla in följande lösningar.
1. Starta om datorn hårt
Kom igång med en enkel lösning som kan bli av med stoppkoden för SIDFEL I ICKE PAGED OMRÅDE om det är ett engångsproblem: hårdstart av din dator. Det innebär att du tar bort all tillfällig cache som lagras av din dator för att utföra en ren omstart.
Hur du hårdstartar om din dator:
Stäng av Windows (tryck på Alt + F4 och välj Stäng av)
Koppla bort nätsladden från skrivbordet. Om du har en bärbar dator, ta ut batteriet
Tryck och håll in strömbrytaren i 20-30 sekunder. På surfplattor, tryck och håll ned strömknappen och volymen ned samtidigt under denna tid
Sätt tillbaka nätsladden till din stationära dator eller sätt tillbaka batteriet i den bärbara datorn
Slå på datorn och starta Windows
2. Kör Windows Update
Om du aldrig har uppdaterat Windows 10 eller om det har gått för länge sedan den senaste uppdateringen, skjut inte upp denna händelse längre. Kontrollera om det finns tecken på att din dator är redo att utföra en uppdatering, som en liten röd prick på aviseringarna eller strömknappen, som signalerar en väntande uppdatering.
Men om du har inaktiverat automatiska uppdateringar av Windows 10 kan du utföra kontrollen manuellt och låta ditt operativsystem få de senaste funktionerna, förbättringarna, snabbkorrigeringarna och säkerhetskorrigeringarna.
Så här letar du efter systemuppdateringar manuellt:
Högerklicka på Start-knappen och välj Inställningar
Gå till Uppdatering och säkerhet
Hoppa till Windows Update på vänster sida
Om det finns några väntande uppdateringar klickar du på Installera nu eller Starta om nu. Annars klickar du på Sök efter uppdateringar och sedan på Ladda ner
Vänta tålmodigt medan ditt operativsystem uppdateras. Det kan starta om din dator flera gånger
3. Åtgärda hårddiskfel
Hårddiskkorruption och dåliga sektorer kan orsaka blåskärmsfel som SIDFEL I OMRÅDE OM DEN INTE SIDA. Det kan hända när en partitionsformateringsoperation plötsligt avbryts av till exempel strömavbrott.
När detta händer kan du vända dig till ett internt kommandoradsverktyg som heter CHKDSK (Check Disk) för att skanna din hårddisk och åtgärda eventuella fel.
Så här använder du CHKDSK:
Klicka på Start-knappen, sök efter Kommandotolken och klicka på Kör som administratör. Om du uppmanas av UAC (User Account Control), klicka på Ja
Skriv chkdsk c: /f /r om ditt operativsystem är installerat på standardenheten C:. Annars, ersätt c: med rätt partitionsbokstav. Tryck på Enter-tangenten
Du kommer att bli ombedd att schemalägga CHKDSK för nästa omstart av systemet. Skriv y och tryck på Enter för att bekräfta
Avsluta kommandotolken och starta om datorn
Disksökningen och reparationen kommer att utföras innan Windows startar
4. Reparera korrupta systemfiler
Inte bara hårddiskfel kan orsaka SIDFEL I ICKE PAGERADE OMRÅDE utan även alla skadade, modifierade eller saknade systemfiler som Windows behöver för att köra sina processer. För det scenariot kan du använda SFC (System File Checker), ett annat inbyggt kommandoradsverktyg.
Så här använder du SFC:
Tryck på Win-tangenten + R, skriv cmd och tryck på Ctrl + Shift + Enter för att starta kommandotolken med höjdrättigheter
Kör sfc /scannow och låt Windows hitta och åtgärda eventuella integritetsöverträdelser
Avsluta kommandotolken
Starta om din dator
Om SFC inte hittar några problem eller om det inte räcker för att reparera stoppkoden PAGE FAULT IN NONPAGED AREA, kan du vända dig till DISM (Deployment Image Servicing and Management) för att fixa OS-avbildningens komponentlager.
Så här använder du DISM:
Tryck på Win-tangenten, skriv kommandotolken, välj den här appen och klicka på Kör som administratör
Kör kommandot DISM /online /cleanup-image /scanhealth
Om DISM inte hittar något fel på din dator kan du avsluta. Kör annars DISM /online /cleanup-image /restorehealth för att åtgärda problem
När DISM har slutfört sin uppgift, avsluta kommandotolken och starta om datorn
Starta CMD med höjdrättigheter igen
Kör SFC (sfc /scannow) för att utföra en systemkontroll
Avsluta kommandotolken och starta om datorn en sista gång
5. Kontrollera drivrutiner
Enheter som inte är korrekt installerade på din dator eller drivrutiner som är föråldrade eller inkompatibla med ditt operativsystem kan vara en annan anledning till att du fortsätter att se felet PAGE FAULT IN NONPAGED AREA på en blå skärm. Till exempel rapporterar många användare problem med AMD bildskärmsdrivrutiner. Här är vad du behöver göra.
Installera om dina enheter:
Klicka på Start-knappen, sök efter Enhetshanteraren och öppna den här appen
Utöka alla enhetsmenyer
Leta efter vilken enhet som helst med ett gult utropstecken
Högerklicka på den och välj Avinstallera enhet
Klicka på Avinstallera för att bekräfta
Öppna åtgärdsmenyn och välj Sök efter maskinvaruändringar
Om enheten inte installeras om automatiskt, starta om datorn
Uppdatera gamla drivrutiner:
Högerklicka på Start-knappen och besök Enhetshanteraren
Välj en enhet, högerklicka på den och välj Uppdatera drivrutin. Om du är osäker på vilka enheter du ska välja föreslår vi att du börjar med din bildskärmsadapter
När du tillfrågas om vad du ska göra klickar du på Sök automatiskt efter drivrutiner
Om du får meddelandet De bästa drivrutinerna för din enhet är redan installerade klickar du på Sök efter uppdaterade drivrutiner på Windows Update. Men om du redan har letat efter systemuppdateringar, hoppa över det här steget
Följ instruktionerna på skärmen för att slutföra drivrutinsuppdateringen
Starta om din dator
Det kan vara svårt att ta reda på vilka drivrutiner som måste uppdateras på din PC. Om du inte vill lägga mycket tid på att försöka lösa det här problemet, använd bara ett program för drivrutinsuppdatering. Den upptäcker automatiskt alla föråldrade drivrutiner på din PC och erbjuder att installera dem alla. Dessutom riskerar du inte att få en drivrutin som inte stöds av ditt operativsystem.
Om du av misstag installerade en inkompatibel drivrutin för någon enhet, rulla tillbaka den till den tidigare, stabila versionen. Efter den tidpunkten kan du lämna din PC som den är och kontrollera om du fortfarande får stoppkoden SIDFEL I ONPADRAT OMRÅDE, eller uppdatera dina drivrutiner korrekt genom att använda de tidigare stegen vi beskrev.
Återställ drivrutiner som inte stöds:
Tryck på Win-tangenten + R, skriv devmgmt.msc och tryck på Enter för att öppna Enhetshanteraren
Välj den felaktiga enheten och öppna högerklicksmenyn
Gå till Egenskaper
Växla till avsnittet förare
Klicka på Återställ drivrutin och följ instruktionerna. Om du inte kan klicka på den här knappen eftersom den är nedtonad kan du inte utföra återställningen eftersom det inte finns någon tidigare drivrutinsversion på din PC. Hoppa bara över den här delen av lösningarna
6. Kör en genomsökning av skadlig programvara
En virusinfektion kan vara tillräckligt kraftfull för att skada viktiga systemfiler som Windows behöver för att fungera normalt. Det händer vanligtvis användare som inte har en antiviruslösning installerad, håller den avstängd hela tiden eller inte tränar på säkerhetstips när de går online.
För att sätta denna teori på prov behöver du bara starta din anti-malware-applikation och köra en skanning för att se vad resultaten visar. Om du inte har en säkerhetslösning från tredje part installerad, flytta din uppmärksamhet till Windows Defender.
Så här använder du Windows Defender:
Klicka på Start-knappen, sök efter Windows Defender och öppna den här appen
Gå till Virus- och hotskydd
Klicka på Scan alternativ
I listan över skanningsalternativ väljer du Snabbskanning och klickar på Skanna nu
Defender kommer att påbörja skanningen. Stäng inte av eller starta om datorn under denna tid
Om skanningsresultaten dyker upp tomhänta, utför en ny genomsökning med Windows Defender Offline-skanningsalternativ
Om den hittar några skadliga hot, låt Defender ta bort eller sätta de infekterade filerna i karantän
Starta om din dator och se om detta löste dina kraschproblem
7. Kör en ren start
En ren start av Windows 10 innebär att du startar ditt operativsystem genom att inaktivera alla program som körs automatiskt så fort du slår på din dator. Vissa skadliga agenter är lömska nog att infiltrera i startprogram, så en ren start hjälper till att lösa det här problemet.
Så här rengör du startar Windows 10:
Tryck på Win-tangenten + R, skriv msconfig och tryck på Enter för att starta Systemkonfiguration
Stanna kvar på fliken Allmänt
Vid startval
Välj Selektiv start
Avmarkera Ladda systemtjänster
Avmarkera Ladda startobjekt
Klicka på Använd och avsluta
Tryck på Ctrl + Shift + Esc för att öppna Aktivitetshanteraren
Växla till fliken Startup
För varje applikation med statusen Aktiverad, välj den och klicka på Inaktivera
Avsluta till skrivbordet och starta om datorn
Kontrollera om ditt system fortfarande kraschar
8. Starta Windows 10 i felsäkert läge
För att skapa en säker miljö för felsökning av BSOD-fel, rekommenderas att starta Windows 10 i felsäkert läge. Ditt operativsystem startar endast med nödvändiga drivrutiner, processer och tjänster. Så det är ett enkelt sätt att begränsa din sökning genom att inaktivera alla programvarukomponenter som kan orsaka stoppkod SIDFEL I ICKE PAGED OMRÅDE.
Klicka på Start-knappen på skrivbordet och öppna strömmenyn
Håll ned Skift och klicka på Starta om för att starta Windows i felsökningsläge
Om du inte kan komma åt ditt skrivbord på grund av att blåskärmsfelet skickar din dator till en startslinga, avbryt Windows startsekvens tre gånger för att gå in i Avancerat startläge
Gå till Felsökning > Avancerade alternativ > Startinställningar
Klicka på Starta om
Tryck på F4 för att starta Windows i felsäkert läge
Kontrollera om du fortfarande får blåskärmsfel efter att Windows startar
9. Använd Display Driver Uninstaller
Det är en bra idé att noggrant kontrollera dina GPU-drivrutiner eftersom alla problem på den avdelningen kan påverka din spel- och streamingupplevelse. Ännu värre, det kan till och med orsaka blåskärmsfel som SIDFEL I ICKE PAGED OMRÅDE på Windows 10 eller äldre versioner.
Vi föreslår att du använder Display Driver Uninstaller (DDU) för att återställa enhetens programvara och drivrutiner utan alltför mycket krångel. Det fungerar med NVIDIA, AMD och Intel. Det kan till och med starta om Windows i felsäkert läge för att utföra dessa operationer säkert.
Så här använder du Display Driver Uninstaller:
Skapa en systemåterställningspunkt eller en fullständig säkerhetskopia om du inte redan har gjort detta vid det här laget
Ladda ner Display Driver Uninstaller från officiell hemsida
Packa upp den nedladdade filen någonstans på din dator
Öppna den körbara DDU-filen
Om du får appen Appen du försöker installera är inte en Microsoft-verifierad app, klicka på Installera ändå
Extrahera programfilerna i valfri mapp
Om du har några väntande Windows-uppdateringar, se till att installera dem
Starta Windows 10 i felsäkert läge genom att följa instruktionerna från lösning 6 på den här listan. Men när du kommer till skärmen för startinställningar, se till att välja F5 för att aktivera felsäkert läge med nätverk
Starta Display Driver Uninstaller.exe
Lämna konfigurationen till standard och klicka på OK för att komma till huvudfönstret för DDU
Välj din enhetstyp och enhet från de två menyerna på höger sida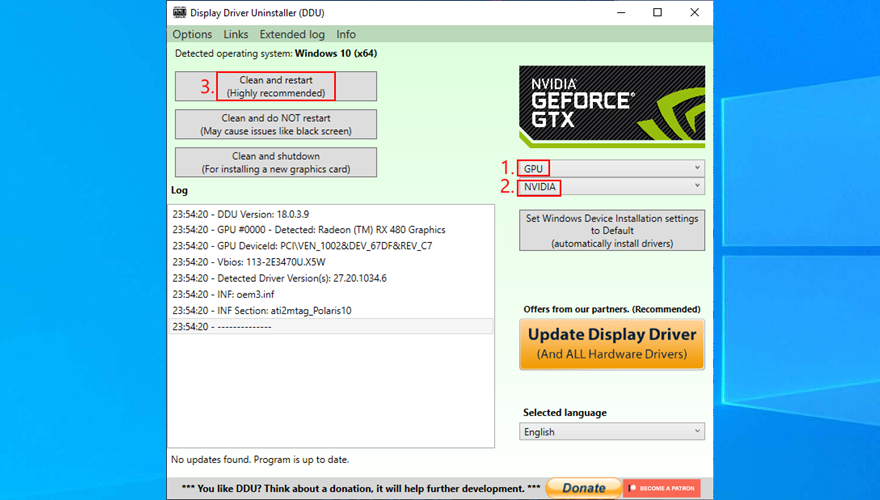
Klicka på Rensa och starta om
10. Reparera och installera om .NET Framework
Microsoft .NET Framework är ett nödvändigt beroende för ditt operativsystem och många program från Windows. Så om det är något fel med komponentpaketet kan detta resultera i programvarukonflikter, systemfel och till och med blåskärmsmeddelanden som PAGE FAULT IN ONPAGED OMRÅDE.
Du kan dock fixa ett trasigt .NET Framework genom att installera ett enkelt och praktiskt verktyg som släppts av Microsoft för just detta ändamål.
Så här använder du Microsoft .NET Framework Repair Tool:
Ladda ner Microsoft .NET Framework Repair Tool från officiell hemsida
Starta installationsfilen
Godkänn licensvillkoren och klicka på Nästa för att kontrollera din dator efter problem
Om den hittar några problem, som att registrera om eller starta om Windows Installer-tjänsten, klicka på Nästa för att tillämpa alla korrigeringar
Efter att ha slutfört stegen i guiden och avslutat till skrivbordet, kontrollera om du fortfarande får stoppkoden PAGE FAULT IN ONPAGED OMRÅDE på din PC. Om du gör det är det en bra idé att installera om .NET Framework. Oroa dig inte eftersom det är ganska grundläggande.
Så här installerar du om Microsoft .NET Framework:
Högerklicka på Start-menyn och gå till Appar och funktioner
Hitta och välj en post som innehåller .NET Framework
Klicka på Avinstallera och sedan igen för att bekräfta borttagningen
Gör detta för alla .NET Framework-poster
Öppna en webbläsare
Gå till .NET Framework officiella nedladdningssida
Klicka på den rekommenderade posten i kategorin Stödda versioner
Ladda ner runtime-versionen (för icke-utvecklare)
Öppna den nedladdade filen och installera .NET Framework
11. Kör Windows Memory Diagnostic
SIDFEL I ICKE PAGED OMRÅDE blåskärmsfelet kan orsakas av problem med ditt systemminne. Ett enkelt sätt att testa detta är att köra Windows Memory Diagnostic, ett verktyg som är integrerat med Windows 10.
Spara alla pågående projekt och avsluta alla ansökningar
Tryck på Win-tangenten + R, skriv mdsched.exe och tryck på Enter
Klicka på Starta om nu och leta efter problem
Innan Windows startar, deltar den i minnestestning. Det finns tre tillgängliga test: Basic, Standard och Extended. Som standard kör den standardtestet. Det är dock en bra idé att byta till den utökade versionen. Även om det tar mer tid, är det mer grundligt.
För att göra detta, tryck på F1 för att komma åt Alternativ. Välj sedan Utökad och tryck på F10 för att tillämpa. Efter att minnesdiagnosen är klar startar Windows som vanligt och visar dig resultaten i meddelandecentret. Det kan ta några sekunder eller minuter, bara ha tålamod tills du får ett meddelande.
Om du letar efter en mer avancerad lösning föreslår vi att du checkar ut MemTest86.
12. Ta bort och sätt tillbaka minneskortplatserna
Om Windows Memory Diagnostic inte indikerar några fel och du fortfarande inte kan skaka bort felet PAGE FAULT IN NONPAGED AREA, bör du ta bort och sätta tillbaka minnesplatserna. Men du måste vara lite händig med din dator.
Det innebär att du tar bort alla kablar, plockar isär skrivbordet, kopplar ur minnesstickorna från sina kortplatser och sätter tillbaka dem. Du kan också prova olika minnesplatser om du har flera tillgängliga alternativ.
Du kan dock behöva överväga att byta ut ditt RAM-kort om det är skadat och inte kan repareras.
13. Inaktivera ditt antivirus tillfälligt
Säkerhetsvarningar kan innebära att ditt anti-malware-verktyg blockerar åtkomst till viktiga systemfiler som Windows behöver för att fungera med optimala parametrar. Du kan snabbt kontrollera detta genom att tillfälligt stänga av din antiviruslösning.
Vissa applikationer tillåter dock inte att du inaktiverar dem på grund av säkerhetsproblem. I så fall är det bättre att ta bort programmet från din dator.
Dessutom, om du har två eller flera anti-malware-program installerade, var och en med sin egen realtidsmotor, är det absolut nödvändigt att avinstallera alla utom ett. Det beror på att flera skyddsåtgärder i realtid kan kollidera med varandra, vilket leder till allvarliga datorproblem, till och med blåskärmsfel som SIDFEL I OMRÅDE OM INGEN SIDA.
14. Stäng tillfälligt av din brandvägg
Precis som ditt antivirusprogram kan ditt antivirus blockera Internetåtkomst till systemfiler som verkligen behöver det. Till exempel behöver Windows Update webbåtkomst eller så kan det inte få ditt system igång, och Microsoft Store fungerar inte heller.
I vissa sällsynta fall kan felaktiga brandväggsinställningar leda till BSOD-fel, som SIDFEL I OMRÅDE OM INTE SIDA. Här är vad du behöver.
Så här inaktiverar du din brandvägg:
Logga in på Windows med ett administratörskonto
Tryck på Windows-tangenten + R, skriv kontrollpanelen och tryck på Enter
I Kontrollpanelen väljer du Windows Defender-brandvägg
Klicka på Slå på eller av Windows Defender för att öppna det här avsnittet
Ställ in Stäng av Windows Defender-brandväggen vid privata nätverksinställningar och offentliga nätverksinställningar
Klicka på OK för att bekräfta
Starta om din dator och kontrollera om du fortfarande får BSOD-fel
Även om den här lösningen löste datorkraschen, bör du inte lämna brandväggen avstängd eftersom det innebär att du lämnar ditt system sårbart för skadliga attacker. Istället bör du återställa brandväggsinställningarna till deras fabriksvärden.
Så här återställer du brandväggsinställningarna till standardinställningarna:
Klicka på Start-knappen, skriv brandvägg och öppna Brandvägg och nätverksskydd
Klicka på Återställ brandväggar till standard för att öppna ett nytt område
Klicka sedan på Återställ standardinställningar och Ja för att bekräfta
Stäng alla fönster
15. Kontrollera lagringsutrymmet
Om du inte har tillräckligt med lagringsutrymme tillgängligt på din dator kommer Windows inte att kunna starta sina processer och ladda ner de filer som behövs för att fungera korrekt. Detta kan i sin tur leda till blåskärmsfel som SIDFEL I OMRÅDE OM OSIDA. Men du kan åtgärda det här problemet genom att lägga till mer lagringsutrymme.
Du kan till exempel använda en partitionshanterare som Diskhantering för att öka kapaciteten på din Windows-enhet.
Så här använder du Diskhantering:
Klicka på Start-knappen, sök efter Diskhantering och öppna det här verktyget
Genom att ta hänsyn till värdena som visas i kolumnerna Kapacitet, Ledigt utrymme och % Ledigt, välj en partition förutom den som innehåller Windows
Högerklicka på enheten och välj Krymp volym
Ange den nya enhetsstorleken och klicka på Krymp
Flytta sedan uppmärksamheten till partitionen med Windows. Högerklicka på den och välj Utöka volym
Ställ in dess nya storlek genom att lägga till allt tillgängligt diskutrymme. Klicka på Förläng
Starta om datorn och kontrollera om du fortfarande har problem med blå skärm
Ett annat sätt att öka lagringsutrymmet är genom att ta bort filer. Se till att avinstallera stora spel och applikationer som du inte använder längre, samt att flytta stora foton, videor, dokument och andra personliga filer någon annanstans.
Du kan till exempel säkerhetskopiera dina data till en flyttbar lagringsenhet, bränna den till DVD-skivor eller ladda upp den till ett molnlagringskonto. Återstående skräpfiler på din dator kan elimineras med hjälp av en specialiserad rengöringslösning som CCleaner. Eller, om du inte vill installera något, använd programmet Windows Diskrensning.
Så här använder du Diskrensning:
Se till att du är inloggad på Windows 10 med ett administratörskonto
Öppna File Explorer genom att trycka på Win-tangenten + E
Gå till platserna för nedladdningar och papperskorgen. Granska innehållande filer och kopiera eller återställ de du vill behålla eftersom dessa mappar kommer att rensas av diskrensning
Tryck på Windows-tangenten, sök efter Kontrollpanelen och öppna den här appen
Välj Administrativa verktyg
Dubbelklicka på Diskrensning för att starta det här verktyget
Välj den enhet som innehåller Windows och klicka på OK
Välj alla objekt vid Filer att radera. Klicka sedan på Rensa systemfiler
Det kommer att påbörja en filsökning. När det är över gör du samma val och klickar på OK
Rengöringsuppgiften kan ta ett tag. Stäng inte av eller starta om datorn under denna tid
När det är klart, starta om datorn
Kontrollera om ditt system fortfarande kraschar
16. Kör felsökaren för maskinvara och enheter
Som vi nämnde i början av den här artikeln kan stoppkoden PAGE FAULT IN ONPAGED OMRÅDE orsakas av en felaktig enhet. Ett enkelt sätt att hitta och åtgärda enhetsproblem är att använda den dedikerade felsökaren som är inbyggd i Windows 10.
Normalt kan du spåra det här verktyget i Inställningar > Felsökning. Men om felsökaren för maskinvara och enheter saknas kan du köra den med ett enkelt kommando.
Så här använder du felsökaren för maskinvara och enheter:
Klicka på Start-menyn, skriv Kör och öppna den här appen
Skriv msdt.exe -id DeviceDiagnostic och tryck på Enter för att starta felsökaren
Klicka på Nästa för att gå vidare till nästa steg i guiden
Windows kommer att börja leta efter maskinvaruproblem direkt. Om den hittar några lösningar klickar du på Apply this fix
Slutför stegen i guiden och starta om din maskin
Kontrollera om du fortfarande har problem med blå skärm
17. Inaktivera hårdvaruacceleration
Maskinvaruacceleration är en teknik som används av vissa applikationer för att förbättra din grafikupplevelse genom att kräva mer kraft från din hårdvara. Men om din dator inte är tillräckligt kraftfull för att hantera hårdvaruacceleration ordentligt eller om den är överarbetad bör du inte bli förvånad när du får BSOD-fel som PAGE FAULT IN NONPAGED AREA.
För att åtgärda det här problemet, se till att inaktivera hårdvaruacceleration i alla dina applikationer, särskilt när det kommer till spelstartare eller emulatorer. Så här får du det att hända i din webbläsare.
Så här stänger du av hårdvaruacceleration i Google Chrome:
Öppna menyn Mer i det övre högra hörnet i Chrome
Gå till Inställningar. Alternativt anger du adressen chrome://settings/
Rulla ned till botten av skärmen och klicka på Avancerat för att utöka det här avsnittet
Stäng av Använd hårdvaruacceleration när tillgänglig
Starta om Chrome
Så här inaktiverar du hårdvaruacceleration i Mozilla Firefox:
I Firefox öppnar du menyn ≡ från det övre högra hörnet
Välj inställningar. Eller så kan du besöka adressen about:preferences istället
I området Allmänt, lokalisera Prestanda
Inaktivera Använd rekommenderade prestandainställningar och sedan Använd hårdvaruacceleration när det är tillgängligt
Starta om Firefox
Så här inaktiverar du hårdvaruacceleration i Microsoft Edge:
I Edge öppnar du menyn Mer bredvid adressfältet
Välj Inställningar
Gå till System (eller besök kanten://inställningar/systemadress)
Stäng av Använd hårdvaruacceleration när tillgänglig
Starta om Edge
18. Rulla tillbaka Windows
Vid det här laget kan det vara en enklare idé att återställa Windows 10 till en återställningspunkt. Den här lösningen fungerar dock bara om Systemåterställning är aktiverat på din dator och om du, ditt system eller dina applikationer har skapat en återställningspunkt innan din PC började uppleva stabilitetsproblem.
Innan du fortsätter med systemåterställning, kom dock ihåg att du kommer att förlora alla applikationer som är installerade efter återställningspunkten, så du måste installera om dem efteråt.
Så här använder du systemåterställning:
Logga in på Windows 10 med förhöjda rättigheter
Klicka på Start-knappen, skriv Kontrollpanelen och starta det här verktyget
Gå till avsnittet Återställning
Klicka på Öppna systemåterställning för att öppna det här området
Om det behövs, välj Visa fler återställningspunkter. Du kan också klicka på Sök efter berörda program för att ta reda på vilka program du måste installera om
Välj en återställningspunkt och klicka på Nästa
Följ stegen i guiden och slutför systemåterställningen. Windows kommer att starta om
Kontrollera om ditt system fortfarande kraschar och visar en blå skärm
19. Ta reda på mer om BSOD-felet
Om du föredrar att komma i kontakt med teknisk support och be om hjälp med att felsöka SIDFEL I OMRÅDE SOM INTE är SIDA, är det en bra idé att samla in och dela så många detaljer som möjligt om felet. Ett praktiskt verktyg för det här jobbet är Event Viewer, ett internt Windows 10-verktyg.
Så här använder du Event Viewer:
Tryck på Win-tangenten + R, skriv eventvwr.msc och tryck på Enter för att öppna Event Viewer
Gå till Windows Loggar > System på vänster sida
Klicka på den första posten i listan. Du kan ta reda på mer information om BSOD-felet på fliken Allmänt och detaljer
Se till att kopiera den här texten och klistra in den på ett säkert ställe. Du kan också använda den för att söka mer information på Internet
Tillfälliga användare som letar efter ett enklare sätt att komma åt händelsedetaljerna som skapats av detta BSOD-fel kan använda BlueScreenView. Det är ett verktyg från tredje part som du inte behöver installera: bara ladda ner och kör. Den är lätt, enkel att använda och erbjuder ett intuitivt gränssnitt för att analysera minidump-filer (.dmp) skapade av blåskärmshändelser.
20. Ta bort nyinstallerad programvara
Vissa program har inte fullt stöd för Windows 10 eller har inställningar som krockar med systemkonfigurationen. Så det är en bra idé att avinstallera dessa inkompatibla program och återställa stabiliteten på din dator.
Till exempel har många användare rapporterat att avinstallationen av uTorrent eller Tencent Gaming Buddy åtgärdade SIDFEL I ONRÄTET OMRÅDE. Var särskilt uppmärksam på alla nya och misstänkta appar som du har installerat, som gratis drivrutinsuppdateringar, VPN-tjänster, proxyservrar, torrentklienter eller spelemulatorer.
Så här avinstallerar du den senaste programvaran:
Högerklicka på Start-knappen och gå över till Appar och funktioner
Ställ in Sortera efter till Installationsdatum (senaste först)
Välj den första (nyaste) misstänkta appen i listan och klicka på Avinstallera
Klicka på Avinstallera igen för att bekräfta. Fortsätt med borttagningsinstruktionerna
Starta om datorn och kontrollera om detta fixade systemkraschen
Om inte, ta bort nästa misstänkta program i listan över nyinstallerad programvara
Om du föredrar en bättre lösning rekommenderar vi att du kollar in dedikerade applikationsborttagningsmedel. Dessa är verktyg specialiserade på att grundligt avinstallera program genom att bli av med eventuella överblivna filer och registerposter.
21. Koppla ur externa enheter
Om du nyligen har anslutit en gammal eller ny enhet till din datorenhet, som ett USB-minne, en extern hårddisk, en trådlös adapter eller en webbkamera, kanske det orsakar stabilitetsproblem med din dator.
Koppla bara ur enheten och se vad som händer när du startar Windows igen. Om du är osäker, koppla loss allt, förutom musen och tangentbordet. Starta sedan ditt operativsystem för att bekräfta att du inte längre får blåskärmsfel.
Det är också en bra idé att byta USB-portar eftersom någon av dem kan vara felaktig. Dessutom bör du kontrollera kablarna och byta ut eventuella skadade.
22. Fixa systemregistret
Windows-registret innehåller viktig information om ditt operativsystem och hur dess programvarukomponenter interagerar med varandra. Om den har korrupta, saknade eller modifierade data, är det inte konstigt att du fortsätter att se stoppkod SIDFEL I OMRÅDE OM DEN INTE SIDA.
Detta händer vanligtvis efter installation och avinstallation av program från okända källor, som är för invasiva när det kommer till systemregistret. Du kan prova att använda en registerrensare för att lösa det här problemet, men om du inte vill installera appar från tredje part, här är vad du behöver göra.
Så här reparerar du registret:
Tryck på Win-tangenten + R, skriv regedit och tryck på Enter för att öppna Registereditorn
Öppna Arkiv-menyn och klicka på Exportera
Ange ett namn och en destination för att spara registersäkerhetskopian. Klicka på Spara
Avsluta Registereditorn
Tryck på Win-tangenten och öppna strömmenyn
Håll ned Skift och klicka på Starta om för att starta om Windows i avancerat startläge
Gå till Felsökning > Avancerade alternativ > Kommandotolk
Skriv följande kommandon och se till att trycka på Enter efter varje kommando:
cd c:WindowsSystem32config
ren c:WindowsSystem32configDEFAULT DEFAULT.old
ren c:WindowsSystem32configSAM SAM.old
ren c:WindowsSystem32configSECURITY SECURITY.old
ren c:WindowsSystem32configSOFTWARE SOFTWARE.old
ren c:WindowsSystem32configSYSTEM SYSTEM.old
copy c:WindowsSystem32configRegBackDEFAULT c:WindowsSystem32config
copy c:WindowsSystem32configRegBackDEFAULT c:WindowsSystem32config
copy c:WindowsSystem32configRegBackSAM c:WindowsSystem32config
copy c:WindowsSystem32configRegBackSECURITY c:WindowsSystem32config
copy c:WindowsSystem32configRegBackSYSTEM c:WindowsSystem32config
copy c:WindowsSystem32configRegBackSOFTWARE c:WindowsSystem32config
Avsluta kommandotolken och starta upp till Windows
Kontrollera efter BSOD-fel
23. Kontrollera Windows sidfil
Windows-sidfilen (även känd som växlingsfilen) ansvarar för ditt systems virtuella minnesstorlek. Det är användbart när ditt operativsystem flyttar data från RAM till den virtuella minnesstorleken när minnet är fullt, för att förhindra dataförlust och korruption.
Normalt utgör växlingsfilen inga problem för moderna datorer med mycket RAM. Men även om du har tillräckligt med minne bör sidfilen inte lämnas inaktiverad eller ha ett lågt värde.
Annars kan din dator krascha när den blir för upptagen med att försöka köra flera program samtidigt. Som ett resultat visar den en blå skärm och stoppkoden SIDFEL I EJ PAGED OMRÅDE på grund av felaktiga sidfilinställningar.
I det här fallet bör du ändra storleken på det virtuella minnet på Windows 10:
Högerklicka på Start-knappen och gå till System
Hoppa till avsnittet Om
Klicka på Avancerade systeminställningar
Vid Prestanda, klicka på Inställningar
Växla till fliken Avancerat
Vid virtuellt minne, kontrollera om den totala växlingsfilstorleken för alla enheter är större än 0 MB. Om det är det kan du hoppa över hela den här lösningen. Annars klickar du på Ändra
Inaktivera Hantera automatiskt växlingsfilstorlek för alla enheter
Välj partitionen som innehåller Windows
Du har två alternativ här
Välj Systemhanterad storlek för att tillåta Windows att dynamiskt ställa in sidfilstorleken genom att anpassa sig till systeminställningarna (rekommenderas för de flesta användare, särskilt på Windows 10)
Eller välj Anpassad storlek för att fylla i den på egen hand (för experter)
Klicka på OK och avsluta
Starta om datorn och leta efter fel
24. Inaktivera snabbstart
Windows 10 har en speciell funktion som heter Fast Startup, som snabbar upp startprocessen genom att inte avsluta alla processer och tjänster vid avstängning. Även om det har sina uppenbara fördelar, är Fast Startup ibland skyldig till blåskärmsfel som FAULT IN NONPAGED AREA.
Men du kan inaktivera snabbstart på Windows 10:
Logga in på ditt operativsystem med ett administratörskonto
Klicka på Start-knappen, sök efter Kontrollpanelen och starta den här appen
Gå till Energialternativ
Klicka på Välj vad strömknapparna gör
Klicka på Ändra inställningar som för närvarande inte är tillgängliga
Avmarkera Aktivera snabbstart och klicka på Spara ändringar
Avsluta och starta om datorn
Kontrollera om din dator fortfarande kraschar
25. Ändra bildskärmens uppdateringsfrekvens
Du kanske under- eller överklockar din bildskärm utan att ens inse det. Lika oformligt som det april för synen, kan felaktiga inställningar för uppdateringsfrekvens göra att din dator hamnar i en spiral på grund av allvarliga grafikfel.
För att fixa det, ändra bara bildskärmens uppdateringsfrekvens på Windows 10:
Högerklicka på en tom plats på skrivbordet för att öppna snabbmenyn
Gå till Displayinställningar
Rulla ned till slutet av sidan och klicka på Avancerade visningsinställningar
Om du har två eller flera skärmar, välj den primära
Öppna menyn Uppdateringshastighet och välj ett annat värde. Det brukar rekommenderas att gå lägre, men du kan testa fler möjligheter
Kontrollera om du är bekväm med de nya inställningarna. Klicka i så fall på Behåll ändringar. Annars väljer du Återställ och väljer sedan en annan uppdateringsfrekvens
När du har hittat rätt inställning startar du om din dator och kontrollerar om det finns ytterligare systemkrascher
26. Inaktivera överklockning
Spelare föredrar mjukvarulösningar för överklockning för att förstärka sina datorinställningar och förbättra sin spelupplevelse, särskilt när datorn inte uppfyller spelets minimisystemkrav. Men det är vanligtvis inte en bra idé för din dators hälsa.
Om du använder ett dedikerat verktyg för att överklocka ditt RAM-minne och påskynda din PC, inaktivera den inställningen eftersom det kan vara anledningen till att din dator fryser och visar SIDFEL I ICKE PAGED OMRÅDE (den är direkt kopplad till RAM-minnet).
Du kanske måste ta ett steg längre och avinstallera överklockningsverktyget från din PC. Men om överklockningsinställningen konfigurerades i BIOS, hoppa över det här steget och kolla in nästa lösning.
27. Återställ BIOS
Om du konfigurerade BIOS-inställningar, såsom överklockning eller cachelagring, kanske du gjorde ett fel drag som utlöste systemkraschar. Det är inte nödvändigt att identifiera och reparera de exakta BIOS-inställningarna eftersom du kan återställa hela BIOS-konfigurationen till standard. Här är hur:
Starta om Windows
Innan systemet startar, tryck på knappen som visas för att komma åt BIOS-inställningsläget
Gå till det avancerade avsnittet
Leta upp och aktivera inställningen som återställer BIOS till standard
Avsluta till Windows
Kontrollera systemkrascher
28. Uppdatera BIOS
Om stoppkoden PAGE FAULT IN ONPAGED AREA inte löstes i den tidigare lösningen, bör du uppdatera BIOS till den senaste versionen om du aldrig har gjort detta. Förutom att förbättra BIOS kan du också få tillgång till nya alternativ.
Så här uppdaterar du BIOS:
Hitta en tom pennenhet och anslut den till din dator
På Windows-skrivbordet, klicka på Start-knappen, skriv Systeminformation och starta den här appen
Välj avsnittet Systemsammanfattning
Kolla in informationen som visas på BIOS Version/Date och BaseBoard Manufacturer
Besök den officiella webbplatsen för din BIOS-tillverkare för att hitta och ladda ner en nyare BIOS-version
Packa upp den nedladdade filen från USB-minnet
Starta om datorn och gå in i BIOS-läge
Skapa en säkerhetskopia av den aktuella BIOS-versionen och spara den på pennenheten
Börja BIOS-uppdateringen. Det april ta ett tag
29. Återställ Windows 10
Den sista utvägen är att återställa Windows 10 till fabriksläge. Du behöver inte säkerhetskopiera dina personliga filer eftersom de kommer att lämnas orörda. Men hela din uppsättning spel och applikationer installerade på Windows-enheten kommer att försvinna, så du måste installera om allt från början.
Så här återställer du Windows 10:
Tryck på Win-tangenten, skriv Återställ denna PC och tryck på Enter
Klicka på Kom igång
Välj Behåll mina filer
Följ instruktionerna
Efter omstart av datorn konfigurerar du de ursprungliga Windows-inställningarna
SLUTSATS: Stoppkod SIDA FEL I EJ PAGED OMRÅDE kan åtgärdas
För att granska, SIDFEL I ICKE PAGED OMRÅDE är ett blåskärmsfel som berättar om en kritisk systemfil som inte kan hittas av Windows i systemminnet. Din dator stängs av i ett försök att förhindra stora dataförluster.
Det finns flera sätt att lösa det här problemet, men du bör börja med något så enkelt som att hårdstarta om din dator och köra Windows Update. Därefter kan du reparera hårddiskfel och korrupta systemfiler, kontrollera dina enhetsdrivrutiner, köra en skadlig skadlig skanning och renstarta Windows 10 eller starta den i felsäkert läge.
Det är också en bra idé att installera om dina drivrutiner med Display Driver Uninstaller. Dessutom kan du reparera och installera om .NET Framework, kontrollera ditt minne med Windows Memory Diagnostic, ta bort och sätta tillbaka minneskortplatserna, tillfälligt inaktivera ditt antivirus och brandvägg, kontrollera lagringsutrymmet och köra felsökaren för maskinvara och enheter.
Dessutom kan du inaktivera hårdvaruacceleration, återställa Windows, använda Event Viewer, avinstallera den senaste programvaran, koppla ur externa enheter, fixa systemregistret, kontrollera Windows sidfil, inaktivera snabbstart, ändra bildskärmens uppdateringsfrekvens, stänga av överklockning, återställa och uppdatera BIOS eller återställ Windows 10.
Hur lyckades du bli av med SIDFEL I ONPADRAT OMRÅDE stoppkoden på din dator? Låt oss veta i kommentarerna nedan.

