OneDrive är Microsofts cloud drive-lösning. Den har en skrivbordsapp som låter dig synkronisera dina filer och enkelt komma åt dem. Om du kör Windows 10 är OneDrive-appen en aktieapp som loggar in dig på samma Microsoft-konto som du använder i Windows 10.
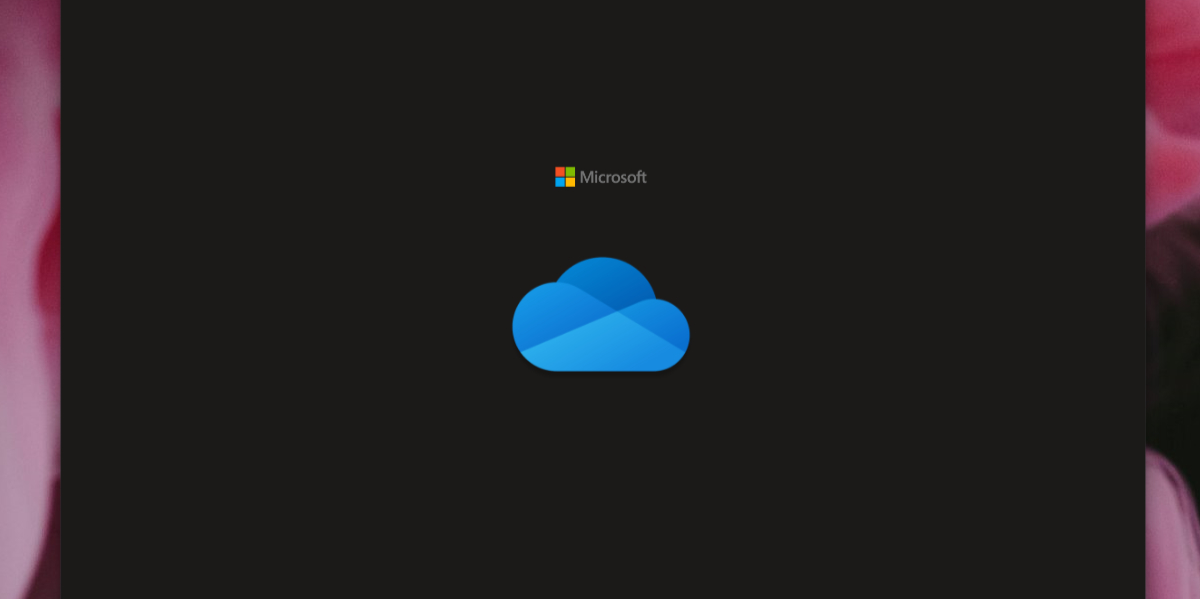
Innehållsförteckning
Åtgärda OneDrive som inte synkroniseras på Windows 10
Synkronisering av filer är en av kärnfunktionerna i OneDrive-appen på Windows 10. Om synkroniseringen inte fungerar kommer användare inte att kunna ladda upp filer till OneDrive och de kommer inte heller att kunna komma åt de filer som redan har har laddats upp. Om OneDrive inte synkroniserar, prova dessa grundläggande kontroller och följ sedan korrigeringarna nedan.
Grundläggande kontroller
Om ovanstående checkar ut och OneDrive-appen inte synkroniseras, prova korrigeringarna nedan.
Inaktivera antivirusappar från tredje part
Om du har en antivirusapp från tredje part installerad på ditt system, försök att inaktivera den eller lägga till OneDrive och Microsofts tjänster till appens vitlista.
Om du väljer att inaktivera antivirusprogrammet, se till att du aktiverar Windows Defender. Du bör inte köra ett skrivbord utan antivirus.
1. Starta om OneDrive
OneDrive kan helt enkelt behöva startas om. Dess tjänster kanske inte fungerar eller kan ha blivit inaktiva. Att starta om appen kan fixa detta.
Klicka på OneDrive-ikonen i systemfältet.
Klicka på knappen Mer och välj Stäng OneDrive.
Öppna OneDrive igen.

2. Logga ut och logga in
Om synkroniseringen har fastnat kan det tvingas att starta igen om du loggar ut och in igen.
Öppna OneDrive.
Klicka på knappen Hjälp och inställningar.
Välj Inställningar.
Gå till fliken Konto.
Klicka på Ta bort länken till den här datorn.
Avsluta OneDrive.
Öppna OneDrive och logga in igen.
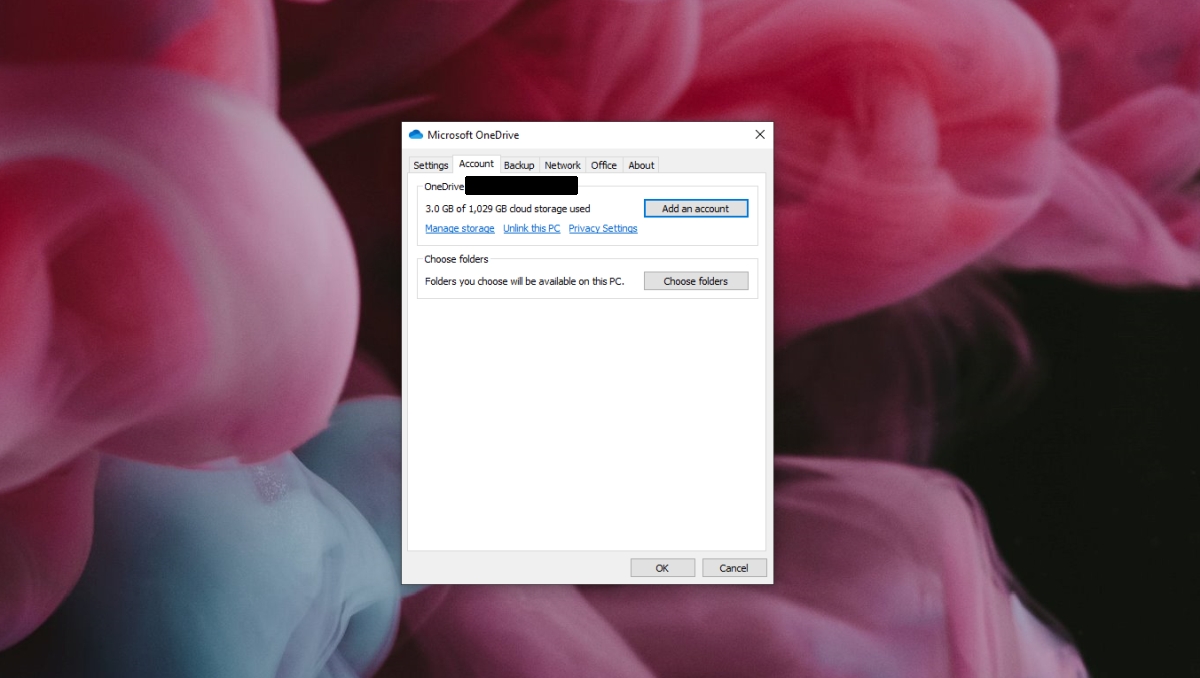
3. Avinstallera och installera om OneDrive
OneDrive kan ha skadats. Du kan avinstallera appen och installera den igen för att åtgärda eventuella problem den har.
Öppna appen Inställningar.
Gå till Apps.
Hitta OneDrive i listan över appar och välj den.
Klicka på knappen Avinstallera.
Starta om systemet för god åtgärd.
Öppna File Explorer.
Navigera till C:WindowsWinSxS.
Använd sökfältet och leta efter OneDrive.
Kör filen OneDriveSetup.exe.
OneDrive kommer att installeras igen.
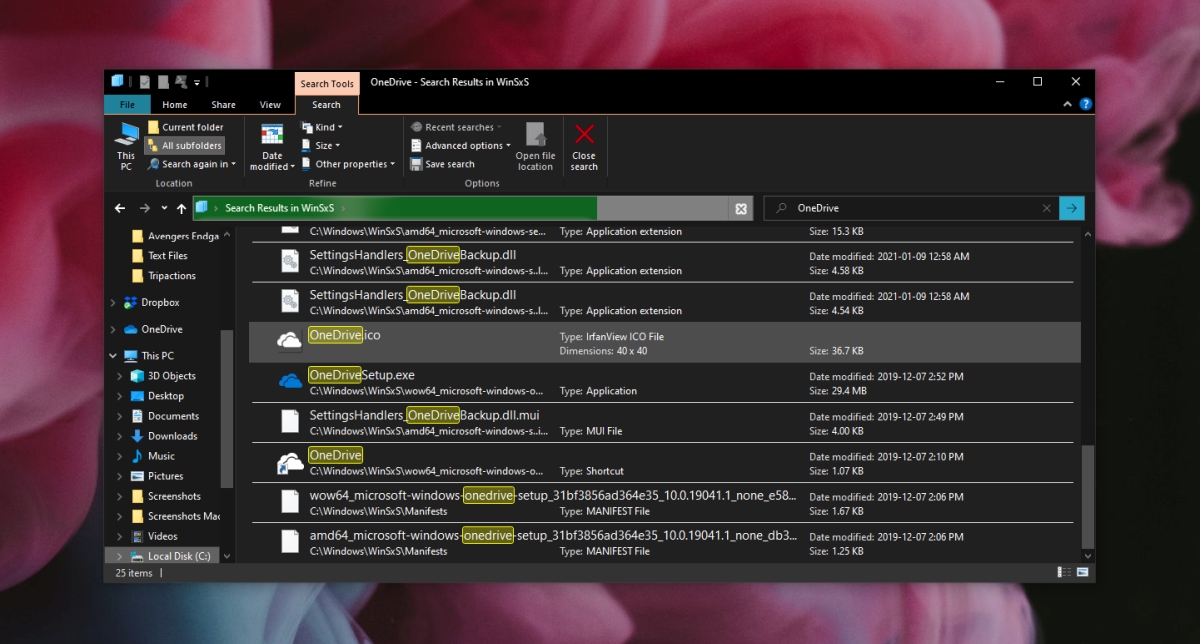
4. Installera OneDrive-skrivbordsappen
Om den vanliga OneDrive-appen inte fungerar kan du installera skrivbordsversionen som fortfarande är tillgänglig från Microsoft.
Besök den officiella OneDrive-sidan och klicka på Ladda ner.
Kör EXE-filen och installera OneDrive.
OneDrive Sync-problem kan åtgärdas
OneDrive-appen tenderar att stöta på problem då och då.
Det är i allmänhet ofarligt att avinstallera, men om du har problem med att få appen att synkronisera efter att du har installerat den igen, eller om den har slutat fungera efter en uppdatering av Windows 10, löser du problemet om du avinstallerar appen och installerar den igen.

