Du startar ett PC-spel eller streamar en film, men du hör inget ljud. På ytan finns det ingen uppenbar anledning till bristen på ljud. Den här guiden visar hur du åtgärdar ljudproblem i Windows 10.
Tyvärr kan ljudproblem vara knepiga. Problem kan bara finnas i programvara från tredje part, vilket kräver en patch. Problem kan också härröra från själva Windows 10 eller den underliggande hårdvaran. Möjliga korrigeringar inkluderar att installera nya drivrutiner, justera inställningar eller till och med återgå till en tidigare återställningspunkt.
Den här guiden börjar med de enkla stegen och går djupare in i Windows 10 om du fortsätter att stöta på ljudproblem.
Innehållsförteckning
Kontrollera först efter enkla korrigeringar
Det finns inget mer pinsamt än att skrika på datorn över ljudproblem som härrör från ett oavsiktligt tryck på mikrofonens mute-knapp.
Kontrollera först att ljudet inte är avstängt på PC-sidan. Om ditt tangentbord har volymkontroller, tryck på en tangent eller vrid på ett skjutreglage för att se om volymfältet på skärmen höjs och sänks. Du kan också ta fram aktivitetsfältet för att undersöka ”högtalarikonen” som är parkerad bredvid systemklockan.
Som visas nedan betyder ett ”X” bredvid den virtuella högtalarikonen att ditt ljud är avstängt. Klicka bara på högtalarknappen för att utöka volympanelen.

Klicka sedan på högtalarikonen till vänster om skjutreglaget för att stänga av ljudet.

Du bör också kontrollera att ljudet inte är avstängt eller avstängt på hårdvarusidan. Till exempel kan dina högtalare ha volymknappar, eller så kan de av misstag kopplas ur från datorn eller eluttaget.
På samma sätt kan ditt headset eller mikrofon innehålla in-line volymrattar som är sänkta, eller så kan de bara kopplas ur från datorn.
Exemplet nedan visar ett Logitech-headsets in-line-kontroller för ljud (ratt) och en inbyggd mikrofon (växling).

En annan enkel korrigering är att verifiera att problemet inte är relaterat till en specifik app eller program installerat på din dator. Det kan vara något fel på själva appen eller programmet som behöver lappas eller så stängs ljudet av eller stängs av inifrån.
Det här exemplet visar avstängt ljud på YouTube.

Andra korrigeringar du kan prova inkluderar att installera alla Windows 10-uppdateringar eller starta om din dator.

Verifiera standardljudenheten
I allmänhet bör du bara ha en installerad ljudenhet. Listan hamnar dock när du börjar samla på externa enheter som HTC Vive, en trådlös Xbox-kontroller, ett headset och så vidare.
Det kan finnas situationer där du byter från ett headset till en bärbar dators inbyggda högtalare, men Windows 10 matar fortfarande ut ljud via ditt frånkopplade headset.
Du kan verifiera standardljudenheten på ett av två sätt: från aktivitetsfältet eller via kontrollpanelen.
Aktivitetsfältsrutten
Klicka på ikonen ”högtalare” bredvid systemklockan. Du kommer att se ett namn ovanför volymens popup-panel. Klicka på namnet för att visa en popup-lista märkt ”Välj uppspelningsenhet” och välj en annan ljudenhet tills du hör ett ljud.

Om ingen av dessa fungerar, gå vidare till steget ”Kör felsökaren”.
Kontrollpanelens rutt
Tryck på Windows-tangenten, skriv ”Kontrollpanelen” i aktivitetsfältets sökfält och välj Kontrollpanelens skrivbordsapp i resultaten. Välj sedan ”Hårdvara och ljud” på kontrollpanelens huvudmeny, följt av ”Ljud” på nästa panel.

Popup-fönstret för ljud visas på skärmen. Se till att din ljudenhet är inställd som standard. Om inte, klicka en gång på enhetslistan för att välja och klicka sedan på knappen ”Ställ in som standard”. Klicka sedan på ”OK”-knappen för att avsluta.

Kör felsökaren
Windows 10 erbjuder en inbyggd felsökare som skannar systemet och erbjuder potentiella korrigeringar.
Tryck på Windows-tangenten, skriv ”Ljud” i aktivitetsfältets sökfält och välj ”Hitta och åtgärda problem med att spela upp ljud” i resultaten. Detta öppnar en felsökare i kontrollpanelen.

Du kan också komma åt den här felsökaren genom att gå till Start > Inställningar > System > Ljud > Felsökning.
När felsökaren har sökt efter ljudenheter, välj den enhet du vill felsöka och klicka på knappen ”Nästa”.

Windows 10 söker efter problem. Följ alla tillgängliga anvisningar för att lösa dina ljudproblem.
Starta om ljudtjänsterna
Tryck på Windows-tangenten, skriv ”Tjänster” i aktivitetsfältets sökfält och välj skrivbordsappen Tjänster i resultaten.

I Tjänster-fönstret måste du starta om tre tjänster:
Remote Procedure Call (RPC)
Windows Audio
Windows Audio Endpoint Builder
För varje tjänst, enkelklicka för att välja, högerklicka för att öppna tjänstens meny och välj sedan alternativet ”Starta om”. Om ”Starta om” är nedtonat, prova alternativet ”Refresh” istället.

Stäng av ljudförbättringar
Dessa ”förbättringar” som tillhandahålls av ljudmaskinvaruleverantörer och Microsoft syftar till att leverera den bästa möjliga upplevelsen. Men de kan vara den underliggande frågan.
Skriv ”Kontrollpanelen” i aktivitetsfältets sökfält och välj den resulterande kontrollpanelens skrivbordsapp.

Välj ”Hårdvara och ljud” på kontrollpanelens huvudmeny, följt av ”Ljud” på nästa panel.

Välj din ljudenhet under fliken ”Uppspelning” och högerklicka för att öppna en meny. Välj alternativet ”Egenskaper” längst ned.

När fönstret Egenskaper för högtalare/hörlurar visas klickar du på fliken ”Förbättringar”. Markera rutan bredvid ”Inaktivera alla ljudeffekter” (eller ”Inaktivera alla förbättringar”). Bekräfta ändringen genom att klicka på knappen ”OK”.

Om detta inte fungerar kanske du inte har rätt ljudenhet inställd som standard. Följ instruktionerna på kontrollpanelen för att ställa in din standardljudenhet. Om det fortfarande inte fungerar, gå vidare till nästa steg.
Ändra ljudformat
Det aktuella ljudformatet kanske inte fungerar korrekt med din dators hårdvara. För att se om så är fallet, skriv ”Kontrollpanelen” i aktivitetsfältets sökfält och välj den resulterande kontrollpanelens skrivbordsapp.

Välj ”Hårdvara och ljud” på kontrollpanelens huvudmeny, följt av ”Ljud” på nästa panel.

Välj din ljudenhet under fliken Uppspelning och högerklicka för att öppna en meny. Välj alternativet ”Egenskaper” längst ned.

När fönstret Egenskaper för högtalare/hörlurar visas klickar du på fliken ”Avancerat”. En rullgardinsmeny visas i avsnittet ”Standardformat”. Välj ett annat format och klicka på ”Test”-knappen för att se om ett annat format fungerar. Om den gör det, klicka på knappen ”Apply” följt av knappen ”OK”.
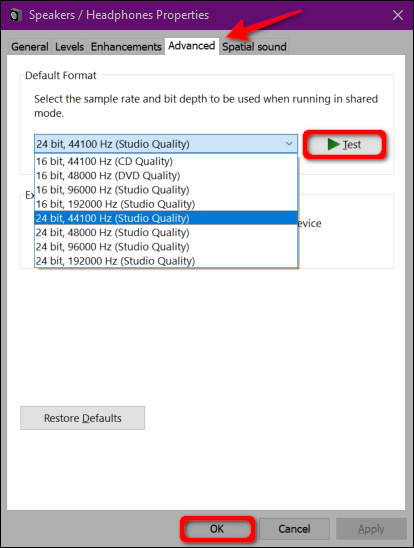
Om det inte fungerar att ändra ljudformatet, gå vidare till att uppdatera din ljuddrivrutin.
Uppdatera drivrutinen
Det finns två sätt att uppdatera din ljuddrivrutin. Många förbyggda datorer från Dell, HP och fler installerar ett ”kommandocenter”-program som skannar din enhet och installerar uppdaterade drivrutiner.
Alienware-datorer levereras till exempel med SupportAssist som söker efter föråldrade drivrutiner, hårdvaruproblem och så vidare. Kör dessa program för att söka efter drivrutinsuppdateringar.
Den andra metoden är att uppdatera drivrutinen manuellt via Enhetshanteraren. För att börja, högerklicka på Start-knappen och välj ”Enhetshanteraren” på popup-menyn.

Välj och expandera ”Ljud-, video- och spelkontroller” för att lista alla tillgängliga ljudenheter. Klicka en gång på din primära enhet – det här exemplet använder Realtek Audio – högerklicka sedan för att öppna en popup-meny. Välj alternativet ”Uppdatera drivrutin”.

Välj ”Sök automatiskt efter uppdaterad drivrutinsprogramvara” i följande fönster.
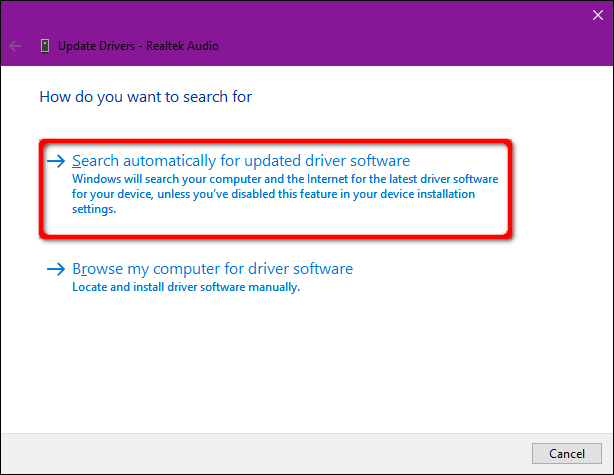
Alternativt kan du söka på ljudkortstillverkarens webbplats efter nya drivrutiner och ladda ner dem till din PC. Om du tar den vägen, välj alternativet ”Bläddra på min dator efter drivrutinsprogram” istället. Direkt direkt Windows 10 till nedladdningsplatsen.

Ett annat alternativ ”Bläddra på min dator efter drivrutinsprogramvara” är att installera kompatibla drivrutiner från en lista. I stället för att ange en nedladdningsplats klickar du på alternativet ”Låt mig välja från en lista över tillgängliga drivrutiner på min dator”.

Se till att rutan ”Visa kompatibel hårdvara” är markerad och välj en av de listade drivrutinerna i följande fönster. Klicka på knappen ”Nästa” för att avsluta.

Avinstallera och installera om din ljudenhet
Ta bort din ljudenhet helt och hållet och låt Windows 10 upptäcka och installera om lämplig drivrutin.
Högerklicka på Start-knappen och välj sedan ”Enhetshanteraren” på snabbmenyn.

När Enhetshanteraren visas på skärmen, välj och expandera posten ”Ljud, video och spelkontroller”. Klicka en gång på din primära enhet – det här exemplet använder Realtek Audio – högerklicka sedan för att öppna en popup-meny. Välj alternativet ”Avinstallera enhet” och starta om din dator.
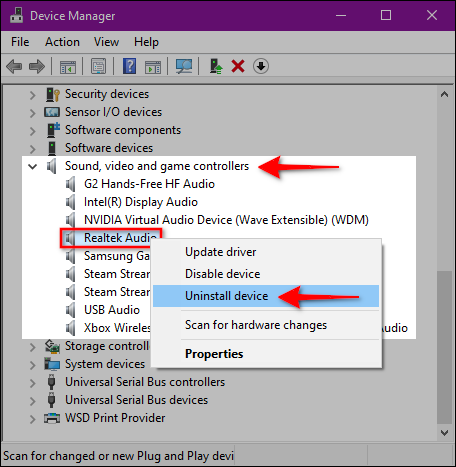
Windows 10 bör installera om lämplig ljuddrivrutin efter omstarten. För att kontrollera, gå tillbaka till Enhetshanteraren och se om din ljudenhet visas under ”Ljud-, video- och spelkontroller”.
Om det inte finns där, enkelklicka för att välja kategori följt av ett högerklick för att öppna en popup-meny. Välj alternativet ”Sök efter maskinvaruändringar” på menyn.

Om din ljudenhet fortfarande inte visas har du sannolikt maskinvaruproblem som en drivrutinsuppdatering/uppdatering inte kan åtgärda.
Utför en systemåterställning
Till sist, om allt annat misslyckas, hoppas att Windows 10 skapade en återställningspunkt innan dina ljudproblem började.
Skriv ”Återställ” i aktivitetsfältets sökfält och välj ”Skapa en återställningspunkt” i resultaten.

Klicka på knappen ”Systemåterställning” i följande systemegenskaper för att starta tjänsten.

Ett systemåterställningsfönster visas på skärmen. Klicka på knappen ”Nästa” för att fortsätta.

I nästa steg klickar du på rutan bredvid ”Visa fler återställningspunkter” och väljer en återställningspunkt daterad innan du började uppleva ljudproblem. Klicka på knappen ”Nästa” för att fortsätta.

Klicka på ”Slutför”-knappen och Windows 10 fortsätter att återställa din dator.


