Du är inte ensam om du har stött på ”d3dx9_43.dll hittades inte” eller ”d3dx9_43.dll saknas” på din Windows-dator. Många användare möter detta när de kör vissa applikationer eller spel som kräver DirectX 9. Detta program underlättar resurser för spel som League of Legends, GTA, Guild Wars, Noire, etc.
Vissa användare raderade av misstag .dll-filen och fick felmeddelandet hittades inte. Du kan se detta felmeddelande även om ditt system har fått ett fel. Den goda nyheten är att det kan åtgärdas, och här kommer vi att guida dig genom stegen för att fixa felet d3dx9_43.dll hittades inte/saknas i Windows 10/11. Dyka i!
Innehållsförteckning
Vad är ’d3dx9_43.dll’ och varför är det viktigt?
D3dx9_43.dll är en biblioteksfil för dynamiska länkar, och den är en del av Microsoft DirectX-programsamlingen. Filen innehåller olika DirectX-bibliotek och är avgörande för att spel och andra multimediaapplikationer ska fungera korrekt på din Windows-dator.
Frånvaron av D3dx9_43.dll kan orsaka fel som ”d3dx9_43.dll saknas” eller ”d3dx9_43.dll hittades inte”.
Varför uppstår felet saknas/hittades inte d3dx9_43.dll?
Om din dator visar ett fel varje gång du försöker köra ett visst program kan följande vara orsakerna.
1. Föråldrad eller skadad DirectX-installation.
2. Skadlig programvara eller virusinfektion.
3. Du har raderat DLL-filen av misstag.
4. Ofullständig eller felaktig installation av programmet som behöver DLL-filen för att köras.
5. Maskinvarufel eller kompatibilitetsproblem med grafikkortet.
Från att installera om DirectX till att uppdatera dina grafikkortsdrivrutiner, beroende på problemets natur, kan du prova olika metoder för att lösa felet. Prova alla upplösningar som vi har nämnt nedan, och felet som saknas i d3dx9_43.dll kommer att lösas.
Starta om din dator
Felet d3dx9_43.dll inte hittades kan orsakas av ett tillfälligt fel eller ett program som körs i bakgrunden. I sådana fall kan du lösa problemet genom att helt enkelt starta om datorn. Så här startar du om din dator.
1. Klicka först på Windows Start-meny och välj ikonen Power.
2. Välj Starta om från alternativen.
Installera om DirectX
Om du kör en föråldrad version av DirectX, kommer en ominstallation av API:et att lösa problemet permanent. Följ stegen nedan och installera om DirectX på din dator.
1. Gå först till den officiella nedladdningssidan för Microsoft DirectX Installer.
2. Klicka sedan på knappen Ladda ner för att starta nedladdningsprocessen.
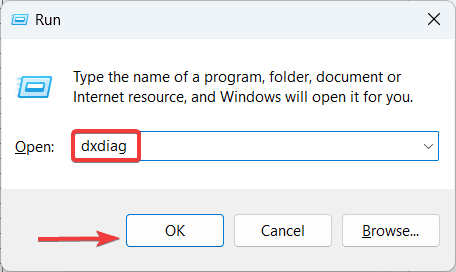
3. Kör installationsfilen när nedladdningen är klar.
4. Följ nu de enkla instruktionerna på skärmen för att slutföra installationen.
5. Starta slutligen om din dator för att ändringarna ska träda i kraft.
Men om du vill verifiera om DirectX har installerats korrekt eller inte, prova följande steg.
1. Tryck på Windows-tangenten + R för att öppna dialogrutan Kör på din dator.
2. Nu, i sökrutan, skriv in följande kommando och tryck på Enter-knappen – dxdiag
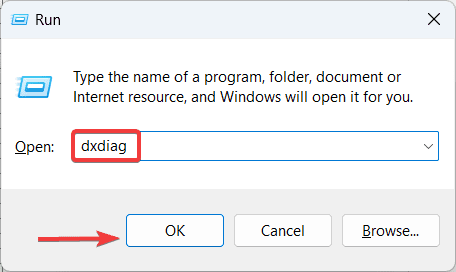
3. När fönstret DirectX Diagnostic Tool öppnas, välj fliken System och kontrollera versionen av det aktuella DirectX API:et som är installerat på din dator.
Avinstallera det problematiska programmet
Om felet d3dx9_43.dll saknas dyker upp varje gång du försöker köra ett visst program, kan problemet vara associerat med just den appen. Avinstallera det från din dator och kontrollera om problemet är löst.
1. Klicka först på Windows-ikonen till vänster i aktivitetsfältet.
2. Välj sedan Inställningar från Start-menyn.
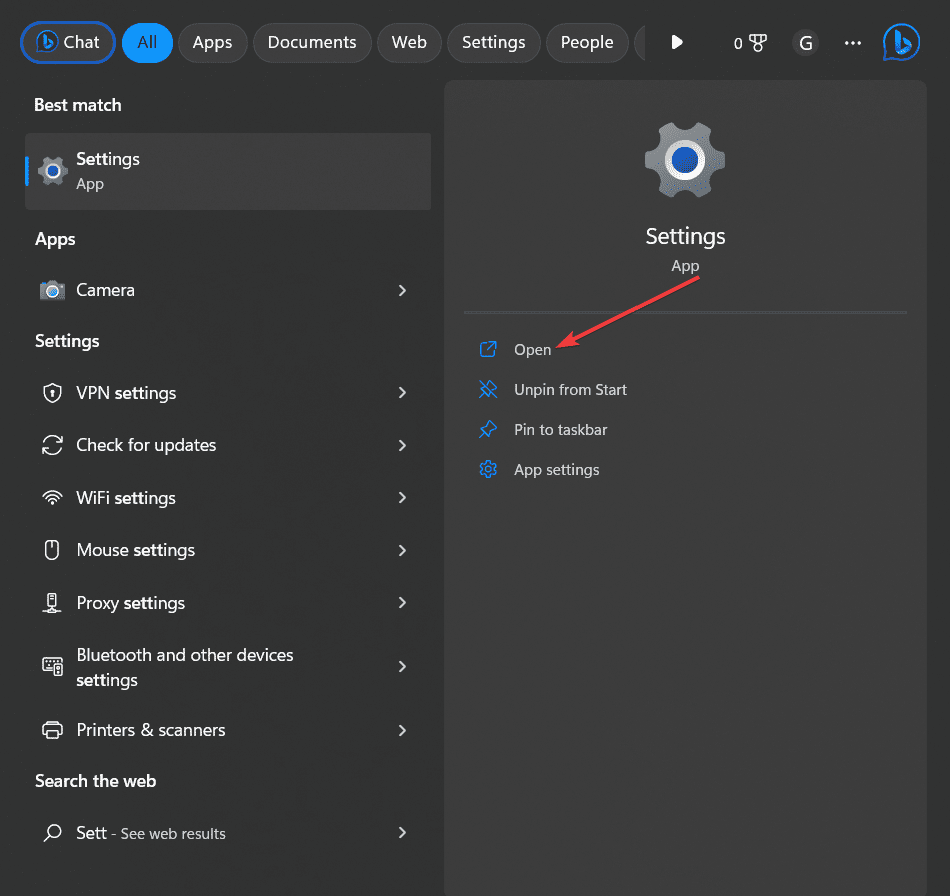
3. När fönstret Inställningar öppnas klickar du på fliken Appar från den vänstra rutan.
4. Välj nu fliken Installerade appar från listan med alternativ.
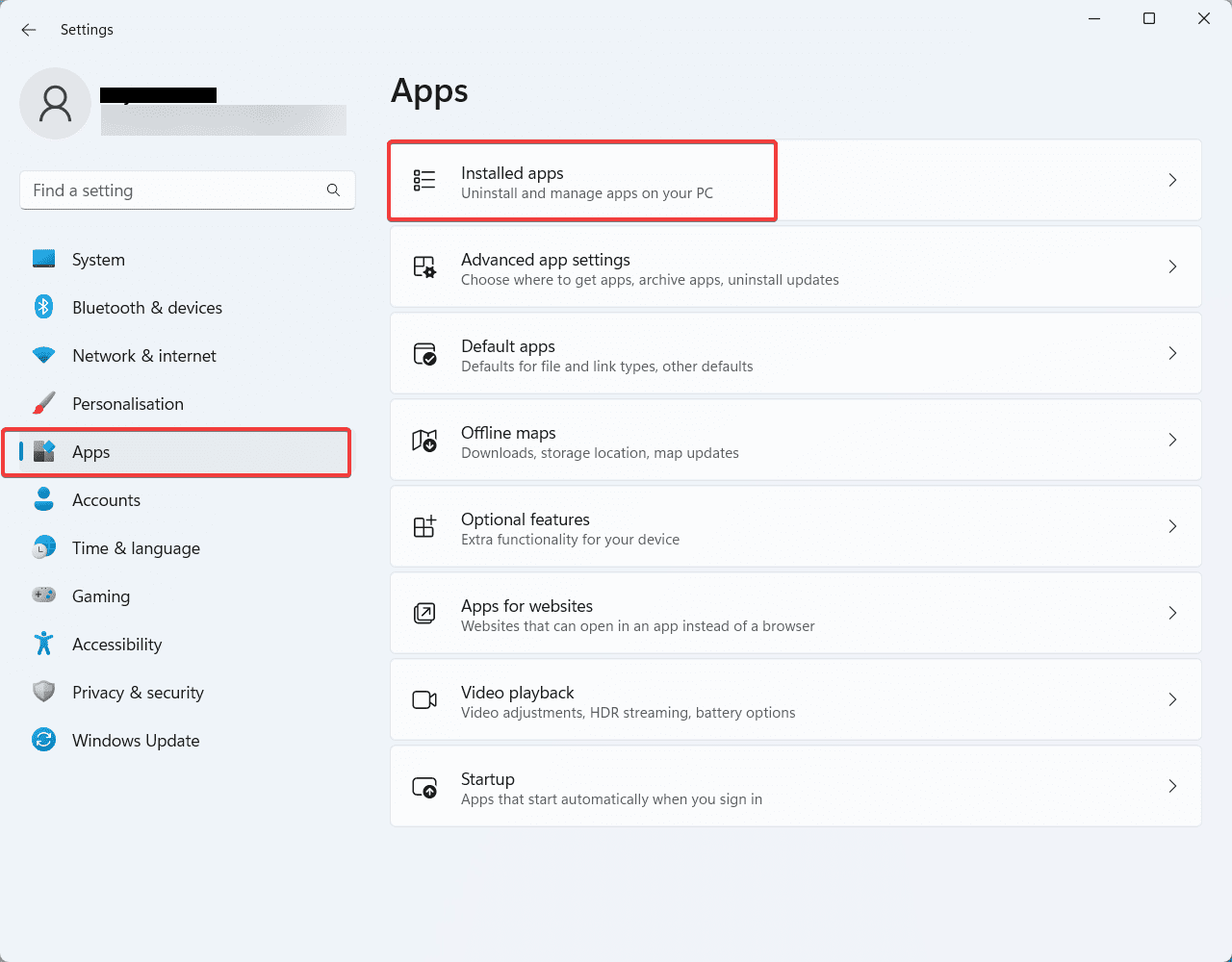
5. Leta sedan upp programmet du vill avinstallera från listan över installerade program.
6. Klicka på knappen Fler alternativ (…) som är kopplad till programmet och välj knappen ”Avinstallera”.
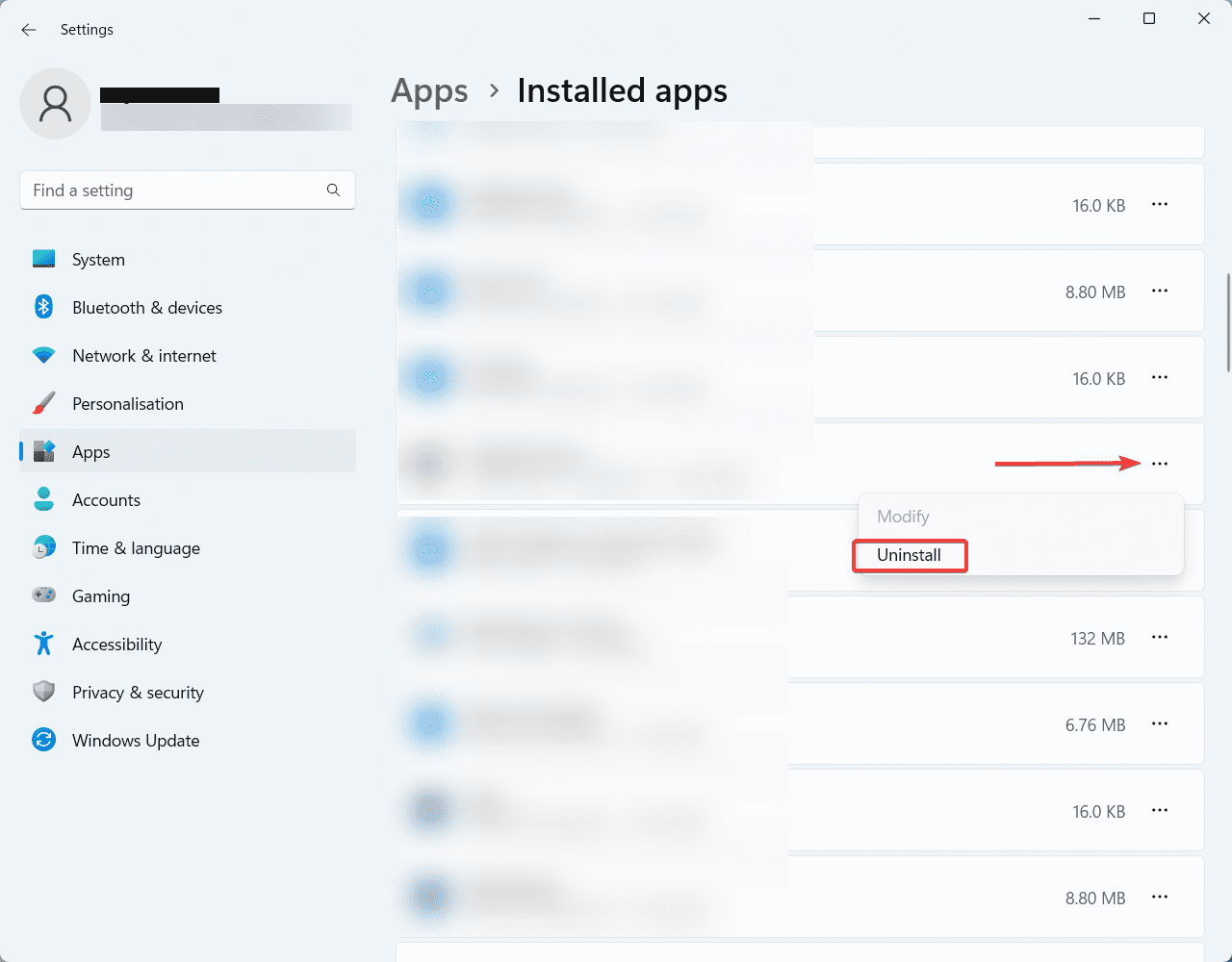
7. Slutför nu avinstallationsprocessen genom att följa instruktionerna på skärmen.
8. Slutligen, om du får en uppmaning som ber dig att starta om datorn, följ den och avinstallationen kommer att göras.
Kör Windows Security Scan
Som nämnts kan du få felet d3dx9_43.dll saknas på grund av systemfiler som är infekterade med virus eller skadlig programvara. Kör en Windows-säkerhetsskanning för att kontrollera och ta bort eventuell skadlig programvara på din dator. Följ stegen nedan.
1. Tryck på Windows-tangenten och skriv Windows Security.
2. Öppna nu Windows Security från sökresultatet.
3. Välj Virus- och hotskydd från den vänstra rutan när det nya fönstret öppnas.
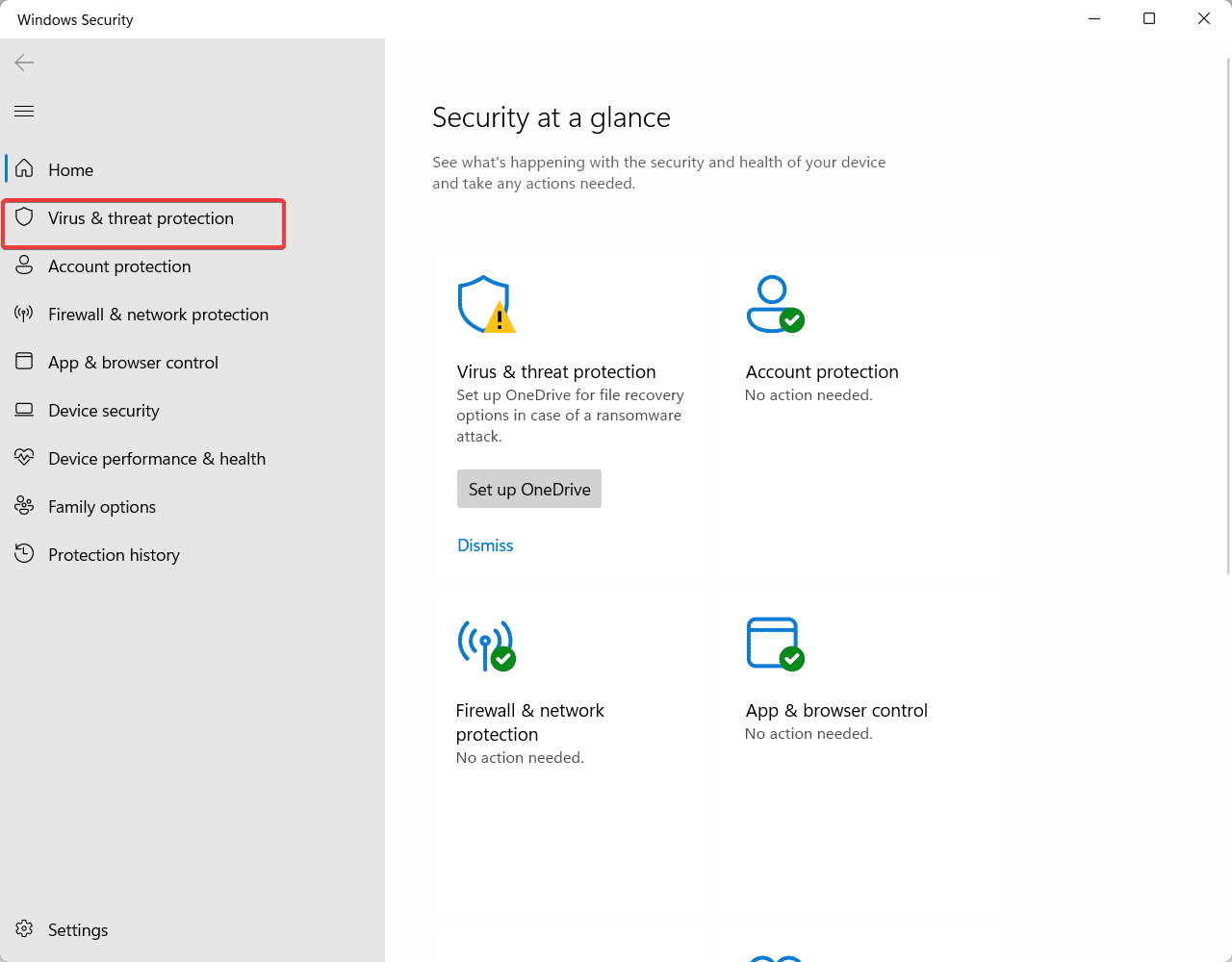
4. Klicka sedan på Sökalternativ under Virus- och hotskydd.
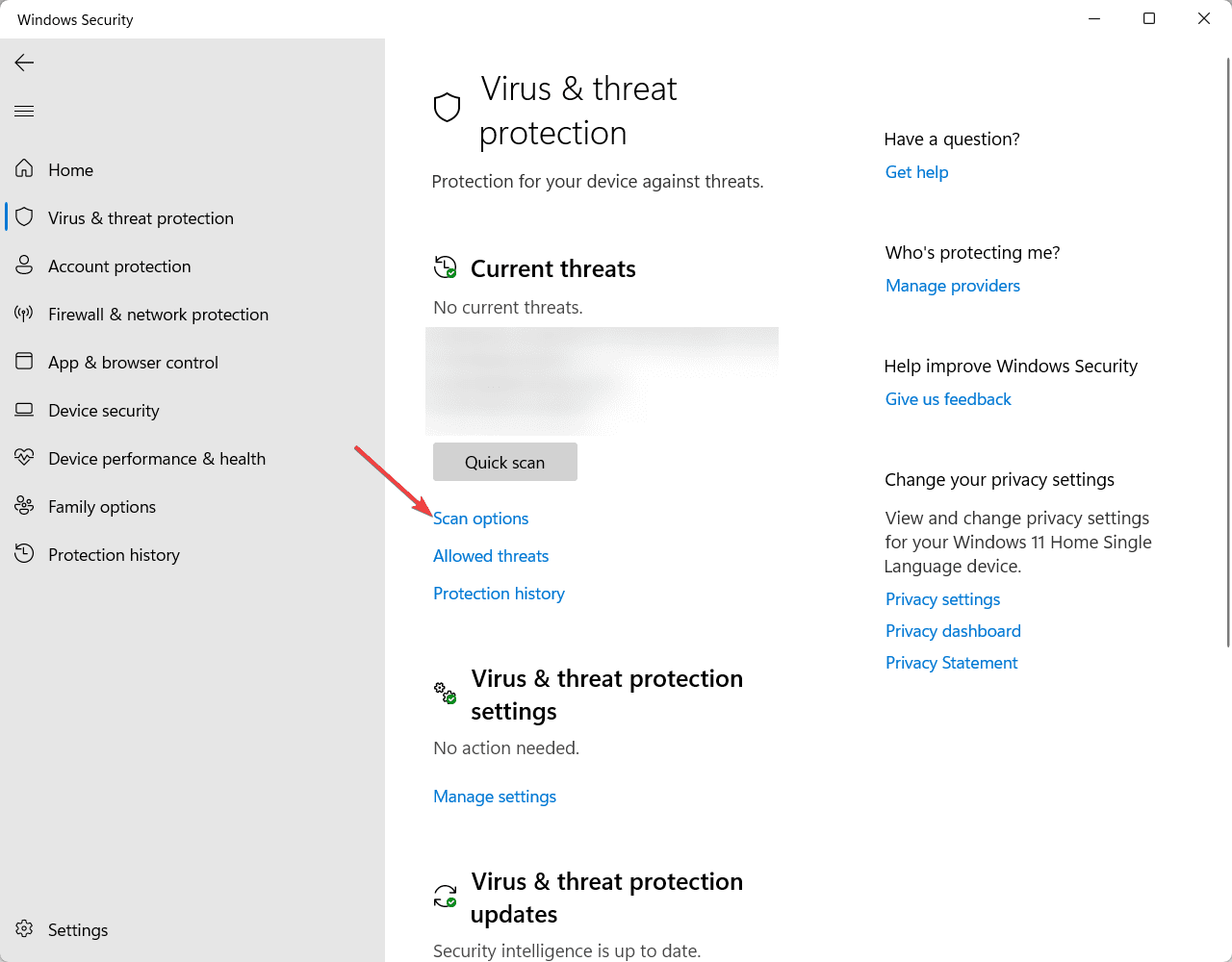
5. Välj nu Fullständig genomsökning från listan med alternativ.
6. Bläddra slutligen nedåt och klicka på knappen Skanna nu.
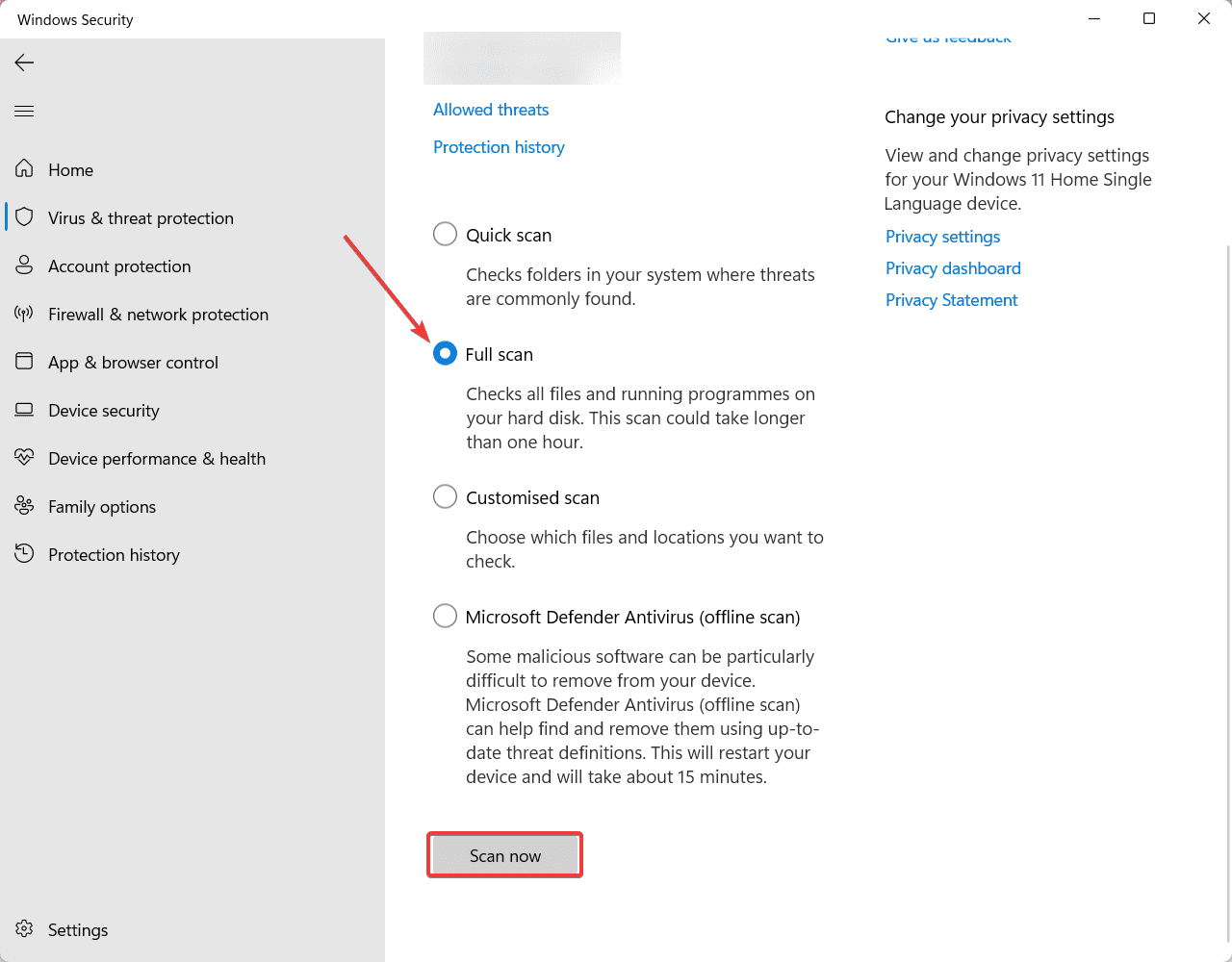
7. Vänta tills Windows Security har slutfört skanningen och följ instruktionerna på skärmen när den är klar.
Uppdatera bildskärmsdrivrutinen
En föråldrad bildskärms-/grafikdrivrutin blir ofta den främsta orsaken till felet d3dx9_43.dll saknas. I så fall kan du manuellt uppdatera grafikkortsdrivrutinen på ditt system och kontrollera om problemet är åtgärdat. Här är stegen du behöver för att uppdatera bildskärmsdrivrutinen på din Windows-dator.
1. Högerklicka på Windows-logotypen i aktivitetsfältet.
2. Välj Enhetshanteraren i listan med alternativ.
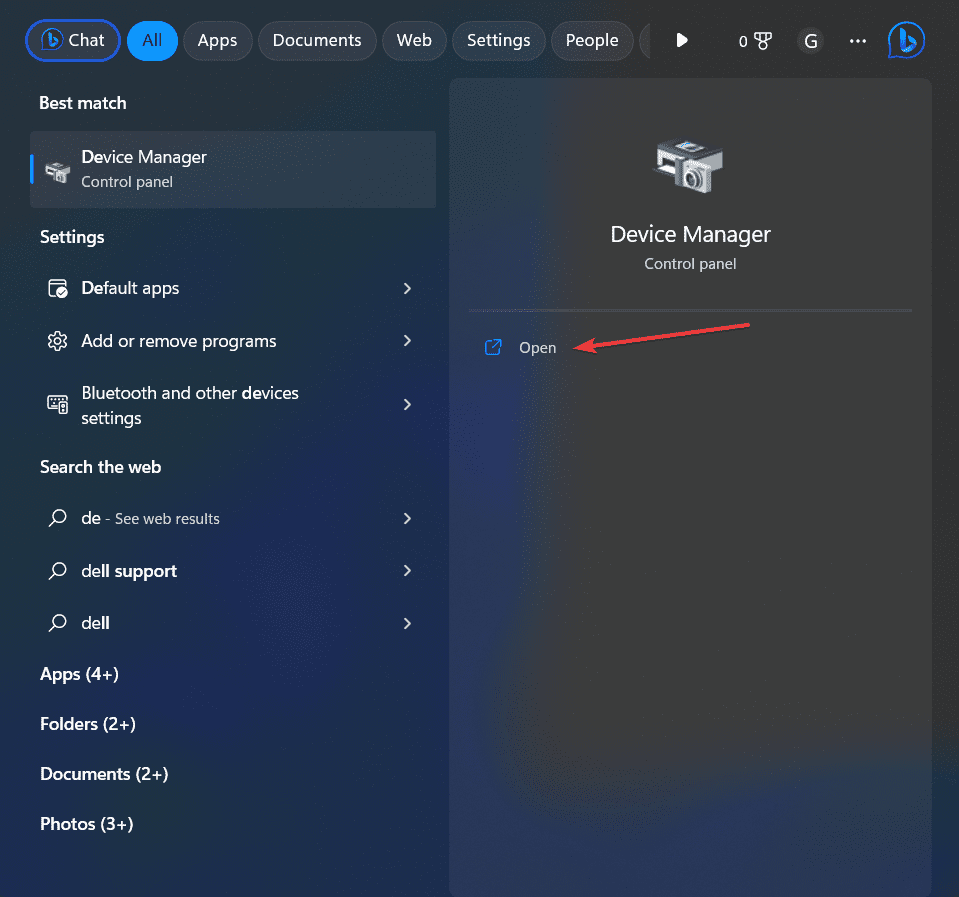
3. Expandera fliken Bildskärmskort i fönstret Enhetshanteraren.
4. Högerklicka nu på dina bildskärmsadaptrar och välj alternativet Uppdatera drivrutin.
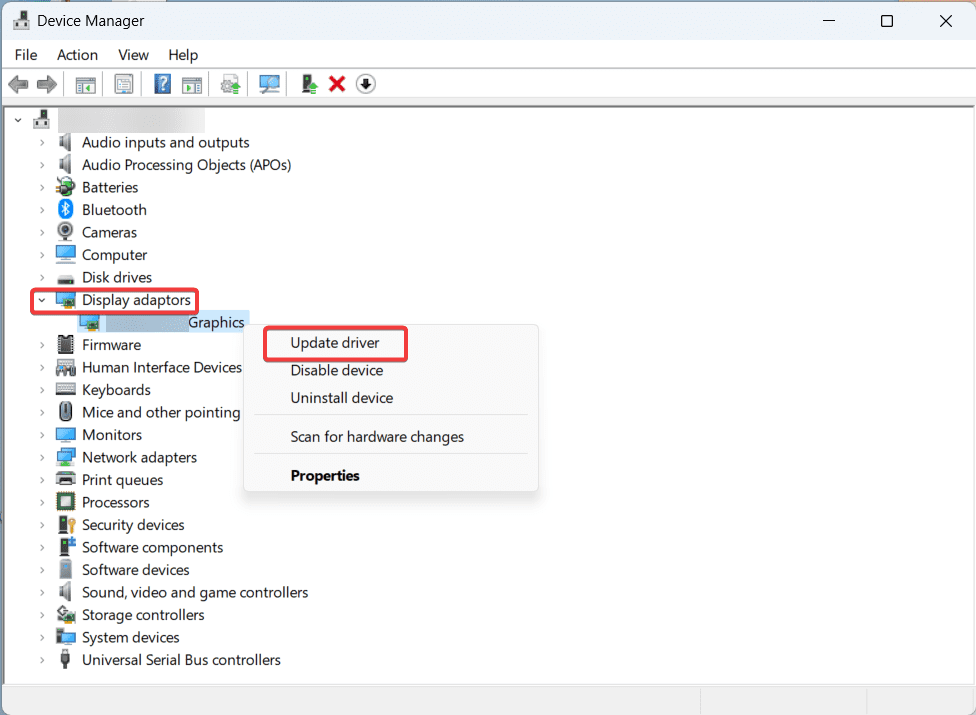
5. Välj sedan alternativet Sök automatiskt efter drivrutiner i fönstret för uppdatering av drivrutiner.
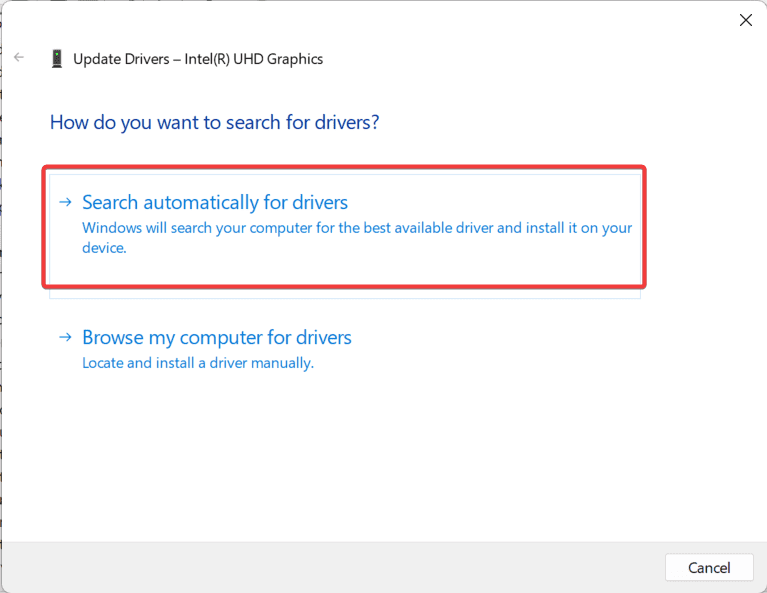
6. Vänta nu tills Windows slutför sökningen för att installera tillgängliga uppdateringar.
Kör SFC och DISM Scan
Som flera Windows OS-användare har rapporterat blir felet d3dx9_43.dll som saknas uppenbart om det finns några skadade eller saknade systemfiler. Att köra SFC- och DISM-skanningar kan hjälpa dig att spåra och fixa skadade systemfiler. Följ stegen nedan för att köra SFC och DISM scan på Windows PC.
1. Tryck först på Windows-tangenten + X på ditt tangentbord för att öppna Power User-menyn.
2. Välj nu Terminal (Admin) från listan med alternativ.
3. Skriv sedan in följande kommando i kommandotolksfönstret och tryck på Retur.
sfc /scannow
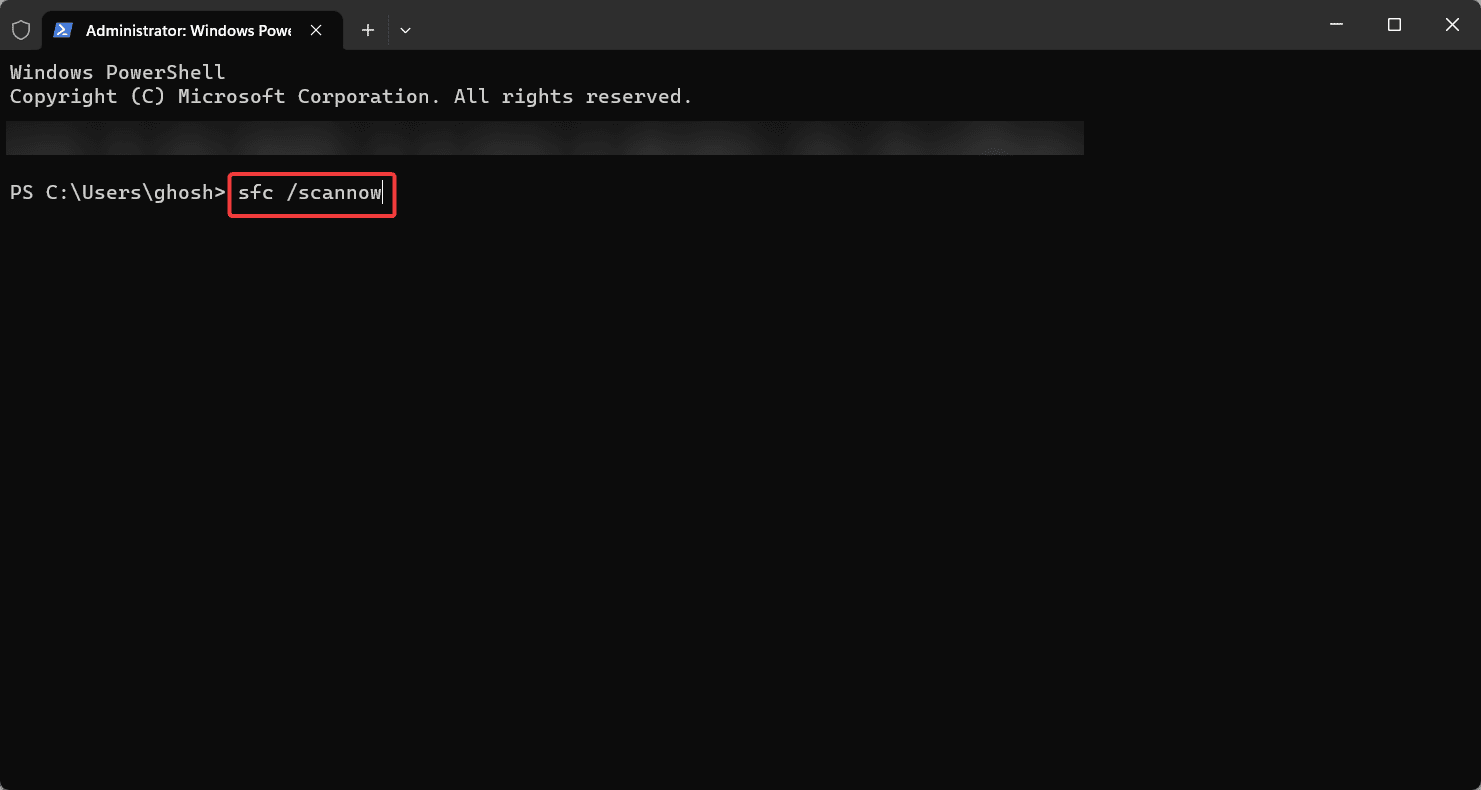
4. Skanningen kan ta lite tid att slutföra, så ha tålamod.
När SFC-skanningen är klar kontrollerar du om d3dx9_43.dll är löst eller inte. Men om problemet kvarstår, följ de ytterligare stegen nedan.
1. Kör kommandotolken med administrativa rättigheter som tidigare.
2. Skriv nu följande kommando och tryck på Enter. Detta kommer att skanna ditt system för eventuell korruption och fixa det om möjligt.
dism /Online /Cleanup-Image /ScanHealth
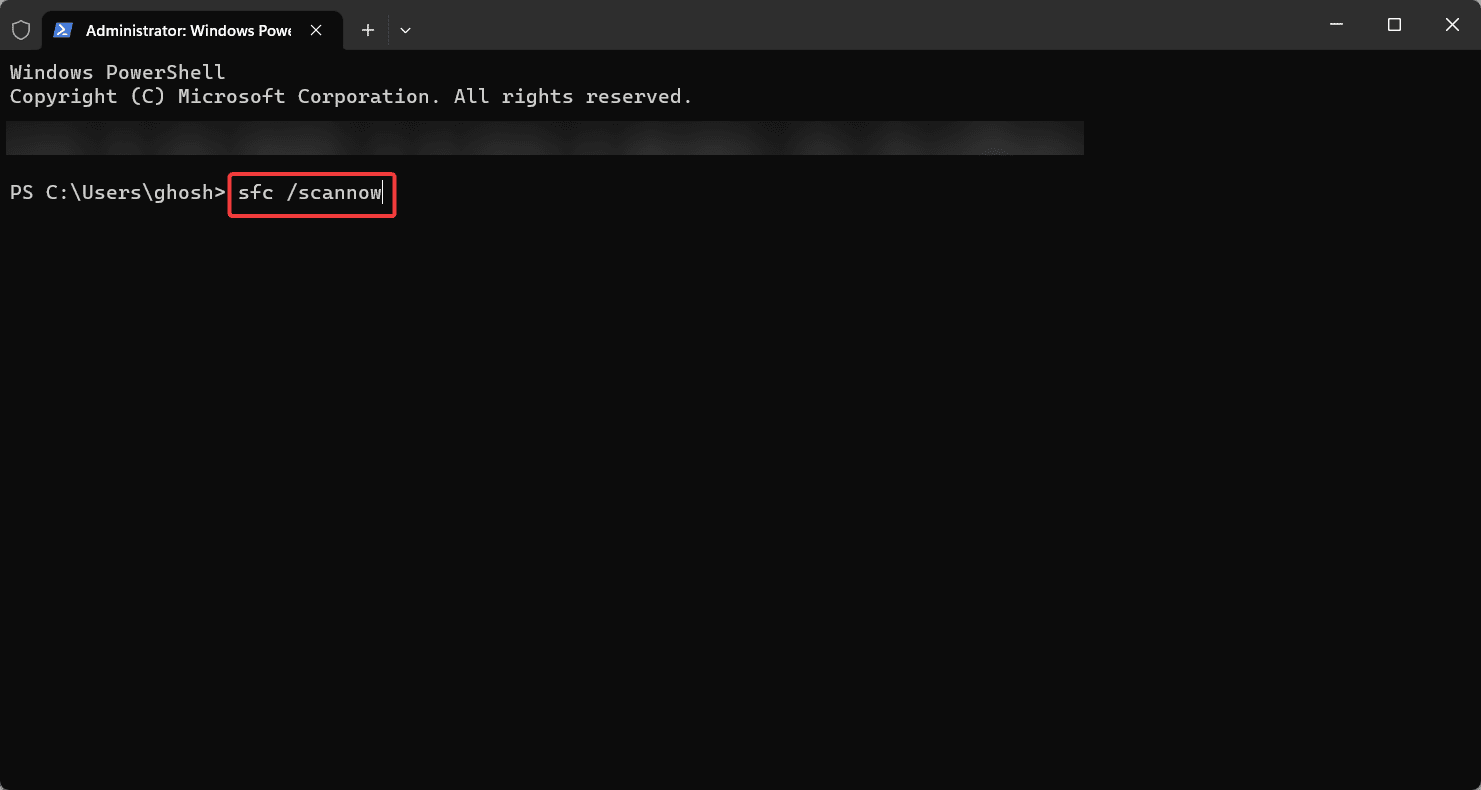
3. När DISM har slutfört sökningen efter korrupta filer, använd följande kommando för att reparera om det finns några skadade filer.
dism /Online /Cleanup-Image /RestoreHealth
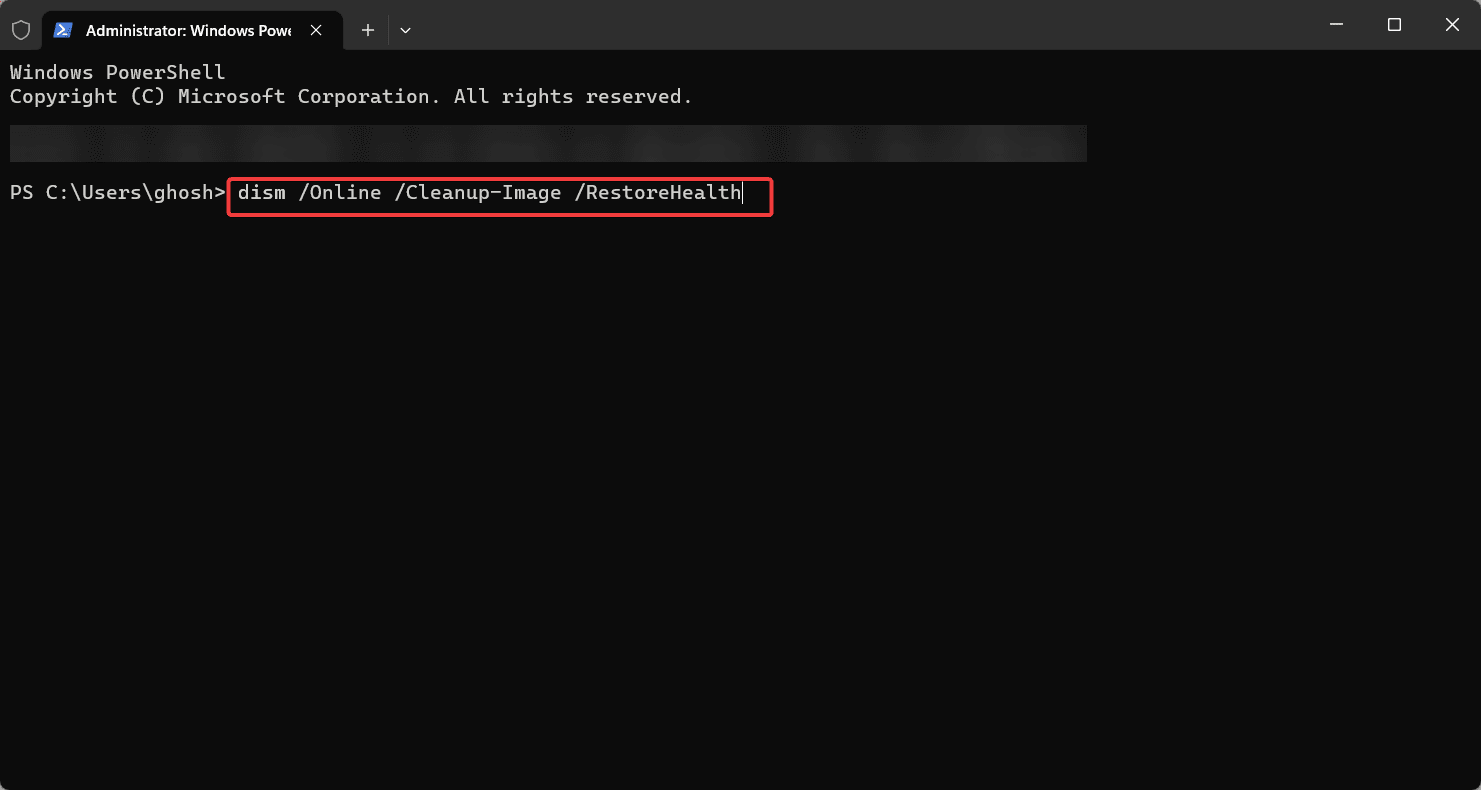
4. Vänta tills DISM-skanningen är klar. Det kan ta upp till 30 minuter, beroende på storleken på ditt system.
5. När reparationsprocessen har slutförts startar du om datorn och kontrollerar om problemet har lösts.
Installera den senaste Windows-uppdateringen
Här är en steg-för-steg-process för att köra Windows Update på en Windows-dator.
1. Tryck på Windows-tangenten + I för att öppna Windows-inställningarna på din dator.
2. Klicka nu på Windows Update i det vänstra fönstret.
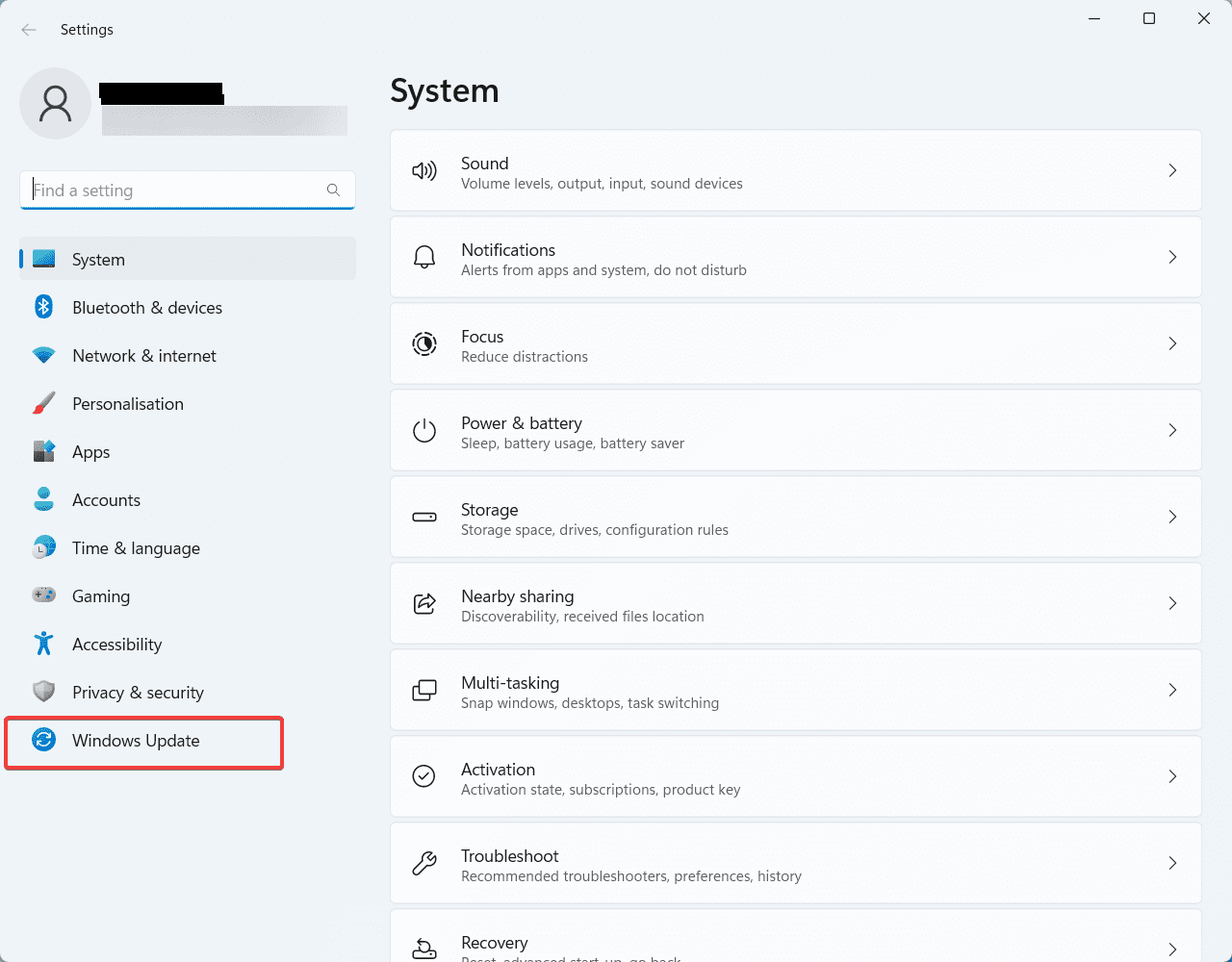
3. Klicka sedan på knappen ”Sök efter uppdateringar” i Windows Update-fönstret.
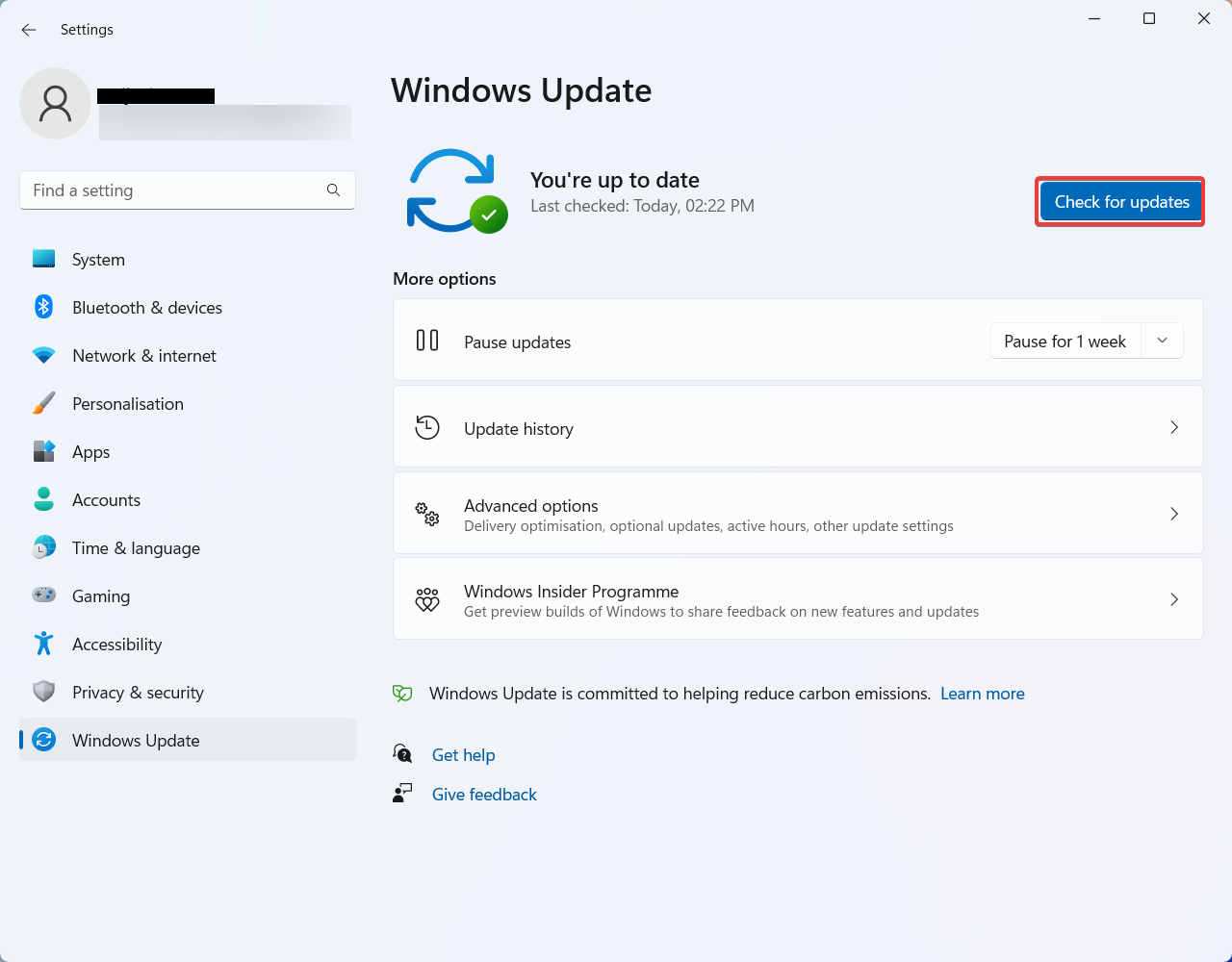
4. Vänta nu tills Windows har slutfört sökningen efter tillgängliga uppdateringar för ditt system. Detta kan ta några minuter.
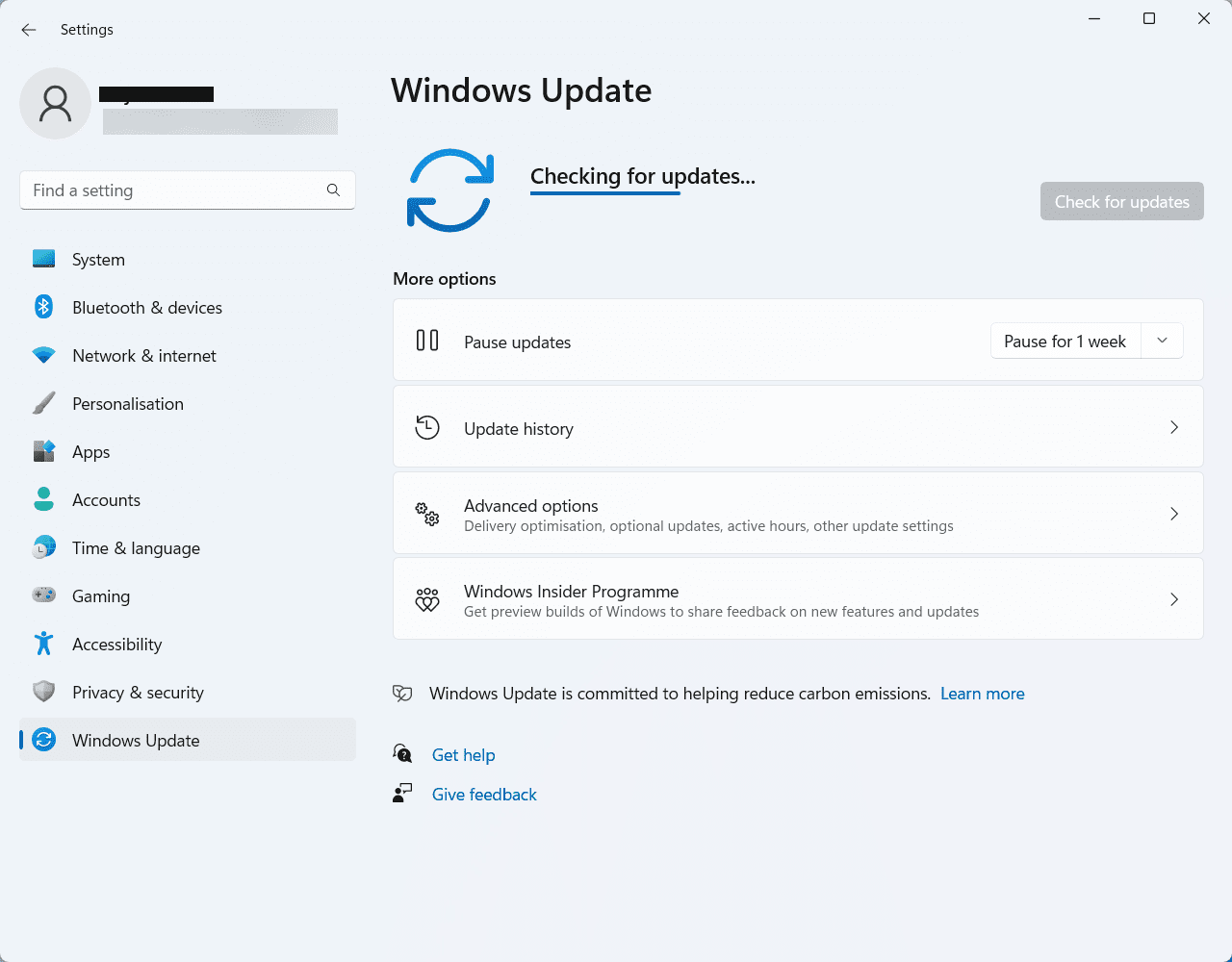
5. När genomsökningen är klar visas en lista över tillgängliga uppdateringar. Välj bara ”Installera uppdateringar” för att starta installationsprocessen.
6. Nu kommer Windows att ladda ner och installera de valda uppdateringarna. Beroende på storleken på uppdateringarna och din nätverksanslutningshastighet kan det ta lite tid.
7. När installationen är klar kan du få en uppmaning som ber dig att starta om datorn och tillämpa ändringarna. Om så är fallet, klicka på ”Starta om nu” för att starta om din dator.
Slutsats
Det är allt. Nu när du känner till alla metoder för att lösa felet d3dx9_43.dll inte hittades på din Windows-dator får du inte möta problemet längre. Men om du har andra frågor om din Windows-dator, nämn dem i kommentarsfältet nedan.
Du kan också läsa några bästa sätt att fixa Windows Error Code 0x80070057 och Error Code 0x800704cf.

