Microsoft trivs alltid med att driva sina tjänster till kanten så att användaren blir beroende av dem. En sådan framgångsrik testversion är OneDrive.
OneDrive är en säker plats i Microsofts moln där du kan lagra allt, från dina minnen, som foton, till projektdetaljer värda miljarder, och du kan komma åt data oavsett om du är på din telefon, stationära, personliga iPad eller till och med en offentlig enhet.
En annan övertygande poäng med att använda OneDrive är att du inte behöver utrymme på din lokala disk för att komma åt data via OneDrive. Det vill säga att du kan använda den data som fysiskt finns någon annanstans – på molnet.
Att dela en fil i OneDrive är lika enkelt som att skapa en länk till den och skicka den till den andra änden med antingen visnings- eller redigeringsrättigheter.
Dessa unika och oersättliga funktioner i OneDrive gjorde det till en häftklammer för alla Windows-användare.
Men det finns några farhågor angående detta verktyg. Det finns fall där du stöter på felet 0x80071129 när du arbetar med filer med OneDrive.
Här i det här inlägget hjälper jag dig att fixa felet 0x80071129. Men innan det, låt oss se varför du faktiskt stöter på det här felet.
Innehållsförteckning
Vad är felet 0x80071129?
OneDrive-användare klagar ofta på att de stöter på felet 0x80071129 när de försöker komma åt eller redigera vissa filer. Felet indikerar att något är fel med filen du försöker komma åt. Filen kan vara skadad eller inte längre perfekt närvarande i lagringen.
Microsoft kategoriserar felen så att det är lätt för en användare att identifiera kärnfrågan och för företaget att förbättra sina tjänster. Felet 0x80071129 faller huvudsakligen under kategorin problemet med att komma åt OneDrive-filer när on-demand-funktionalitet är inställd på PÅ.
OneDrive tilldelar vanligtvis en unik kod som kallas reparse-tagg för varje fil som lagras så att den identifierar den angivna informationen med denna tagg. Jag hör dig ifrågasätta hur det är relaterat till felet vi försöker åtgärda.
Felbeskrivningen säger att ”taggen som finns i återställningspunkten är ogiltig”. Enkelt uttryckt är taggen som du försöker komma åt filen med ogiltig, eller så finns det ingen fil lagrad med den specifika taggen. Därför lagras antingen filen i en felaktig reparse-tagg eller så är den lagrade filen skadad.
Vad orsakar felet 0x80071129?
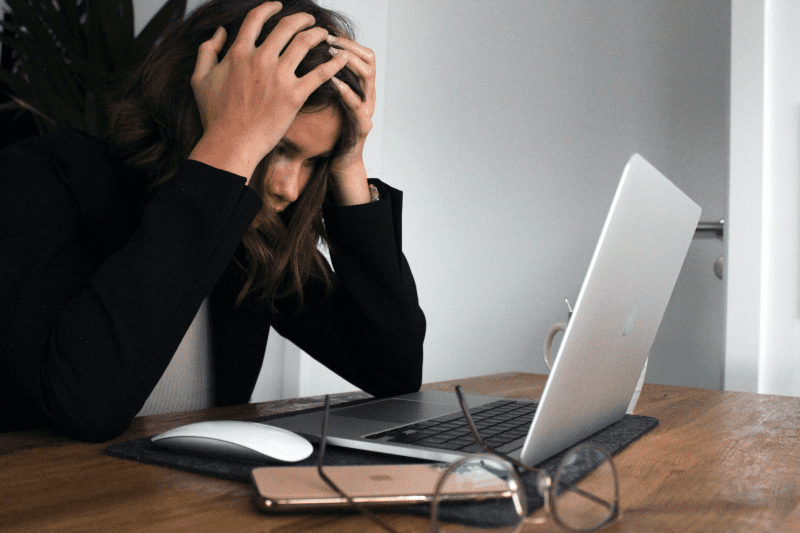
On-Demand-funktionen i OneDrive gör att vi kan arbeta med filer oavsett plats eller typ av enhet. Det kan dock vara orsaken bakom det här felet eftersom data du försöker komma åt kan vara skadad, eller så kan problemet ligga i OneDrives synkronisering.
Skadade filer: En ändrad eller skadad originalfil kommer att resultera i en skadad fil. Data kan skadas på grund av en virusattack eller ett hårdvaruhaveri. Dessa skadade filer kan vara de största källorna till felet 0x80071129.
Du stöter på felet när du försöker komma åt eller arbeta med skadade filer.
Men för att lösa eventuella fel bör du åtgärda kärnorsaken till problemet, och här är det för att reparera skadade data.
En raderad fil utan att avinstallera: När du installerar ett program på din enhet skapar det kataloger och mappar inuti det för underprogram. Så för att helt radera programmet från din maskin måste du avinstallera det ordentligt så att all relaterad data också försvinner.
Men ibland kan du ha bråttom att bli av med filen och manuellt radera den utan att avinstallera den ordentligt och lämna spår av den i systemet. Om du försöker installera eller avinstallera det igen kommer felet 0x80071129 troligen att uppstå.
De andra typiska orsakerna till felet 0x80071129 kan vara:
- Begränsade behörigheter
- Skadlig programvara attacker
- System kraschar
- Lagringsproblem
- Föråldrad Windows-programvara
Hur fixar jag felet 0x80071129?
Det finns flera beprövade metoder för att fixa felet 0x80071129. Här är några av dem.
Men innan vi går in på grundläggande tekniska lösningar, låt oss prova något enkelt.
Starta om din dator
Starta om din dator och försök komma åt filen nu.
Gå till start -> Strömknapp -> Starta om.
Om det fungerar är det bra; annars, prova nästa metoder.
Fixa med kommandot CHKDSK
CHKDSK-kommandot skannar hela disken och letar efter reparationer i lagrings- eller filsystemet, och det här kommandot kan hjälpa dig att fixa felet 0x80071129.
Här är stegen för att köra kommandot.
Sök efter kommandotolken i Windows sökfält längst ned till vänster på skärmen.
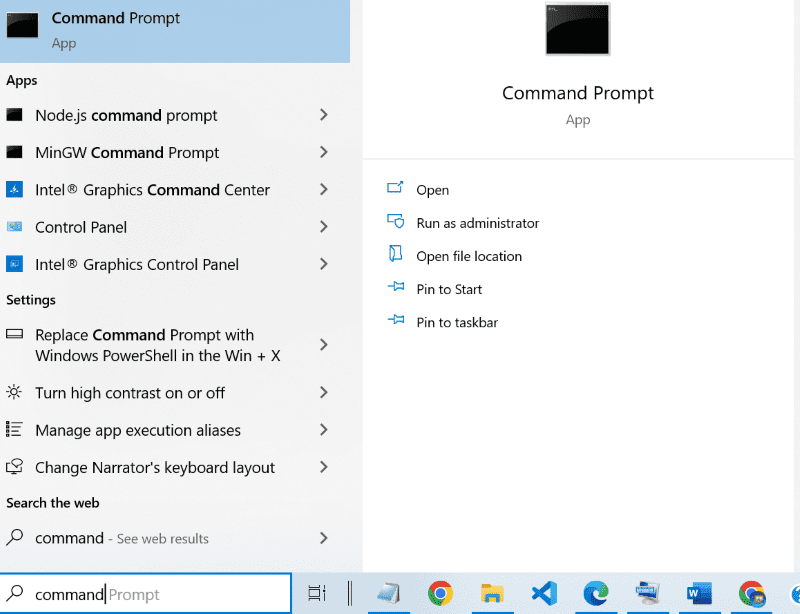
Högerklicka på kommandotolken och kör som administratör. Terminalen kommer att dyka upp på skärmen.
Mata in kommandot chkdsk /f /r och tryck på enter.
CHKDSK, enbart utan f- och r-parametrar, kan inte lösa problemet; istället skannar den bara disken.
Parametern ’f’ som läggs till kommandot CHKDSK visar ett felmeddelande när filerna är öppna och fixar felen medan parametern ’r’ matas in för att hitta fysiska diskfel och återställa data.
Nu visas följande meddelande på skärmen.
The type of the file system is NTFS. Cannot lock current drive. Chkdsk cannot run because the volume is in use by another process. Would you like to schedule this volume to be checked the next time the system restarts? (Y/N)
Tryck på ’Y’ för att välja Ja och starta om enheten.
Det borde vara felet nu. Om inte, fortsätt att läsa inlägget.
Skanna systemfiler
I den här metoden bör vi utföra SFC- och DISM-skanningar.
Öppna kommandotolken som administratör exakt som visas i föregående fix.
Kör följande kommandon i terminalen.
DISM.exe /Online /Cleanup-image /Restorehealth
sfc /scannow
Det här är inga snabba lösningar och kan ta tid, så ha tålamod.
När du är klar, starta om din dator och kontrollera om problemet kvarstår.
Rulla tillbaka filen till dess tidigare version
Om problemet är med en specifik fil. Prova denna fix!
Gå till OneDrive, högerklicka och sök efter versionshistoriken för filen du försöker komma åt. Återställ filen till dess tidigare version och starta om datorn.
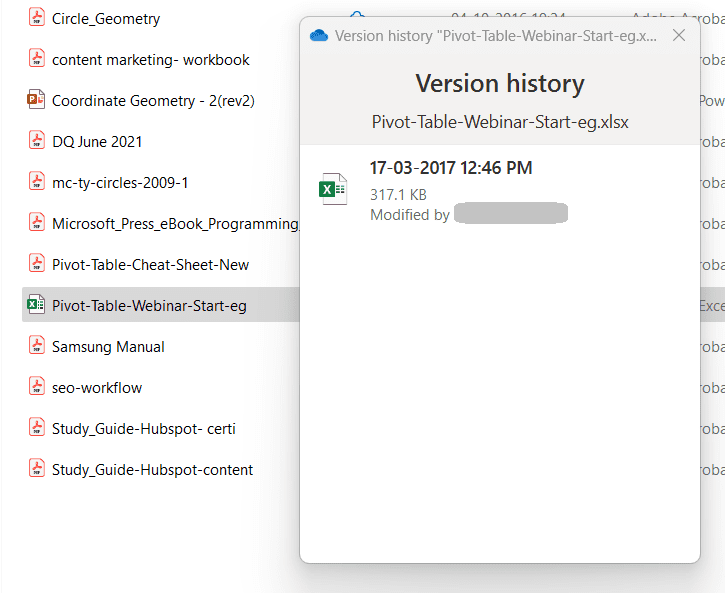
Du bör komma åt filen nu. Om du fortfarande stöter på felet återställer du OneDrive enligt nedan.
Återställ OneDrive
Cachen i OneDrive kan orsaka felet 0x80071129. För att fixa detta, låt oss återställa OneDrive.
Klicka på Windows-tangenten + ’r’.
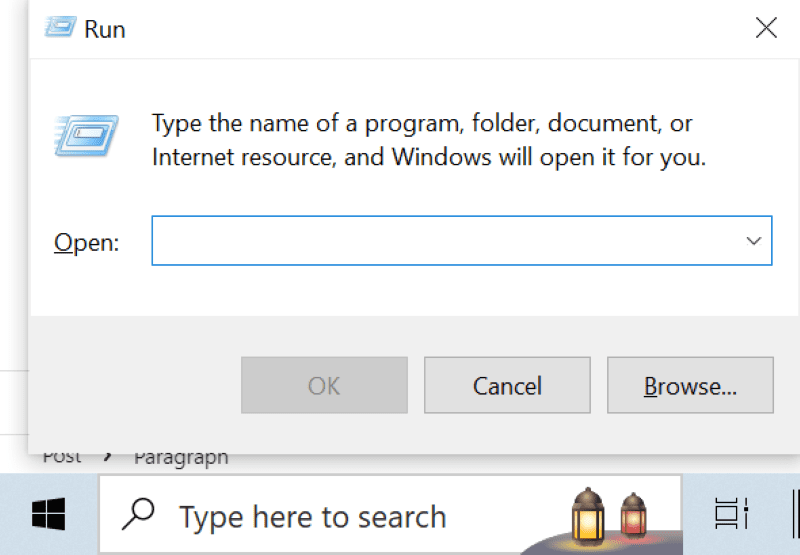
Skriv följande kommando i inmatningsrutan och klicka på OK.
%localappdata%MicrosoftOneDriveonedrive.exe /reset
Det bör nu återställa OneDrive-applikationen. I den här processen försvinner OneDrive-ikonen på Windows startskärm och kommer tillbaka efter några sekunder.
Om du inte ser OneDrive-ikonen inom några sekunder, kör följande kommando genom att klicka på Windows + ’r’ igen.
%localappdata%MicrosoftOneDriveonedrive.exe
Nu ska din OneDrive-applikation fungera normalt och felet ska åtgärdas.
Slutsats
Jag vet hur irriterande det är att hantera fel när man arbetar med filer. Det här inlägget innehåller potentiella korrigeringar för att lösa felet 0x90071129.
Kontrollera också hur du åtgärdar oväntade butiksundantag i Windows.

