Såg du precis felet ”Ett fel inträffade när installationen/uppdateringen förbereddes” när du installerade eller uppdaterade macOS? Oroa dig inte ännu. Testa istället dessa enkla korrigeringar.
Att installera macOS eller uppdatera en Mac-enhet är ganska bekvämt jämfört med Windows-enheter. Du kan bara trycka på knappen Uppdatera macOS i verktyget Software Update på Mac, så är du igång. Om du någonsin behöver installera en ny kopia av macOS kan du göra det direkt från Mac App Store.
Men ibland kan din Mac inte acceptera en uppdatering eller förbereda sig för den nya installationsprocessen. Om du någonsin fastnar i ett sådant problem, kom igång med följande felsökningsidéer.
Innehållsförteckning
Orsaker bakom macOS-installations- eller uppdateringsfel
De flesta Mac-datorer bör aldrig visa ett sådant fel. Endast ett fåtal kunde stöta på felet vid uppdatering eller installation av macOS på grund av följande orsaker:
- Enheten saknar tillräckligt med diskutrymme för att ladda ner, expandera och installera den nya macOS-uppdateringen eller nyinstallationen.
- Internetanslutningen är inte tillräcklig vare sig för uppdateringar eller nyinstallation av macOS.
- MacBook eller iMac kanske inte är kompatibla med macOS du försöker installera.
- En felaktig Macintosh HD (NVMe/SSD/HDD) eller RAM-minne kan också stoppa macOS-uppdateringen eller installationsprocessen.
- Vid ny macOS-installation kan ett felaktigt installationsmedium som ett USB-minne eller extern hårddisk också orsaka detta fel.
- Käll-ISO för en startbar macOS USB kan vara skadad eller ofullständig.
Felet kan inträffa i följande stadier av installation eller uppdatering av Mac:
- Laddar ner uppdateringar eller installationsprogram
- Förbereder skivan och media för installation
- Installerar macOS
- Verifiering av macOS
Ofta föreslår själva felet den bästa möjliga lösningen, som att starta om enheten eller tömma lite diskutrymme. Om du får sådana anvisningar, försök det först. Om problemet inte försvinner eller om du inte fick några råd från Mac från början, prova följande korrigeringar. För din bekvämlighet organiserade jag de enklaste korrigeringarna först.
Kontrollera enhetskompatibilitet
Det är ganska frestande att uppdatera till eller installera den senaste macOS så snart Apple släpper en. Det finns dock ingen garanti för att alla de senaste macOS-versionerna kommer att stödja din befintliga Mac. Kontrollera därför listan nedan och se om din Mac är kompatibel med den senaste versionen av macOS, som är Ventura:
- Mac Pro (2019)
- Mac Studio (2022)
- Mac Mini (2018)
- iMac (21,5 tum, 2017)
- MacBook Air (Retina, 13-tum, 2018)
- MacBook Pro (13-tum, 2017)
För fler kompatibla enheter, besök Apples enhetskompatibilitetsportal. Anta att enheten är kompatibel. Kontrollera sedan efter följande först:
Stabilt internet
MacOS-uppdateringsprocessen kräver alltid stabilt internet. Men du kan enkelt säga vad som har internet att göra med en startbar diskbaserad macOS-installationsprocess.
Även i det här scenariot måste macOS-installationsprogrammet gå online för att hämta enhetens firmwaredata, enhetens hårdvaruinformation etc. Se därför till att din Mac är ansluten till ett stabilt internet med 2 Mbps eller bättre anslutningsstyrka.
Frigör diskutrymme
Om uppdateringen eller installationen misslyckas på grund av diskutrymmesbrist, här är vad du ska göra:
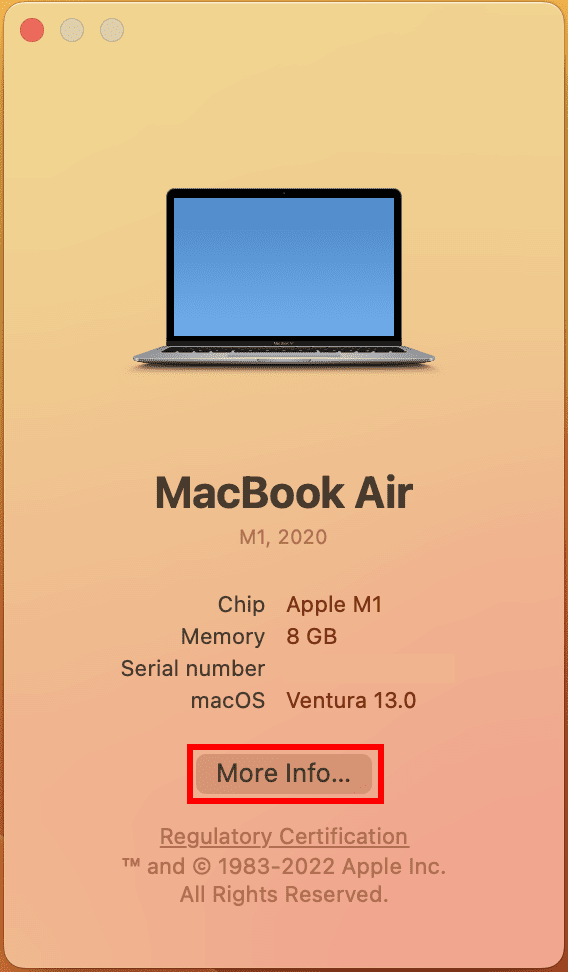
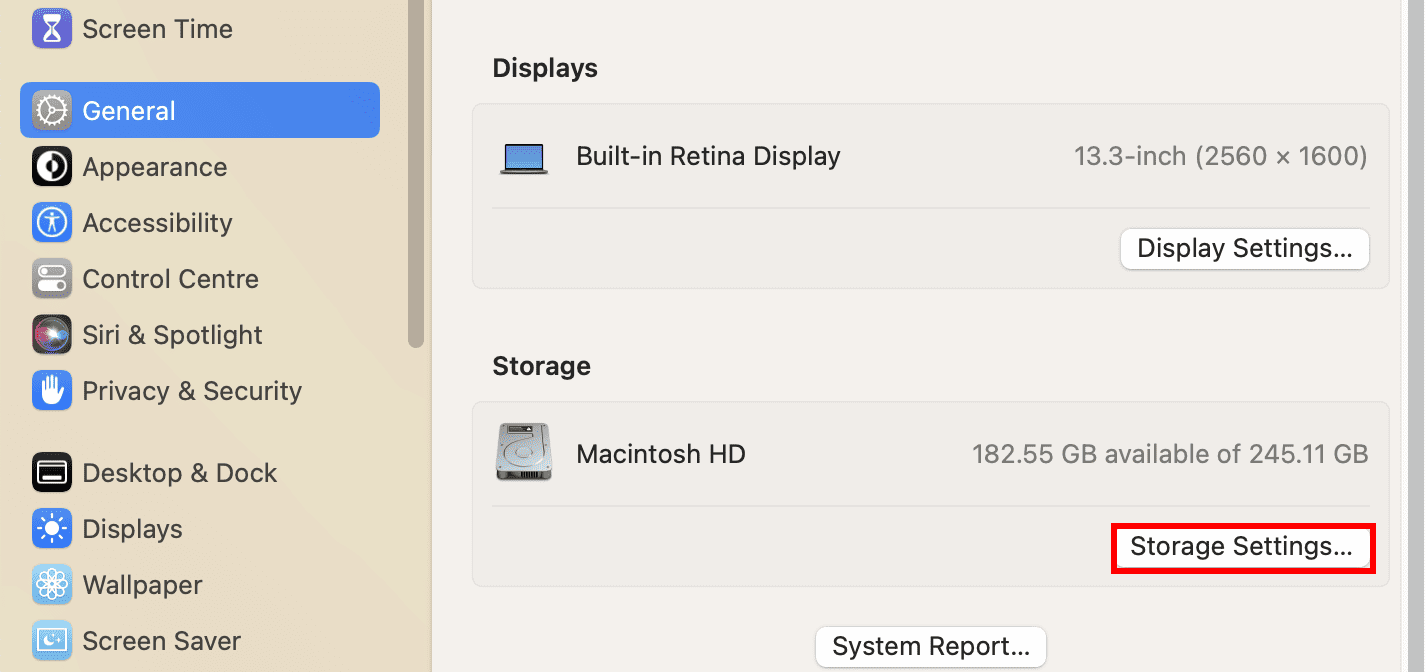


När du har frigjort tillräckligt med diskutrymme, försök igen macOS-uppdateringen eller installationen.
Prova Combo Updates
Om du ofta stöter på problem med macOS-uppdatering eller nyinstallation måste du prova en kompatibel macOS Combo Update. En Combo Update är ett större macOS-paket än Delta Update. En Combo Update kan uppdatera din Mac från ett par år gammal macOS-installation till macOS Catalina.
Så, om du nu använder macOS Mojave, High Sierra, etc. och vill uppdatera, skaffa macOS Catalina Combo Update från Apple Support Downloads-portalen.
Starta om Mac
Ett av de enklaste knepen för att fixa de flesta datorproblem är att starta om systemet. Detta gäller även för Mac. Så starta om din MacBook eller iMac genom att följa dessa steg:

Efter omstarten, försök att uppdatera macOS från Systeminställningar > Allmänt > Programuppdatering eller installera om macOS från App Store.
Återställ Mac NVRAM
NVRAM, även känt som PRAM (Parameter RAM), är ett litet minneschip på Macen för att lagra och snabbt hämta specifika systeminställningar. Dessa inställningar inkluderar olika hårdvarusystem som ljudvolym, skärmupplösning, val av startdisk och tidszon.
Om du stöter på problem där en eller flera inställningar inte fungerar som förväntat, som ”Fel inträffade när installationen/uppdateringen förbereddes”, kan det vara till hjälp att utföra en återställning av NVRAM.
Om du fortfarande använder en av dessa Intel-processorbaserade Mac-datorer kan du följa dessa instruktioner för att starta om NVRAM:
Lös problem med datum och tid
När din enhet kommunicerar med Apple-servrar skapar manuellt datum och tid en konflikt. För att lösa detta, följ dessa steg:


Nu kan du fortsätta med att uppdatera eller installera macOS på din MacBook eller iMac, och den här gången borde det fungera.
Installera macOS i felsäkert läge
Om du inte kan slutföra macOS-installationen från Mac App Store i normalt läge kan du prova felsäkert läge. Följ stegen nedan för att återställa Mac till felsäkert läge:
Säkert läge för Apple Silicon Mac


Säkert läge för Intel Mac
För att bli av med felsäkert läge på Mac, starta bara om enheten igen.
Prova macOS Recovery
När du har problem med att installera den senaste macOS på din MacBook eller iMac är det värt att prova samma sak från macOS-återställningsskärmen. macOS-återställningen kan installera det senaste macOS, den mest uppdaterade versionen av det tidigare installerade macOS, och macOS som följde med enheten.
Nu är processen för att gå in i återställningsläget på Apple Silicon Mac och Intel Mac något annorlunda. Men för någon av dessa Mac-datorer, se till att du uppfyller följande villkor:
- Du har anslutit laddningsadaptern till ett eluttag och Mac-datorn laddas.
- Du måste stänga av enheten.
- Slutligen, om du använder det trådlösa tangentbordet, anslut tangentbordet med en USB-kabel eller använd ett fast tangentbord.
Återställningsläge för Apple Silicon Mac


Återställningsläge för Intel Mac
Alternativt kan du använda följande tangentkombinationer för att gå in i återställningsläget också:
- Alternativ + Kommando + R: installera den senaste macOS
- Kontroll + Alternativ + Kommando + R: installera operativsystemet som följde med enheten
Om du uppgraderade till den senaste macOS, tryck på Alternativ + Kommando + R för att gå in i återställningsläge.
Skaffa en annan macOS-installationsprogram
Om den befintliga startdisken fortsätter att ge ett fel under macOS-installationen, försök att installera operativsystemet från Mac App Store. Så här gör du:

Besök Hur man laddar ner macOS-portalen för att ladda ner eller installera macOS av din föredragna utgåva.
Alternativt kan du besöka Internet Archive och söka efter macOS Ventura ISO, macOS Monterey ISO, etc., för att direkt ladda ner de startbara macOS-installationsprogram.
Installera macOS efter att ha raderat disken
När Macen är ganska gammal är det uppenbart att hårddisken eller SSD:n kan misslyckas ofta. I en sådan situation är det fördelaktigt att radera Macintosh HD och formatera den med Apple File System (APFS) innan den nya installationen av macOS. Här är hur:



Ta kontakt med Apples support
Om inget av dessa fungerar kan du komma i kontakt med Apples support virtuellt. Alternativt kan du besöka närmaste Apple-auktoriserade servicecenter för personliga reparationer.
Hitta länkarna nedan för att få expertsupport från Apple:
Slutsats
Så dessa är alla beprövade metoder för att fixa problemet ”Fel uppstod när installationen/uppdateringen förbereddes”. Prova korrigeringarna i den ordning de ser ut för att spara tid och ansträngning. Dela artikeln med dina vänner och kollegor för att bli deras räddare om de skulle stöta på liknande problem med sin Mac.
Nästa upp, hur man använder OpenCore Legacy Patcher för att installera macOS.

