Windows OS är ett av de mest populära operativsystemen bland spelare och inbitna Windows-fans. Men precis som alla andra operativsystem som är tillgängliga idag, kommer det med några irriterande buggar och problem som besvärar användare.
Bland dessa frågor är en viktig kandidat det ökända felmeddelandet ”Discord Installation Has Failed”.
Det här irriterande felmeddelandet kan ibland dyka upp när du försöker installera Discord-appen på en dator som körs på Windows. Om du någonsin stöter på det här problemet är det naturligt att du blir förvirrad och oroar dig för vad du ska göra. Det är därför vi avser att lista metoder för att fixa ”Discord-installationen har misslyckats” på några minuter. Läs vidare för att ta reda på det.
Innehållsförteckning
Varför är Discord en av de bästa Talk-Over Voice-apparna för spelare?
När det kommer till kommunikation mellan spelare rankas Discord bland de bästa alternativen där ute. Precis som TeamSpeak, Slack, Skype, etc., är Discord en chattapplikation. Men det är lite skillnad.
Till skillnad från apparna vi just nämnde är Discords primära målanvändare de som spelar videospel. Det är därför det inte lämnar stenen ovänd när det ger spelare den bästa chattupplevelsen i klassen när de spelar spel.
Discord låter spelare hitta andra spelare, koordinera spel och prata med varandra under spelsessioner. Användare kan enkelt kommunicera via röstchatt, videosamtal och textmeddelanden.
Det som gör att Discord sticker ut är dess stora utbud av chattalternativ. Dess intuitiva användargränssnitt gör allt så problemfritt. Förutom att kommunicera kan du använda Discord för att börja streama ditt spel.
Appens ”Streamer Mode” ser till att din personliga information och information i spelet förblir dold medan du streamar så att du kan spela säkert. Dessutom, om du brinner för ett visst spel, låter Discord dig gå med i en fandom, en offentlig server dedikerad till det spelet.
En annan häftig fördel som spelare får av att använda Discord som sin go-to talk-over-röstapp är att den inte är tillgänglig på en specifik plattform eller spel. Du är fri att använda Discord på din bärbara dator, dator, smartphone eller till och med en webbapplikation.
Oroa dig inte om du använder Discord på din PC och din vän på deras konsol. Ni kan fortfarande hitta varandra och kommunicera. Faktum är att du kan spela olika spel, och det spelar fortfarande ingen roll. Och den bästa delen? Allt är kostnadsfritt.
Nu när vi förstår varför Discord är den bästa talk-over-appen för spel, låt oss utforska de kritiska orsakerna till felet ”Discord-installationen har misslyckats”.
Några kritiska orsaker till felet ”Discord Installation has failed”.
Det kan finnas många anledningar till att din Discord-installation misslyckas. Nedan är ett par av dem:
#1. Brist på tillstånd
Ditt försök att installera Discord på din Windows-dator kan misslyckas om det saknar nödvändig behörighet för att komma åt och skriva till distributionsplatsen.
- Windows-systemproblem: Du kan komma ansikte mot ansikte med det ökända felmeddelandet ”Discord Installation Has Failed” som en konsekvens av problem med ditt Windows-system. Systemproblem, som föråldrade drivrutiner, konfliktprogram, etc., kan också göra att din Discord-installation misslyckas.
#2. Korrupta/rikliga lokala data
Datakorruption eller överflöd kan också ge upphov till Discord-installationsfel. Sådana data kan hindra installationen av Discord-appen på din dator.
- Antivirus- och brandväggsstörningar: Ibland kan brandvägg eller antivirusprogram upptäcka Discord som en skadlig app utan att vara vettigt. Sådana händelser är kända som falska positiva och kan förhindra att Discord installeras på din stationära eller bärbara dator.
- Diskutrymmesproblem: Om du har otillräckligt diskutrymme kan din Discord-installation misslyckas.
#3. Felaktig avinstallation
Om din Discord-avinstallation inträffade felaktigt, lämnar den kvar kvarvarande konfigurations- och registerfiler. Dessa filer stannar i din Windows och kan orsaka fel när du försöker avinstallera en ny Discord-app.
Hur åtgärdar jag felet ”Discord Installation has failed”?
Nu när du har känt till några saker om Discord-appen och vad orsakerna till installationsfelet är, låt oss se några beprövade sätt att fixa felet ”Discord Installation Has Failed”:
Kör installationsprogrammet i administratörsläge
Om du har problem med att installera Discord på din bärbara Windows-dator eller dator kan du prova den här enkla metoden: kör installationsprogrammet som administratör.
Att köra installationsprogrammet i administratörsläge kan hjälpa det att undvika eventuella begränsningar och installera alla viktiga filer för att köra Discord. Följ dessa steg för att göra det:
Steg 1: Besök först den officiella webbplatsen för Discord och ladda ner den senaste installationsversionen.
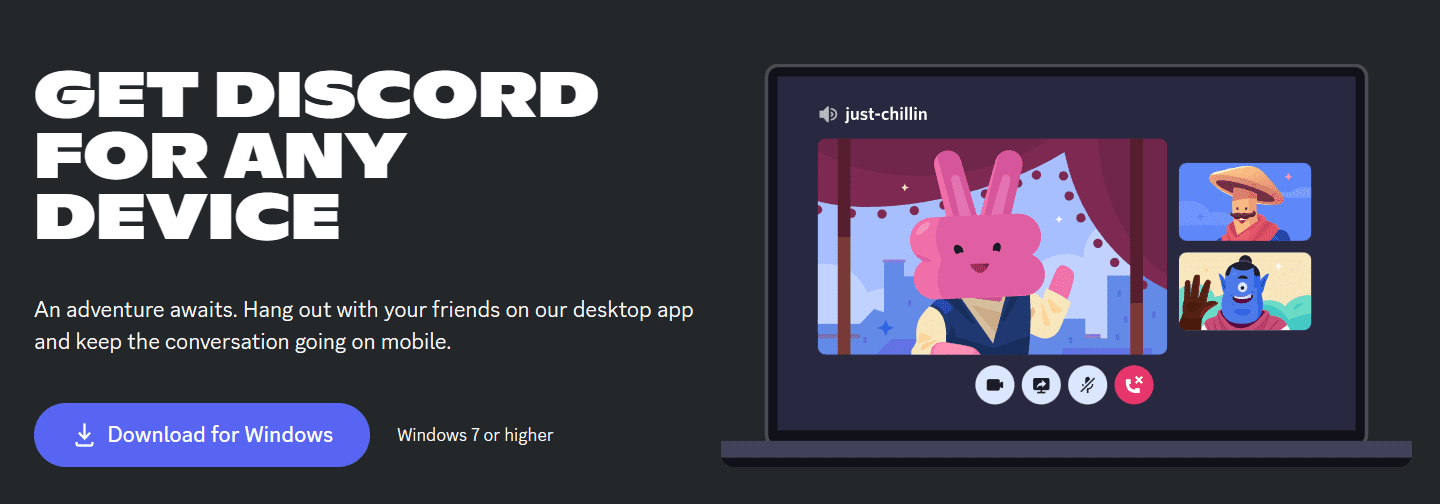
Steg 2: Öppna sedan filutforskaren och leta reda på var Discord-installationsfilen (DiscordSetup.exe) finns.

Steg 3: När du har hittat DiscordSetup.exe-filen högerklickar du på den, följt av ett vänsterklick på alternativet ’Kör som administratör’.
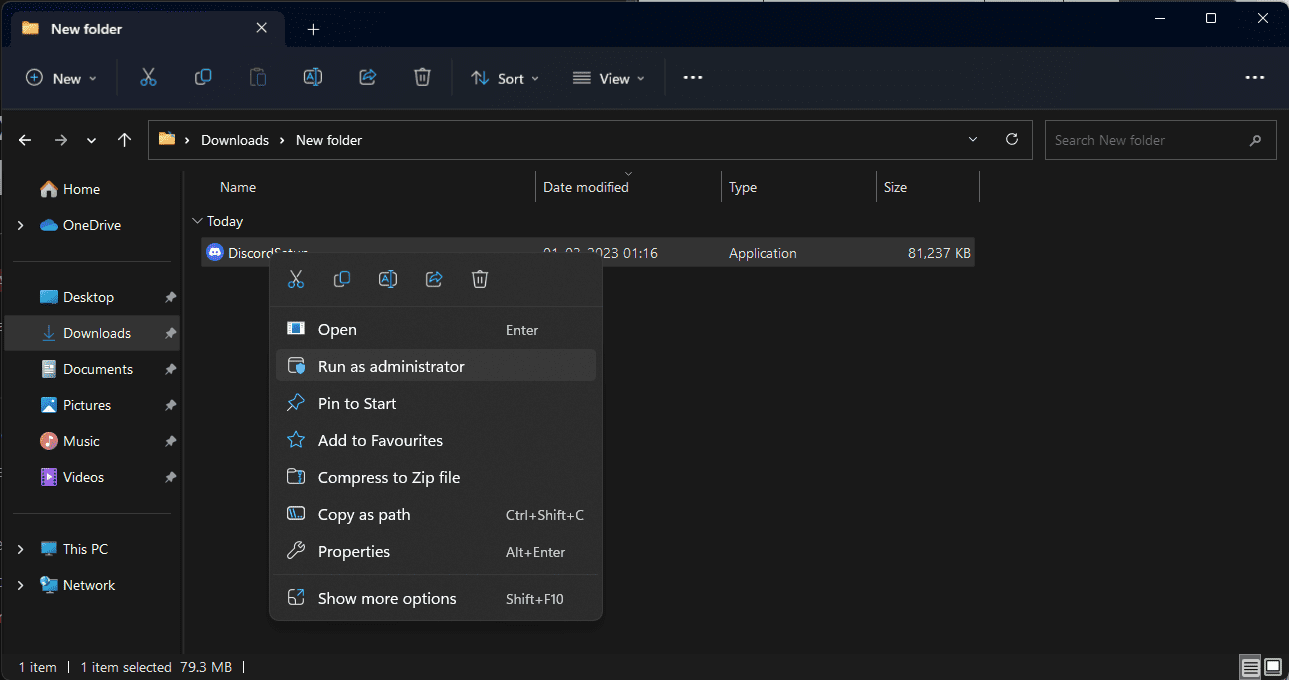
Steg 4: Om du ser popup-fönstret Användarkontokontroll (UAC) som frågar om du vill att Discord ska göra ändringar på din dator eller inte, klicka på ”Ja”. Att ge denna gröna signal ger Discord-installationsprogrammet möjlighet att köra med högre behörigheter, vilket kan vara avgörande för installationsprocessen på din enhet.
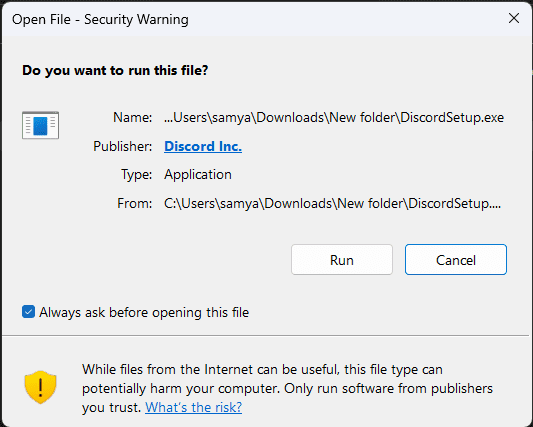
Steg 5: Slutligen, följ instruktionerna på skärmen för att installera Discord utan något fel.
Väljer fullständig borttagning av Discord-filer
Om du hade Discord på din dator tidigare och hade det avinstallerat, är chansen stor att det kan finnas några kvarvarande filer kvar i ditt Windows som krockar med ditt nya installationsprogram.
Att helt ta bort dina överblivna Discord-filer från din dator och sedan starta om installationsprogrammet kan hjälpa dig att lösa det här problemet. Följ denna steg-för-steg-process för att bli av med Discord-filerna:
Steg 1: Tryck först på ”Windows + R”-tangenterna samtidigt på ditt tangentbord. Det öppnar Kör-verktyget. Skriv ’%appdata%’ och klicka på ’OK’-knappen. Om du gör det öppnas File Explorer.
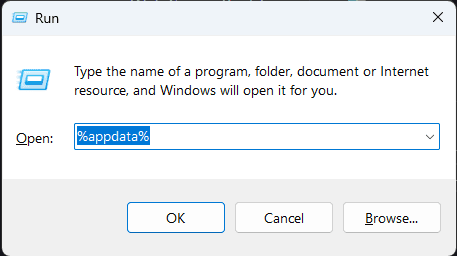
Steg 2: Hitta mappen ”discord” och välj den.
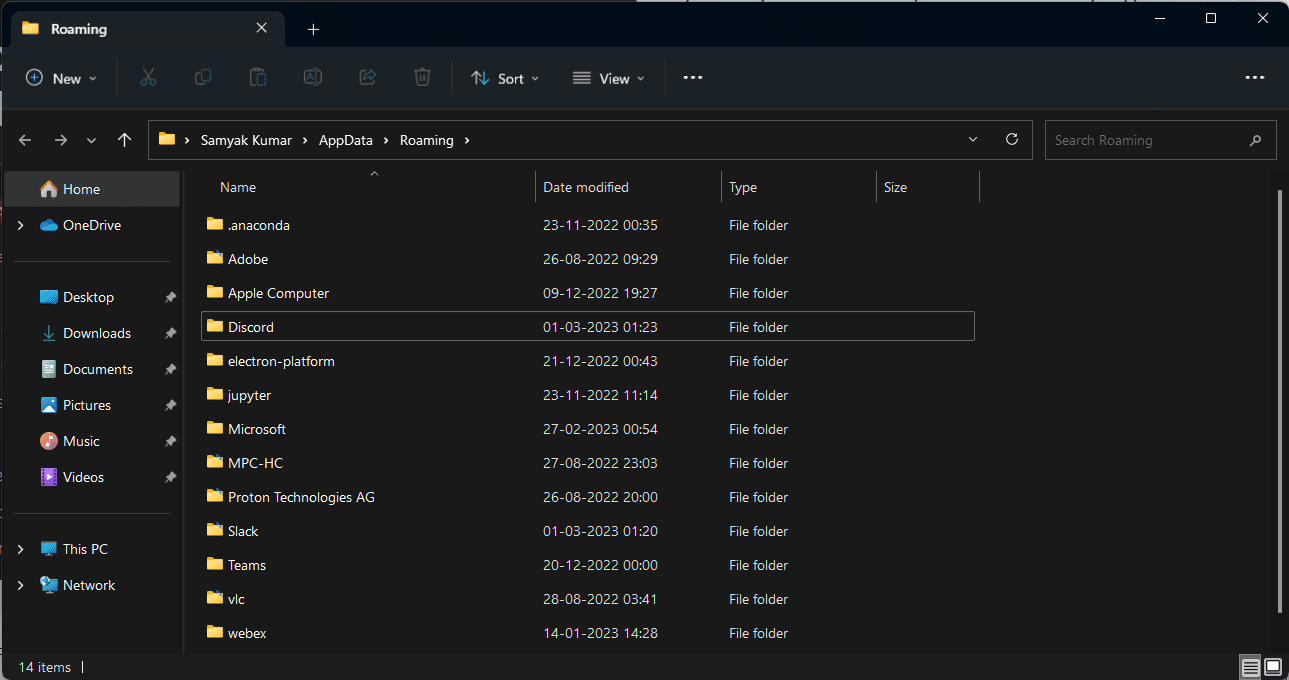
Steg 3: Högerklicka sedan på mappen och klicka sedan på alternativet ”Ta bort”.
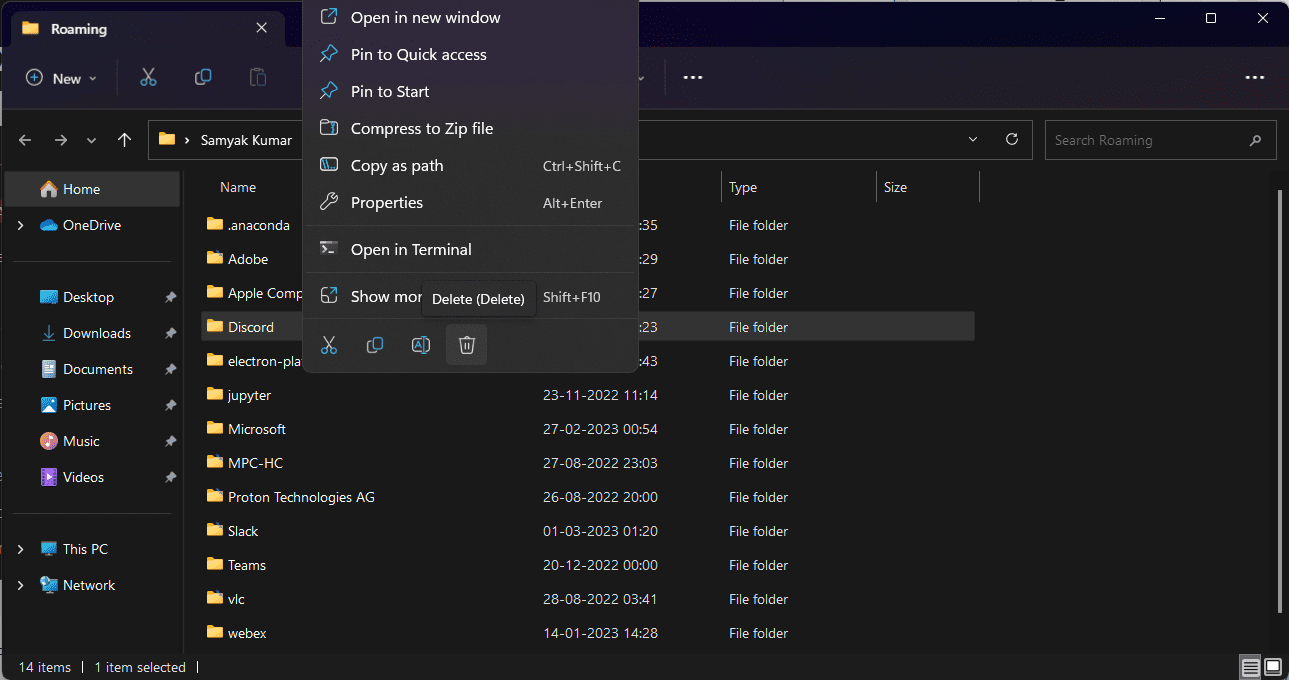
Steg 4: När du har tagit bort, tryck på ”Windows + R”-tangenterna på ditt tangentbord igen för att starta Kör-verktyget. Skriv ’%LocalAppData%’ och klicka på ’OK’-knappen.
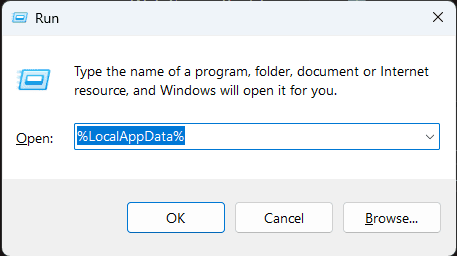
Steg 5: Hitta mappen ’Discord’, välj den och högerklicka sedan på den. Klicka på ”Ta bort”.
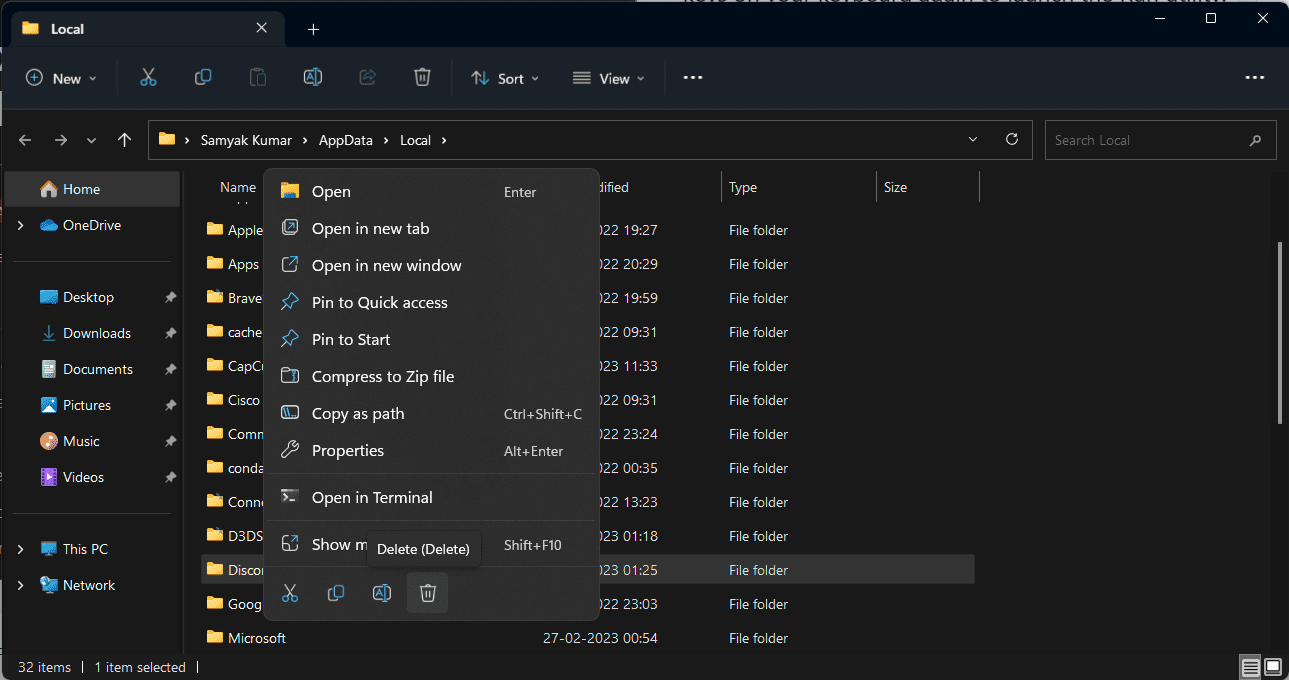
Steg 6: Om du inte kan ta bort den här mappen, starta Kör-verktyget genom att trycka på ’Windows + R’, skriv ’%temp%’ och klicka på ’OK’. Ta bort alla filer och mappar som bär ”Discord”-namnet. När du är klar, försök med det femte steget igen.
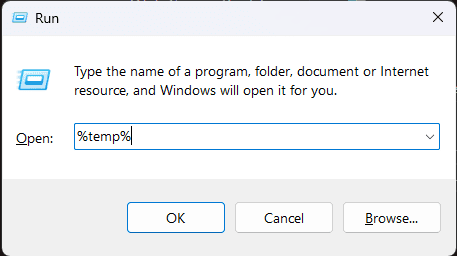
Steg 7: Efter att ha tagit bort alla filer och mappar, försök att installera Discord på nytt.
Avinstallera den tidigare Discord-appen
Innan du installerar en ny applikation är det bäst att avinstallera den tidigare versionen av samma app om den redan är installerad på din PC. Medan vissa appar tillåter användare att installera flera versioner av det, gör andra inte det.
Om en app inte stöder flera versioner får du ett felmeddelande under installationen. Så se till att du avinstallerar din tidigare Discord-app innan du installerar en ny genom att göra följande:
Steg 1: Tryck på ’Windows’-tangenten, sök efter ’Kontrollpanelen’ och klicka på ’Öppna’.
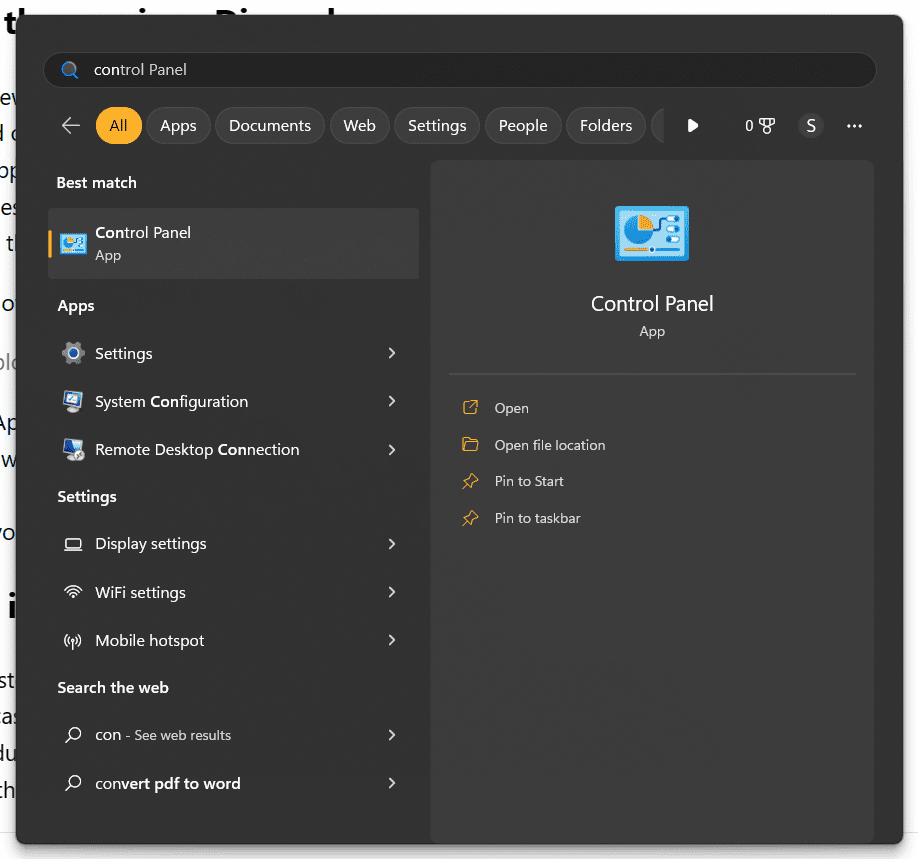
Steg 2: Klicka nu på ”Appar” och hitta sedan ”Discord”.
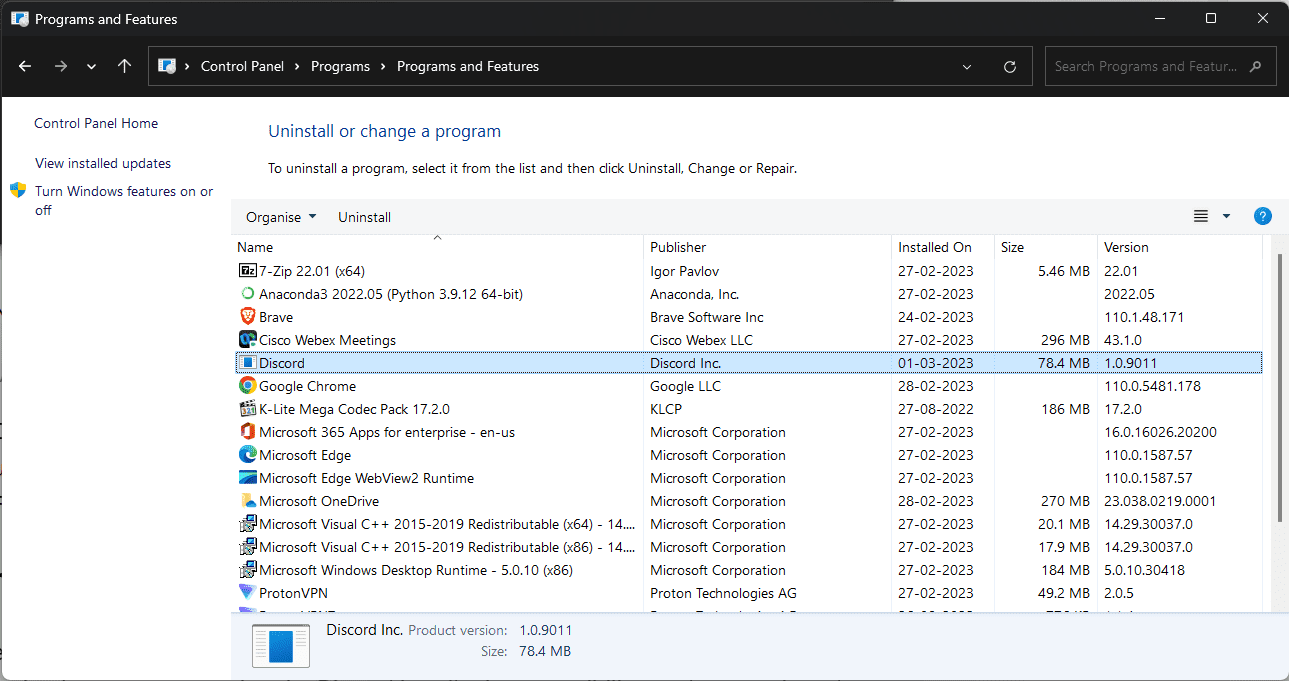
Steg 3: Klicka på det, följt av ett klick på ”Avinstallera”. Klicka på ”Avinstallera” en gång till för att bekräfta avinstallationen.
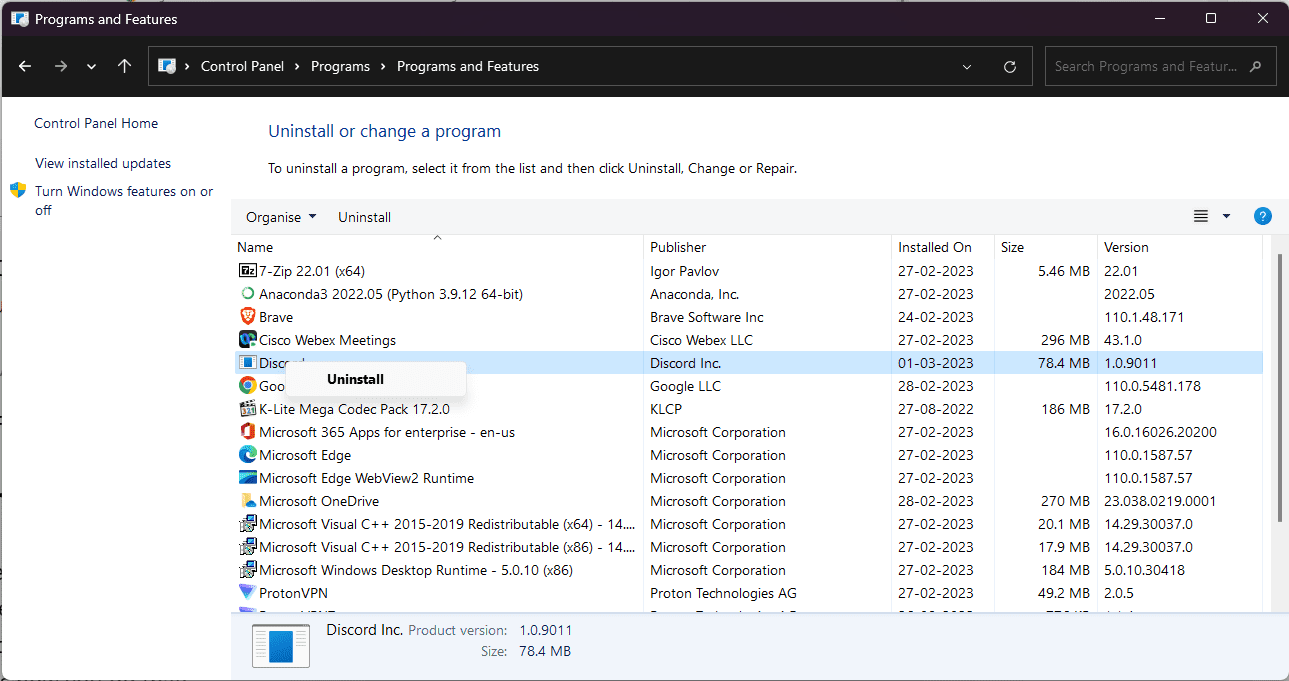
Steg 4: Starta slutligen om din dator och försök installera Discord igen.
Kör installationsprogrammet i kompatibilitetsläge
Ibland har äldre system problem med att köra moderna applikationer. Om det är vad som händer i ditt fall, kan körning av Discord-installationsprogrammet i kompatibilitetsläge minska risken för sammandrabbningar under installationen som kan hindra installationsprogrammet från att fungera korrekt.
Så här gör du det:
Steg 1: Se först till att du har laddat ner den senaste versionen av Discord-installationsprogrammet från den officiella webbplatsen.
Steg 2: Öppna din filhanterare och hitta Discord-installationsfilen (vanligen kallad DiscordSetup.exe).

Steg 3: Högerklicka sedan på DiscordSetup.exe-filen och välj ”Egenskaper” från menyn. Det kommer att visa ett popup-fönster.
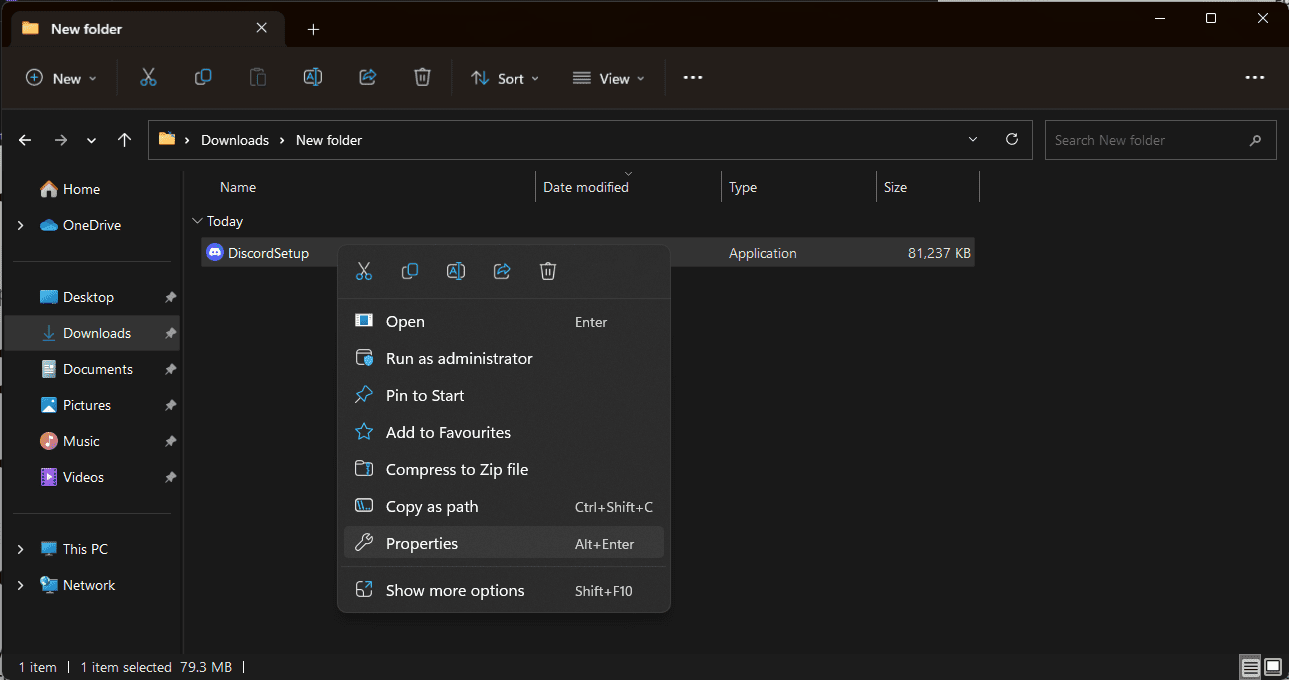
Steg 4: Från det popup-fönstret väljer du fliken ”Kompatibilitet”.
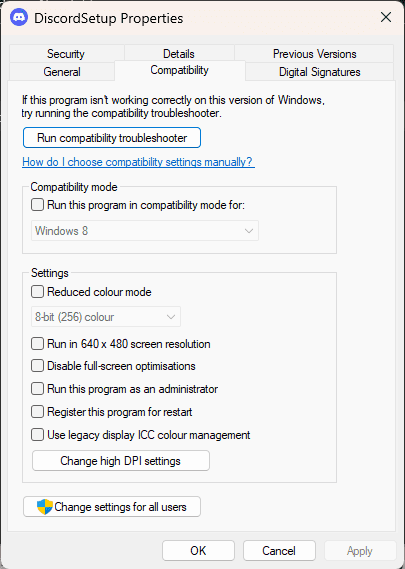
Steg 5: Markera rutan bredvid ’Kör det här programmet i kompatibilitetsläge’ och klicka på antingen ’Windows 7’ eller ’Windows 8’ från rullgardinsmenyn.
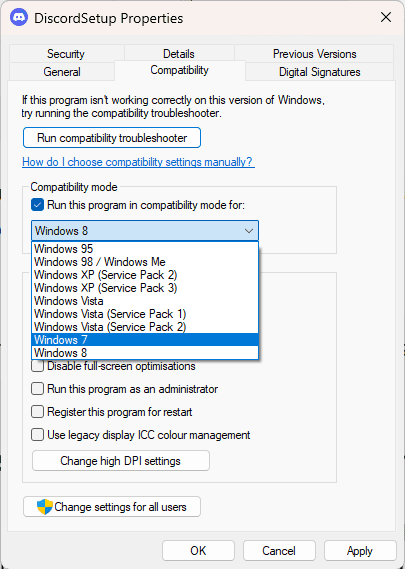
Steg 6: När allt är klart klickar du på knappen ”Apply” och försöker installera Discord-appen igen.
Starta om installationsprogrammet med Task Manager
Om du redan har en instans av Discord-appen (eller installationsprogrammet) öppet, kan ditt installationsprogram ha svårt att slutföra installationen. Om du avslutar installationsprogrammet helt via din dators Aktivitetshanterare och startar om det kan det lösa problemet.
Stegen för att göra det är ganska enkla:
Steg 1: Högerklicka på aktivitetsfältet (naturligtvis i ett tomt område) och klicka sedan på ”Task Manager”.

Steg 2: Klicka sedan på fliken ”Detaljer” och hitta alla instanser av Discord som körs för närvarande.
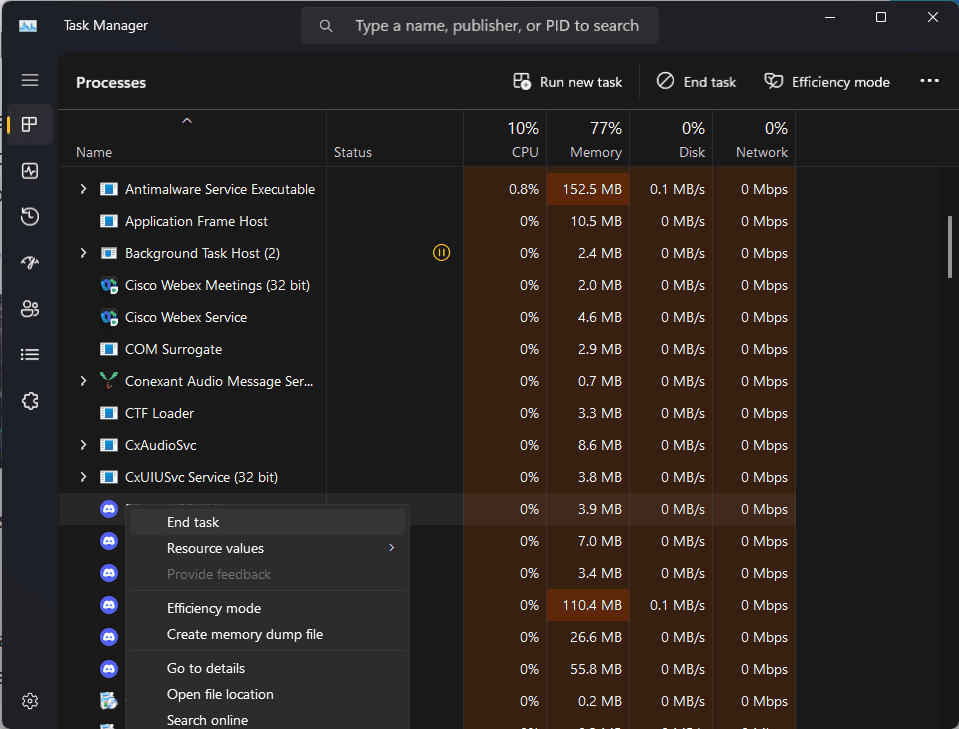
Steg 3: Välj alla instanser, högerklicka på dem och klicka på ”Avsluta uppgift”.
Steg 4: När de pågående processerna för Discord stängs, starta installationsprogrammet igen.
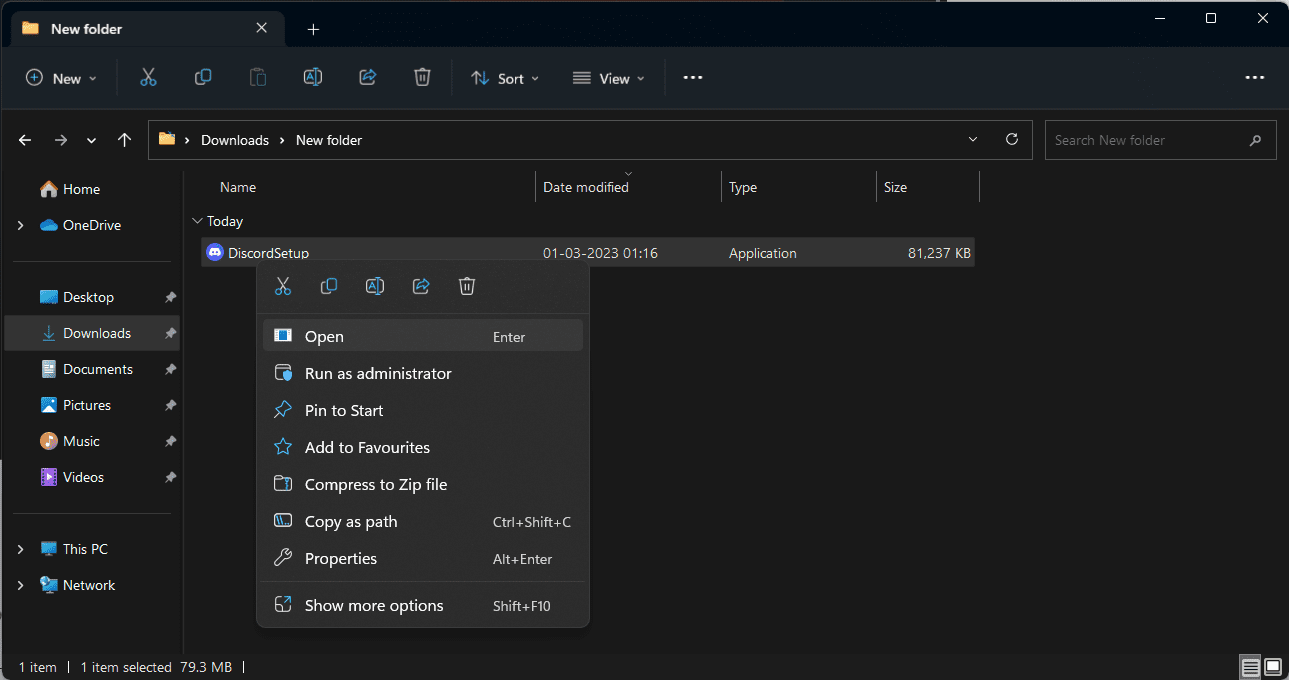
Inaktivera ditt antivirusprogram tillfälligt
Ibland kan antivirusappar felaktigt identifiera andra appar som skadlig programvara. Om ditt antivirusprogram upptäcker Discord-appen som en falsk positiv, kan du prova att tillfälligt inaktivera den och sedan köra installationsprogrammet.
Följande steg kan hjälpa dig att inaktivera ditt antivirusprogram:
Steg 1: Högerklicka på ett tomt område i aktivitetsfältet och välj alternativet ”Task Manager”.

Steg 2: Välj fliken ’Start’. Här ser du namnet på din antivirusapp. Klicka på den för att välja den.
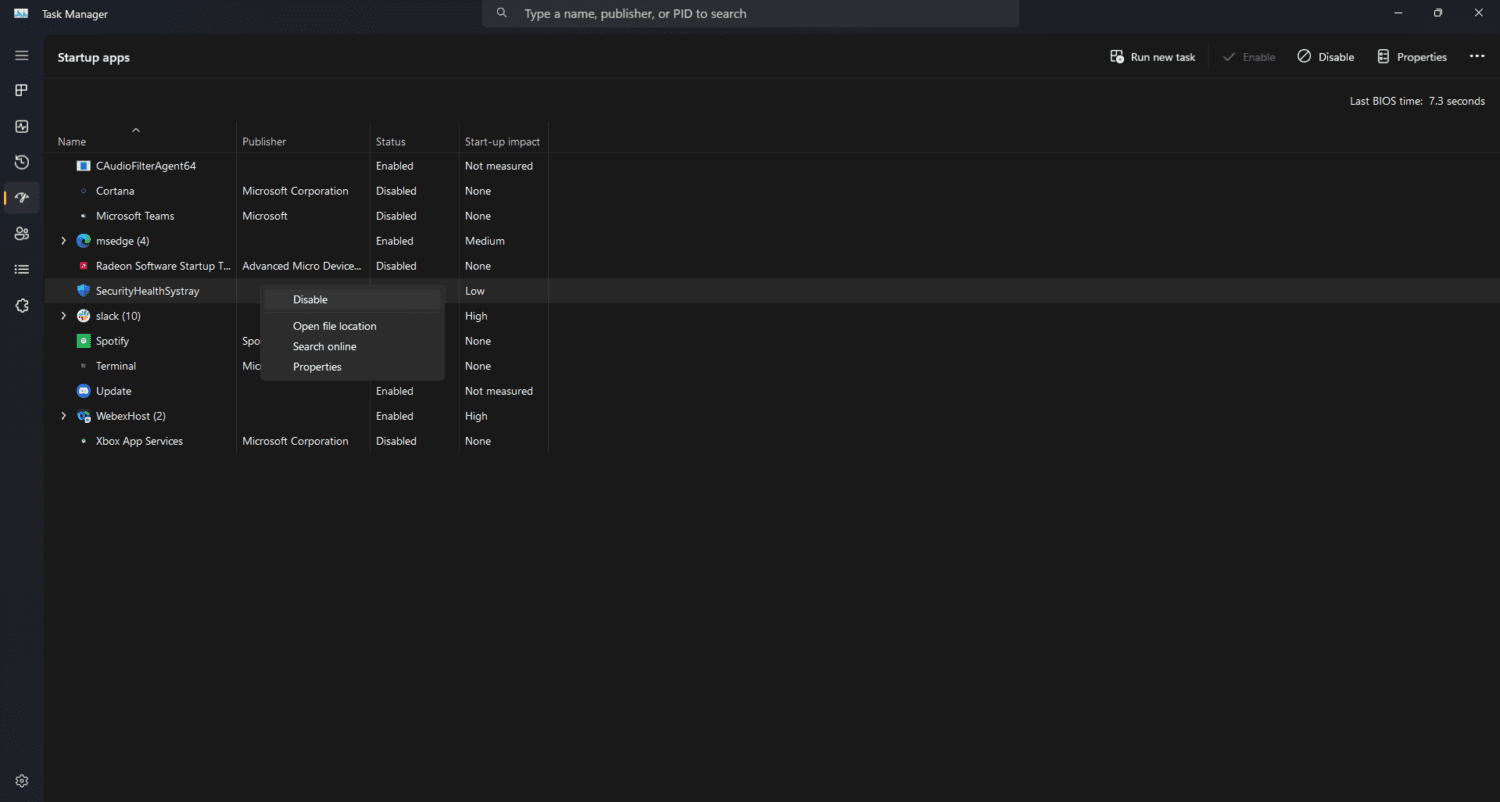
Steg 3: Efter att ha klickat hittar du knappen ”Inaktivera” längst ner till höger i fönstret.
Steg 4: När den är inaktiverad kommer din antivirusapp inte att starta när du startar din enhet.
Välj en annan Discord-version
Om du inte visste det kommer Discord i tre versioner: Discord, Discord Public Test Build (Discord PTB) och Discord Canary.
Kom ihåg att PTB- och Canary-versionerna är avsedda för användare som vill uppleva tidiga eller experimentella Discord-funktioner. Därför är de inte lika stabila som normala Discord.
Icke desto mindre, om du inte kan installera Discord enligt konventionella metoder, kan du välja någon av dessa två Discord-versioner som ett alternativ. Så här installerar du någon av betaversionerna av Discord:
Steg 1: Besök den officiella Discord-webbplatsen, välj din föredragna version och ladda ner den senaste versionen.
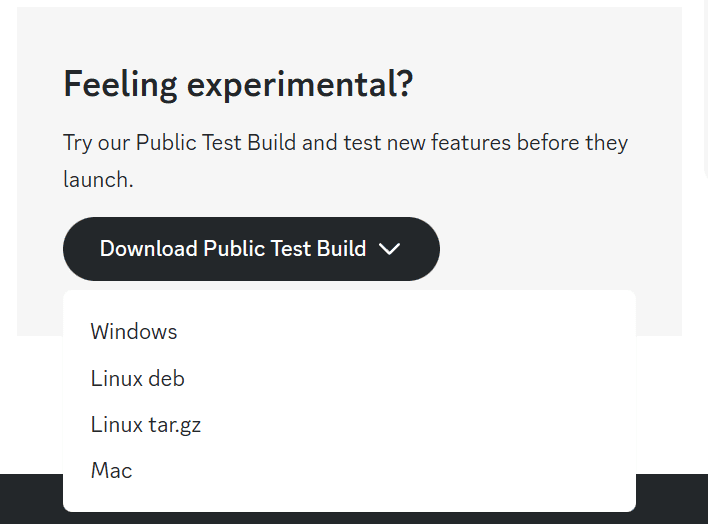
Steg 2: När du har laddat ner, kör installationsprogrammet och se om det fungerar.
Slutord
Som du kan se finns det flera sätt att fixa ”Discord-installationen har misslyckats”. Men varje Windows-dator är olika, och det är även de problem de lider av. Se därför vår artikel och experimentera med metoderna som nämns här en efter en och se vad som löser ditt problem. Lycka till!
Kolla sedan in pålitliga Discord bot-värdplattformar.

