Du kan enkelt använda din Chromebook på en större skärm eller spegla den för spel på en molnspelplattform, precis som vilken Windows-dator eller Mac som helst. Med inbyggt Chromecast-stöd kan du ansluta din Chromebook till din TV trådlöst med minimal latens. Och om du vill ha absolut låg latens kan du till och med använda en HDMI-kabel för att upprätta en trådbunden anslutning mellan de två enheterna. Så följ vår guide om hur du ansluter din Chromebook till en TV med tre enkla metoder.
Innehållsförteckning
Anslut Chromebook till din TV (2023)
I den här handledningen har vi inkluderat tre sätt att ansluta en Chromebook till din TV – två trådlösa och en trådbunden. Så du kan enkelt välja den metod som passar dina behov från tabellen nedan.
Anslut Chromebook till din Android TV trådlöst
Du kan enkelt ansluta din Chromebook till en TV trådlöst. Allt du behöver är en Android TV, och både din Chromebook och din TV måste vara anslutna till samma Wi-Fi-nätverk. Chromebooks har i sig stöd för Chromecast-strömning, så du behöver inte konfigurera något annat. Så här fungerar det här:
1. Öppna först panelen Snabbinställningar på din Chromebook från det nedre högra hörnet. Leta här efter alternativet ”Cast” och öppna det. Observera att om alternativet ”Cast” inte visas betyder det att din Android TV inte är påslagen eller att den inte är ansluten till samma Wi-Fi-nätverk. Så se till att båda villkoren är uppfyllda.
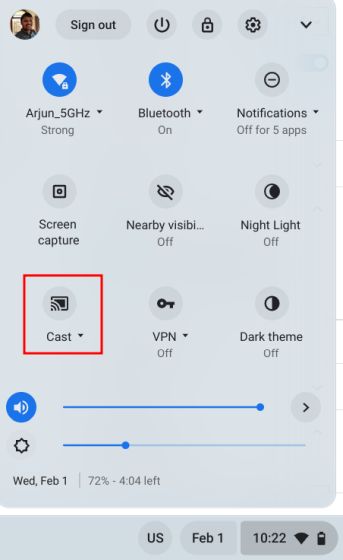
2. Därefter kommer din Chromebook automatiskt att identifiera din Android TV. Klicka på TV:ns namn för att ansluta din Chromebook till TV:n.
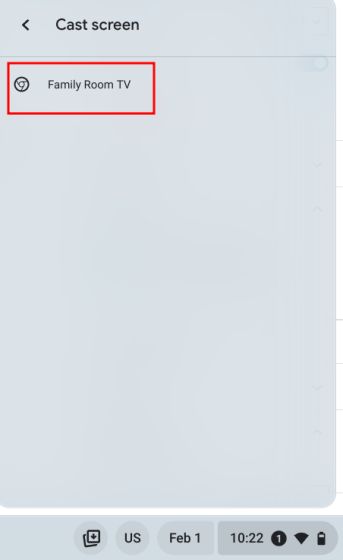
3. Och där har du det! Hela skärmen på din Chromebook kommer att speglas till din TV direkt.
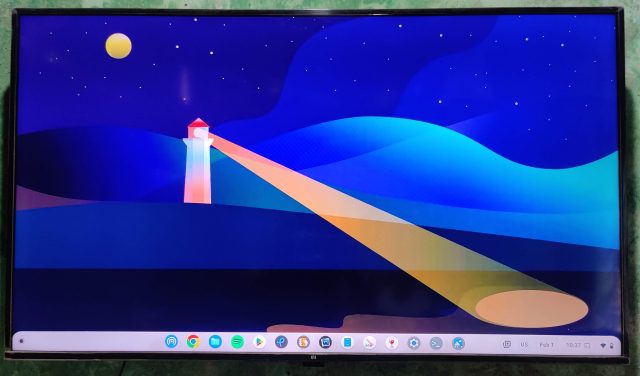
4. För att koppla bort din Chromebook från TV:n klickar du på ”Stopp” under panelen Snabbinställningar.
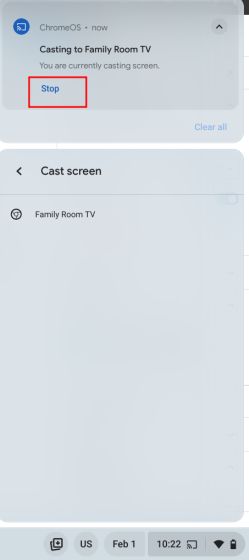
Anslut Chromebook-webbläsaren till din TV trådlöst
Om du inte vill spegla hela skärmen och bara vill att webbläsaren du använder ska visas på TV:n kan du göra det också. Med den inbyggda Chromecast-funktionen kan du ansluta Chrome-webbläsaren till din TV trådlöst. Så här gör du det:
1. Öppna webbläsaren Chrome på din Chromebook och se till att TV:n är påslagen. Se också till att båda enheterna är på samma Wi-Fi-nätverk. Klicka nu på menyn med tre punkter i det övre högra hörnet och klicka på ”Cast” i rullgardinsmenyn.
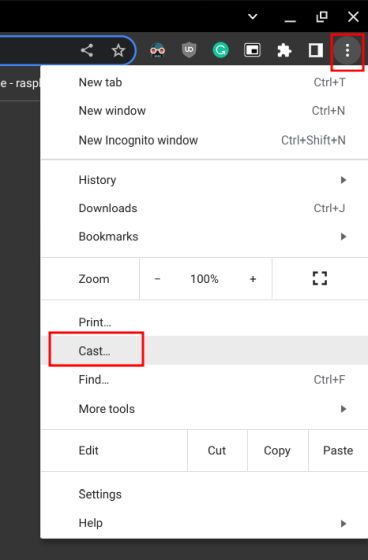
2. Klicka här på din TV:s namn från den automatiskt ifyllda listan.
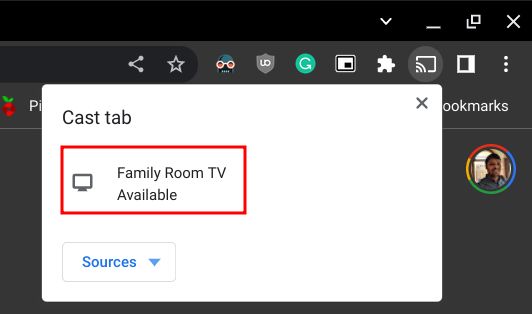
3. Och det kommer att ansluta Chrome-webbläsaren till din TV direkt.
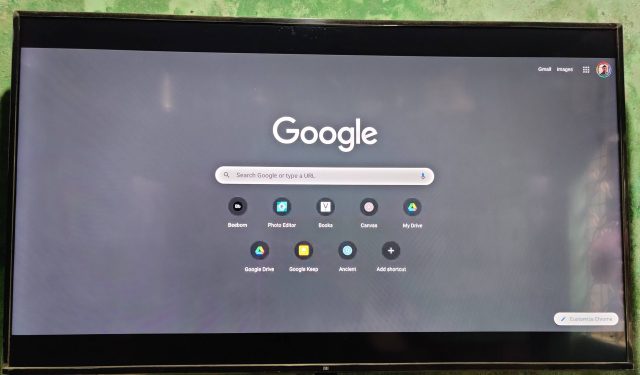
4. För att sluta casta klickar du på ”Casta”-knappen i Chrome-webbläsarens verktygsfält och väljer ”Sluta casta”.
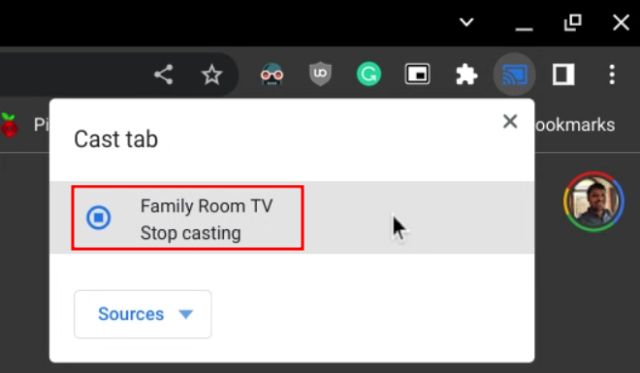
Anslut Chromebook till din TV med en HDMI-kabel
Om du vill ha låg latens bör du ansluta din Chromebook till TV:n med en HDMI-kabel. För det behöver du en Type-C till HDMI-kontakt eftersom de flesta moderna Chromebooks kommer med en USB Type-C-port. Vissa Chromebooks kommer med en HDMI-port i full storlek, i så fall kan du använda en HDMI till HDMI-kabel. Med det ur vägen, här är stegen att följa.
1. Anslut Type-C-kontakten till din Chromebook och HDMI-kontakten till din TV. Eftersom jag har en äldre Chromebook använder jag en USB-C-hubb som matar ut en HDMI-port. Jag har anslutit både min Chromebook och TV:n med en HDMI till HDMI-kabel.

2. När du har anslutit båda ändarna av kabeln (den ena till Chromebook och den andra till din TV), flytta till alternativet ”Input” på din TV och välj rätt HDMI-kanal.
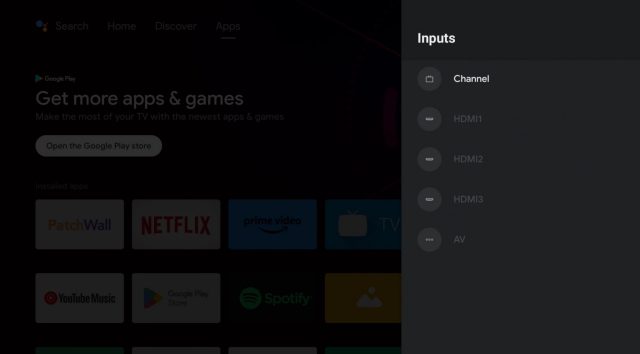
3. Gå tillbaka till din Chromebook, öppna appstartaren i det nedre vänstra hörnet och sök efter ”display”. Öppna nu ”Display – Device”.
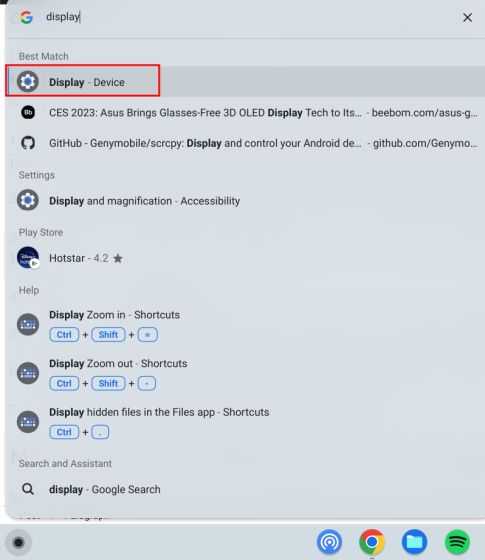
4. Här kommer din TV att visas som en extern skärm för din Chromebook. Klicka på den och välj dess placering.
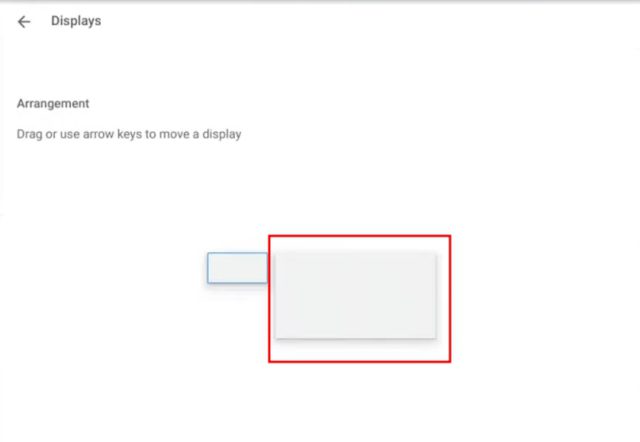
5. Se sedan till att aktivera ”Mirror Built-in Display”.
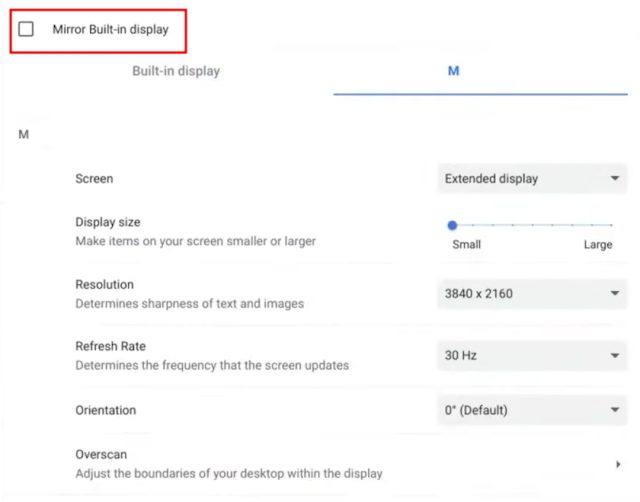
6. Och du är klar. Din Chromebook kommer nu att anslutas till din TV. För att koppla bort behöver du bara ta bort kabeln från båda ändarna.
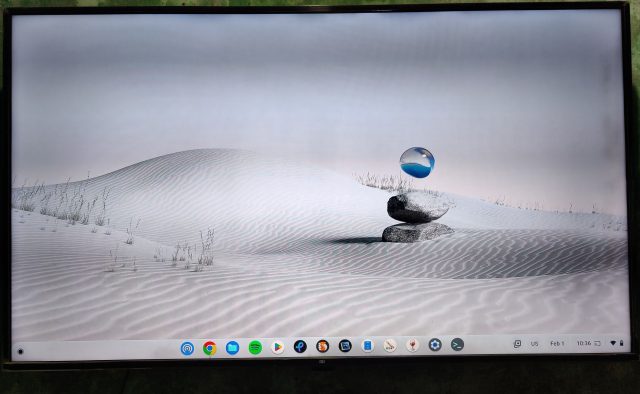
Spegla din Chromebook-skärm mot TV:n
Så det är så här du kan ansluta din Chromebook till din TV, eller för den delen, en bildskärm. Jag använder regelbundet min Chromebook med en bildskärm och latensen är nästan noll. Den stöder också ljudutgång, vilket är bra. Hur som helst, det är allt från oss. Om du vill spegla din Android-telefon till en Chromebook följer du vår guide. Och för att spela in skärmen på en Chromebook har vi en detaljerad handledning länkad till dig. Slutligen, om du har några frågor, låt oss veta i kommentarsektionen nedan.

