 Uppdaterad 15 mars 2022, av Steve Larner, för att återspegla nuvarande iTunes-säkerhetskopieringsfunktionalitet.
Uppdaterad 15 mars 2022, av Steve Larner, för att återspegla nuvarande iTunes-säkerhetskopieringsfunktionalitet.
iTunes är Apples allt-i-ett-mediahanterare, skyltfönster och uppspelningsapp för både Mac och Windows. Även om vissa delar av appen är anpassningsbara, har Apple en lång erfarenhet av att bara bestämma hur vissa saker ska fungera.
Ett område där företaget bestämde sig för att styra med järnhand var att ställa in säkerhetskopieringsplatsen för iTunes i Windows 10.
Standardplatsen för iTunes backup-mapp när den laddas ner från Apple iTunes nedladdningssida är:
”C:WindowsAnvändare[username]AppDataRoamingApple ComputerMobileSyncBackup”
Men nu säger hemsidan till ladda ner iTunes från Microsoft App Storeäven om de också har en länk för ladda ner äldre versioner av iTunes för Windowsupp till version 12.10.11, på deras iTunes-nedladdningssida.
Det finns ingen inställning i iTunes för att ändra din säkerhetskopieringsplats. Det är där iTunes kommer att lägga dina mobilsynkroniseringar och säkerhetskopior oavsett om du gillar det eller inte. Du kan dock komma runt problemet genom att använda en symbollänk.
Många användare har en C:-partition som endast innehåller Windows och är mycket liten, placerad på en SSD-enhet för optimal prestanda. De vill inte ha en ständigt växande ansamling av telefonsäkerhetskopior som täpper till den enheten och använder dess skrivcykler.
Oavsett anledningarna till att du kanske vill ändra iTunes-säkerhetskopieringsplatsen i Windows 10, så här gör du.
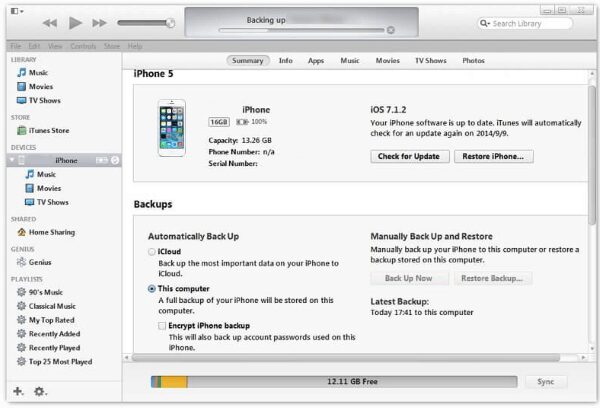
Ändra iTunes-säkerhetskopieringsplatsen i Windows 10
Sättet att åsidosätta iTunes säkerhetskopieringsplats kräver flera steg, inklusive att skapa en symbolisk länk för att lura appen och få den att tro att den skriver till den önskade platsen.
I Windows 10 skapar en symbolisk länk en anslutning mellan två mappar. Du skapar länken på operativsystemnivå, och från och med då skickas allt som skickas till den första katalogen i länken (i det här fallet standardplatsen för säkerhetskopiering) istället till den andra katalogen (katalogen du konfigurerade.) Så här gör du.
Obs: iTunes-appen på webbsidan apple.com/itunes är nu endast för äldre versioner (12.10.11 och nedan) eftersom de säger åt dig att använda Microsoft Store.
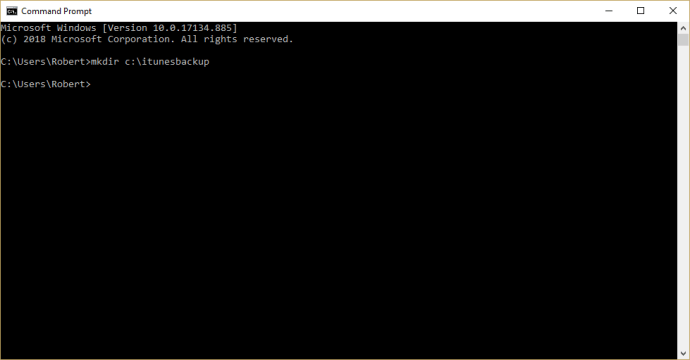
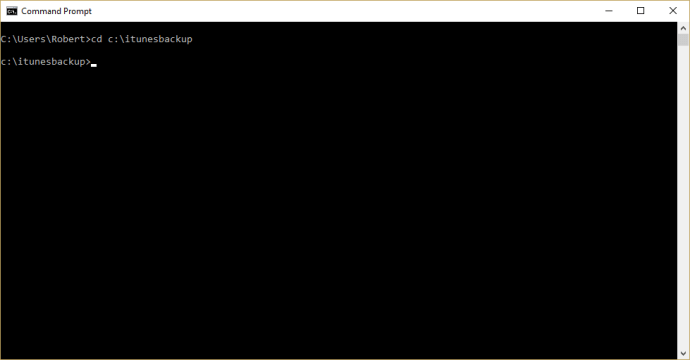
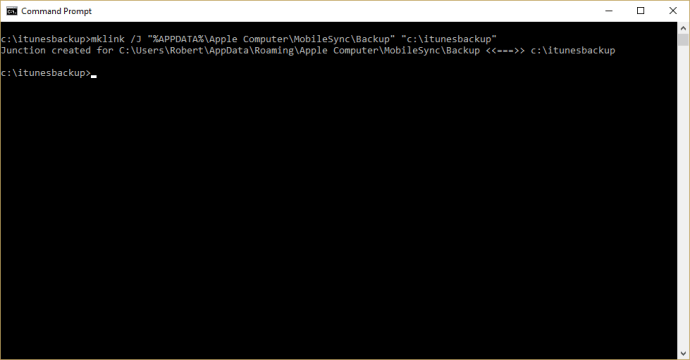
Du har nu en länk mellan de två katalogerna (den untouchable iTunes backup-mappen och din nya symboliska mapp). Dina iPhone-säkerhetskopior kommer nu att gå till ”c:itunesbackup” eller vilken katalog du har valt.
Avslutningsvis, om du har en Apple-enhet eller byter från Mac till Windows, är det fortfarande möjligt att säkerhetskopiera din iPhone med hjälp av förslaget ovan. Dessutom gör det en enkel övergång. Om du inte har en Apple-enhet eller någon historik med iTunes finns det bättre sätt att hantera dina media.
Känner du till några andra sätt än symboliska länkar för att ändra iTunes-säkerhetskopieringsplatsen i Windows 10? Berätta om det nedan om du gör det!

