Windows är det mest riktade operativsystemet på planeten. Det betyder att du bör stärka din dators försvar för att vara säker både online och offline. Den här guiden visar hur du aktiverar eller inaktiverar säker inloggning för Windows 10.
Säker inloggning är en extra komponent på inloggningsskärmen i Windows 10. Det hindrar inte någon från att komma åt din dator om de har dina referenser. Istället tar Windows 10 bort inloggningsfälten tills du skriver en nycklarsträng. Efter det anger du ditt lösenord eller din PIN-kod som vanligt.
Denna funktion syftar till att motverka skadlig programvara. Skadlig kod kan finnas i bakgrunden och förfalska inloggningsskärmen för Windows 10 för att fånga dina referenser. Eftersom appar och program vanligtvis inte har tillgång till kommandot Ctrl+At+Del, kan du kringgå den falska inloggningsskärmen genom att använda Säker inloggning som aktiveras genom att skriva detta treknappskommando.
Innehållsförteckning
Aktivera eller inaktivera med kommandot Netplwiz
För att starta, starta kommandot Kör genom att trycka på tangenterna ”Windows” och ”R” samtidigt (Windows+R). Ett litet popup-fönster visas. Skriv ”netplwiz” (utan citattecken) i textfältet och klicka sedan på knappen ”OK” (eller tryck på Enter) för att fortsätta.

Alternativt kan du komma åt panelen Användarkonton genom att skriva ”netplwiz” i aktivitetsfältets sökfält och välja det resulterande Kör-kommandot.
Panelen Användarkonton visas på skärmen. Klicka på fliken ”Avancerat” (om den inte är laddad som standard). Leta reda på alternativet ”Kräv att användare trycker på Ctrl+Alt+Delete” listat under ”Säker inloggning.” Markera för att aktivera eller avmarkera för att inaktivera.
Klicka på ”Apply”-knappen och sedan på ”OK”-knappen för att avsluta.

Aktivera eller inaktivera med hjälp av den lokala säkerhetspolicyn
Här är en annan metod som är något jobbigare än att följa instruktionerna för användarkonton. Använd den här metoden om du vill ta den natursköna vägen men undvika Windows-registret.
Starta kommandot Kör genom att trycka på tangenterna ”Windows” och ”R” samtidigt (Windows+R). Ett litet popup-fönster visas. Skriv ”secpol.msc” (utan citattecken) i textfältet och klicka sedan på knappen ”OK” (eller tryck på Enter) för att fortsätta.
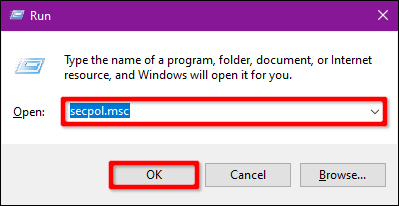
Som tidigare kan du också komma åt panelen Lokal säkerhetspolicy genom att skriva ”secpol.msc” i aktivitetsfältets sökfält och välja den resulterande skrivbordsappen.
Expandera ”Lokala policyer” till vänster i fönstret Lokal policy och välj undermappen ”Säkerhetsalternativ” nedan. Scrolla sedan ner till höger och dubbelklicka på ”Interaktiv inloggning: Kräv inte CTRL+ALT+DEL”.

Postens egenskapspanel visas på skärmen med fliken ”Lokal säkerhetsinställning” som standard. Klicka på en alternativknapp för att aktivera eller inaktivera den här funktionen. Avsluta med att klicka på knappen ”Apply” och sedan på ”OK”.

Aktivera eller inaktivera med hjälp av registret
Om du vill ta den hårda vägen, varför inte redigera registret? Kom ihåg, trampa lätt: Alla ändringar du gör kan orsaka instabilitet i systemet. Det här alternativet är för erfarna personer som gillar att gräva djupt i Windows.
Starta kommandot Kör genom att trycka på tangenterna ”Windows” och ”R” samtidigt (Windows+R). Ett litet popup-fönster visas. Skriv ”regedit” (utan citattecken) i textfältet och klicka sedan på knappen ”OK” (eller tryck på Enter) för att fortsätta.

Du kan också komma åt Registerredigeraren genom att skriva ”regedit” i aktivitetsfältets sökfält och välja den resulterande skrivbordsappen.
Expandera följande mappar i denna ordning i registerredigeraren:
HKEY_LOCAL_MACHINE > SOFTWARE > Microsoft > Windows NT > CurrentVersion
I mappen CurrentVersion, välj ”Winlogon”-posten för att visa dess inställningar i panelen till höger. Dubbelklicka på ”DisableCad”-posten för att redigera dess värden.

I popuprutan ”Redigera DWORD (32-bitars) värde” ändrar du värdedata med ett av dessa värden:
Aktivera = 0
Inaktivera = 1
Klicka på ”OK”-knappen för att avsluta. Starta om din dator för att spara inställningarna.

Obs: Om du inte ser en ”DisableCad”-post i ”Winlogon”-inställningarna, högerklicka på ”Winlogon”, välj ”Ny” i popup-menyn och klicka sedan på ”DWORD (32-bitars) värde ” i nästa lista. Namnge denna nya DWORD som ”DisableCAD” (utan citattecken) och ändra dess värde.


