Operativsystem fungerar inte alltid som du vill att de ska, inklusive Windows. De är utsatta för alla möjliga mjukvaru- och hårdvaruproblem, vilket ofta resulterar i Blue Screen of Death-fel som tar upp hela skärmen och hindrar dig från att göra något på din PC.
Det finns dock ingen anledning att få panik. Blåskärmsmeddelanden åtföljs av stoppkoder som du kan slå upp online för att hitta enkla lösningar. Det är förmodligen så du hamnade på den här sidan när du undersökte OVÄNTAT BUTIKUNDANTAG.

Innehållsförteckning
Vad är OVÄNTAT BUTIKSUNDANTAG?
UNEXPECTED STORE EXCEPTION är ett Blue Screen of Death-fel som inträffar på Windows 10 och äldre versioner. Det förlamar din dator och hindrar dig från att använda den för arbete eller lek.
Stoppkoden utlöses vanligtvis av hårdvarufel. Det betyder att för att bli av med felmeddelandet är det nödvändigt att identifiera och felsöka det underliggande maskinvaruproblemet.
Det kan vara ett eller flera problem. Vissa användare har rapporterat att inga minidumps skapas efter att deras PC kraschar.
Så här fixar du UNEXPECTED STORE EXCEPTION på Windows 10
Du behöver inte vända dig till en datorspecialist för att få hjälp eller för att börja lära dig PC-felsökning. Så länge du följer instruktionerna nedan bör du kunna lösa felet UNEXPECTED STORE EXCEPTION på nolltid.
Vi rekommenderar dock att du skapar en systemåterställningspunkt på din Windows 10-dator innan du provar en ny lösning. Det ger dig möjligheten att ångra alla mjukvaruändringar du gör, om du råkar göra mer skada än nytta.
1. Frigör diskutrymme
Otillräckligt diskutrymme kan vara orsaken till stoppkoden för UNEXPECTED STORE EXCEPTION. Om du ofta får meddelande av Windows 10 om att det tar slut på diskutrymme, kan du fixa det genom att skapa mer utrymme på din hårddisk.
Se till att flytta dina stora filer till en extern hårddisk, inklusive videor, filmer och till och med installerade spel. Dessutom bör du avinstallera de stora applikationerna som du inte längre använder.
När det kommer till skräpfiler kan du vända dig till en systemrensare eller bara använda Microsofts integrerade diskrensningsverktyg. Innan du använder den bör du kontrollera nedladdningsmappen och papperskorgen för att se om det finns några filer du vill säkerhetskopiera eller återställa.
Så här använder du Diskrensning:
Se till att du är inloggad som datoradministratör
Tryck på Win + E för att öppna filutforskaren, högerklicka på enheten där Windows är installerat och öppna Egenskaper
På fliken Allmänt klickar du på Diskrensning
Markera alla objekt i området Filer att ta bort och klicka på Rensa systemfiler
När Windows har skannat din dator efter filer, markera alla, klicka på OK och Ta bort filer för bekräftelse
Starta om din dator
2. Uppdatera Windows 10
Ett brett utbud av maskinvaruproblem orsakas av saknade eller väntande Windows-uppdateringar. Du kan till och med sluta med stoppkoden UNEXPECTED STORE EXCEPTION på detta sätt.
Så här uppdaterar du Windows 10:
Stäng alla osparade projekt och avsluta applikationer
Tryck på Windows-tangenten, skriv Sök efter uppdateringar och tryck på Enter
Vänta tills Windows söker efter uppdateringar. Om det finns några, klicka på Ladda ner
Starta om datorn för att slutföra installationen av uppdateringarna. Du kanske måste göra detta flera gånger
3. Uppdatera dina drivrutiner
Om du har en föråldrad eller saknad drivrutin installerad på Windows 10, kan detta leda till problem med maskinvarufunktionalitet samt BSOD-fel som UNEXPECTED STORE EXCEPTION.
För att åtgärda detta problem kan du installera om drivrutiner och uppdatera dem till den senaste versionen.
Så här installerar du om drivrutiner:
Högerklicka på Start-knappen och klicka på Enhetshanteraren
Välj och högerklicka på en enhet i listan och klicka sedan på Avinstallera enhet
Följ instruktionerna på skärmen för att ta bort enheten
Starta om din dator. Windows installerar om rätt drivrutin automatiskt
Om du har svårt att hitta den felaktiga drivrutinen föreslår vi att du ger Microsofts DriverVerifier ett skott. Den visar djupgående information om varje installerad enhetsdrivrutin.
När du har startat om din dator bör du kontrollera om du fortfarande får meddelandet med blå skärm. Om du gör det, fortsätt med följande steg.
Så här uppdaterar du drivrutiner:
Högerklicka på Start-knappen och klicka på Enhetshanteraren
Högerklicka på en enhet i listan och välj Uppdatera drivrutin
Klicka på Sök automatiskt efter uppdaterad drivrutinsprogramvara
Om du ser meddelandet De bästa drivrutinerna för din enhet är redan installerade klickar du på Sök efter uppdaterade drivrutiner på Windows Update
Tyvärr misslyckas Microsoft vanligtvis med att hämta nyare drivrutinsversioner från Internet. En alternativ lösning är att manuellt ladda ner drivrutinen från tillverkarens webbplats.
Men om du inte vill riskera att få fel drivrutin för ditt operativsystem och din arkitekturtyp, är det bättre att använda ett verktyg för uppdatering av drivrutiner.
Det hjälper också med att uppdatera flera drivrutiner samtidigt. Du behöver bara starta verktyget. Det kommer att skanna din dator efter alla gamla drivrutiner och ladda ner nyare versioner från webben.
4. Kontrollera ditt RAM-minne
Din dator kan ha problem med RAM-kortet, vilket kan resultera i olika hårdvaruproblem, inklusive felkoden UNEXPECTED STORE EXCEPTION.
Du kan dock snabbt verifiera detta utan att behöva vända dig till mjukvarulösningar från tredje part, tack vare Windows Memory Diagnostic.
Så här använder du Windows Memory Diagnostic:
Avsluta alla pågående processer
Tryck på Windows-tangenten, skriv Windows Memory Diagnostic och tryck på Enter
Klicka på Starta om nu och leta efter problem
Innan din dator startar Windows kommer den att diagnostisera systemminnet och reparera eventuella problem som den identifierar. Om du föredrar något lite mer avancerat, kolla in MemTest86.
5. Reparera hårddisk och systemkorruption
Om din hårddisk har korrupta sektorer kan du fixa dem med CHKDSK (Check Disk), ett integrerat Windows-verktyg. När det kommer till Windows-filerna bör du vända dig till SFC (System File Checker).
För mer allvarliga problem bör du dock kolla in DISM (Deployment Image Servicing and Management). Alla tre verktygen kan startas från kommandotolken.
Oroa dig inte eftersom du inte behöver någon tidigare erfarenhet av konsolmiljön. Följ bara instruktionerna nedan så bör du kunna fixa felet UNEXPECTED STORE EXCEPTION på nolltid.
Hur man använder CHKDSK:
Tryck på Ctrl + R, skriv cmd och tryck på Ctrl + Shift + R för att köra kommandotolken med förhöjda rättigheter
Kör chkdsk c: /f om du har Windows installerat i standardpartitionen C:. Annars, ersätt c: med rätt partitionsbokstav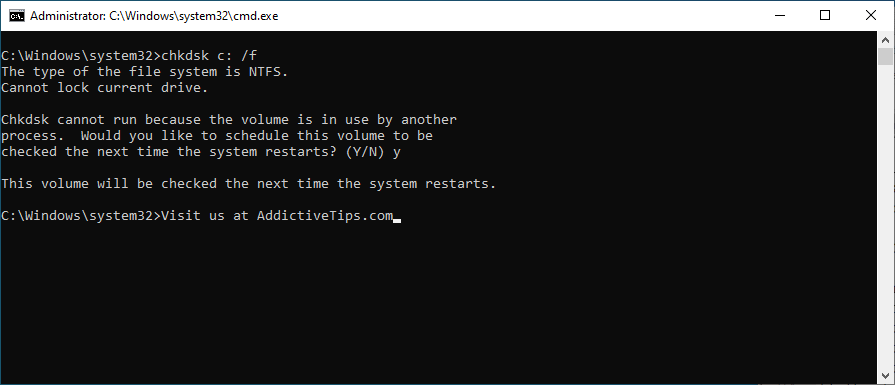
När du blir ombedd att schemalägga uppgiften vid nästa omstart av systemet, skriv y och tryck på Enter
Avsluta CMD och starta om datorn
Om du fortfarande får Blue Screen of Death-felmeddelanden, fortsätt med nästa verktyg.
Så här använder du SFC:
Starta kommandotolken som administratör
Kör sfc /scannow
Vänta tills verktyget kontrollerar systemet och reparationer är fel
Starta om din maskin
Om stoppkoden för UNEXPECTED STORE EXCEPTION orsakades av en skadad systemfil, bör den försvinna vid det här laget. Men om det inte gör det, kör nästa verktyg.
Så här använder du DISM:
Öppna kommandotolken med administratörsrättigheter
Kör DISM /online /cleanup-image /scanhealth
Om den hittar några fel, kör DISM /online /cleanup-image /restorehealth för att fixa dem
Starta om din dator och kör CMD som administratör igen
Kör sfc /scannow
Starta om din dator
6. Återställ Windows 10
Den senaste tidens datoraktivitet kan ha tagit en vägtull på ditt operativsystem, vilket resulterat i registerkorruption och diskfel. Du kan dock enkelt ångra dessa ändringar genom att rulla tillbaka Windows 10 till en tidigare kontrollpunkt.
Systemåterställning fungerar inte alltid som förväntat, men det är ändå värt ett försök. Tänk bara på att du inte längre kommer att ha de spel och applikationer du installerade efter att du skapat en specifik återställningspunkt.
Så här använder du systemåterställning:
Se till att du är inloggad som administratör
Tryck på Ctrl + R, skriv kontrollpanelen och tryck på Enter
Klicka på Återställning
Klicka på Öppna systemåterställning
Välj en återställningspunkt, klicka på Nästa och följ instruktionerna
Starta om din PC
Å andra sidan, om du inte har skapat några systemåterställningspunkter eller om Windows inte lyckas ångra ändringarna efter omstart, är det näst bästa att ta bort de skyldiga programmen.
7. Avinstallera de senaste programmen
Vissa av de program som du nyligen har installerat kanske inte stöds av ditt operativsystem, vilket resulterar i blåskärmsfelet UNEXPECTED STORE EXCEPTION.
Om stoppkoden började visas på din skärm strax efter att du installerat en ny applikation, måste du bara ta bort den från din dator.
Så här avinstallerar du de senaste apparna:
Högerklicka på Start-knappen och gå till Appar och funktioner
Ställ in Sortera efter till Installationsdatum för att ordna alla appar efter installationsdatum (senaste först)
Välj den första posten i listan, klicka på Avinstallera och följ instruktionerna
Starta om din dator
Om du nyligen har installerat fler appar, ta bort alla
Det inbyggda avinstallationsprogrammet för Windows kan dock inte eliminera överblivna filer och registerposter. För att undvika detta scenario kan du använda ett programavinstallationsprogram istället. Dessutom kan du räkna med att en tar bort flera program samtidigt.
8. Inaktivera överklockning
Om du aktiverade överklockning i BIOS för att öka din CPU, GPU eller RAM, kan du ha skadat din hårddisk och orsakat stoppkoden för UNEXPECTED STORE EXCEPTION. Speciellt om din kylare arbetar övertid.
Den goda nyheten är att du enkelt borde kunna fixa detta genom att stänga av och avinstallera din överklockningsprogramvara från din dator. Annars kan du ändra det från BIOS.
Så här inaktiverar du överklockning i BIOS:
Starta om din dator och tryck på tangenten eller tangentkombinationen som visas på skärmen för att gå in i BIOS-läget
Gå till de avancerade inställningarna
Inaktivera överklockning
Spara den aktuella konfigurationen, avsluta BIOS och starta om datorn
Kontrollera om du fortfarande får BSOD-fel
9. Uppdatera BIOS
Om ditt BIOS är föråldrat bör du inte bli förvånad över att du får blåskärmsfel. Men du kan fixa detta genom att identifiera din nuvarande BIOS-version och uppdatera den.
Klicka på Start-knappen, skriv Systeminformation och öppna den här appen
I avsnittet Systemsammanfattning, notera Bios version/datum
Besök BIOS-tillverkarens webbplats, leta efter nyare versioner och ladda ner den senaste
Packa upp BIOS-uppdateringsfilen och kopiera den till ett USB-minne
Starta om din dator och gå in i BIOS-läge genom att trycka på tangenten eller tangentkombinationen som visas på skärmen
Skapa en säkerhetskopia av den aktuella BIOS-versionen
Kör BIOS-uppdateringen från USB-minnet. Se till att inte stänga av din dator under denna tid
Starta om din dator och leta efter BSOD-fel
10. Återställ BIOS till standard
Alla anpassade ändringar i ditt BIOS kan vara ödesdigra för operativsystemet totalt sett om du inte vet vad du gör. Om du eller någon annan med åtkomst till din PC har konfigurerat BIOS-inställningar, är det dags att återställa dem till standardinställningarna.
Starta om din PC
Under omstart trycker du på tangenten eller tangentkombinationen som visas på skärmen för att gå in i BIOS-läget
Leta upp alternativet för att återställa BIOS till standard och aktivera det
Spara BIOS-inställningarna, avsluta och starta om datorn igen
11. Ta bort och sätt tillbaka dina hårdvarukomponenter
Om du har felaktiga USB-portar, kan felaktig enhetsanslutning skada din hårdvara och orsaka blåskärmsfel som UNEXPECTED STORE UNDANTAG. Prova att byta enheter till olika USB-portar.
Dessutom, om du nyligen har anslutit ny utrustning till din datorenhet, till exempel en webbkamera eller Wi-Fi-adapter, koppla ur den och se om detta löste stoppkoden.
Och om du är villig att smutsa ner händerna, stäng sedan av maskinen för att ta bort och sätta tillbaka alla hårdvarukomponenter, inklusive RAM-kortet och moderkortet.
Koppla försiktigt tillbaka enheterna, sätt in dem i rätt kortplatser och slå på din dator för att kontrollera resultatet. Det är ett enkelt knep som ofta löser blåskärmsfelmeddelanden.
12. Renstart Windows 10
En ren start av Windows 10 skapar en säker miljö för att felsöka många datorproblem, inklusive Blue Screen of Death-fel som UNEXPECTED STORE EXCEPTION.
Tryck på Windows-tangenten, skriv systemkonfiguration och tryck på Enter
Gå till fliken Tjänster, avmarkera Dölj alla Microsoft-tjänster och klicka på Inaktivera alla
Gå över till fliken Startup och klicka på Öppna Aktivitetshanteraren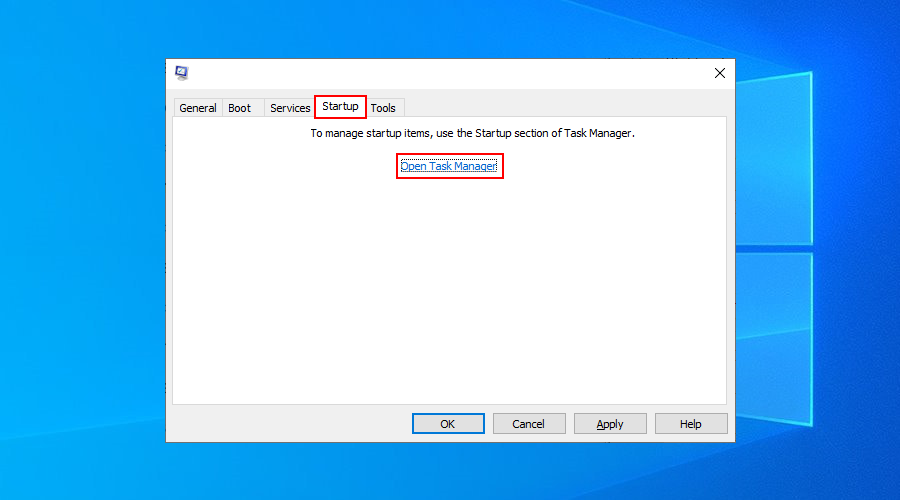
Högerklicka på valfri post med statusen Aktiverad och välj Inaktivera
Gör detta för alla startprogram med statusen Aktiverad
Starta om din dator
En sammanfattning av korrigeringar av UNEXPECTED STORE EXCEPTION
För att sammanfatta, UNEXPECTED STORE EXCEPTION är ett BSOD-fel som orsakas av hårdvarufel. Du kan fixa det genom att frigöra diskutrymme, uppdatera Windows 10 och drivrutiner till den senaste versionen och kontrollera ditt RAM-minne.
Det är också värt att försöka reparera hårddisk- och systemkorruption med interna verktyg, att återställa Windows till en tidigare kontrollpunkt eller att avinstallera de senaste programmen om systemåterställningsläget misslyckas.
Överklockning bör inaktiveras för att förhindra överhettning som leder till hårdvaruproblem. Dessutom kan du uppdatera BIOS, återställa BIOS till standard, ta bort och återställa dina hårdvarukomponenter och utföra en ren Windows-start.
Om allt misslyckas är det dags att överväga att göra en fabriksåterställning på Windows 10.
Hur lyckades du bli av med stoppkoden för UNEXPECTED STORE EXCEPTION? Missade vi ett viktigt steg? Låt oss veta i kommentarsfältet nedan.

