Medan Microsoft gör ett enormt arbete med Edge, är det också sant att företaget har varit lika hausse i sin strategi för att få användare att byta till Edge. I den senaste sagan om Microsoft som Microsoft rapporterar användare att Edge-webbläsarens genväg fortsätter att visas på skrivbordet i Windows 11. Oavsett hur många gånger du tar bort den, kommer Edge-genvägen hela tiden tillbaka efter en ny Windows- eller Edge-uppdatering. Så om du också står inför samma problem, följ vår guide nedan och lär dig hur du förhindrar Edge från att skapa en genväg på skrivbordet i Windows 11.
Innehållsförteckning
Microsoft Edge-genväg som visas på skrivbordet? Så här åtgärdar du (2023)
I den här handledningen har vi inkluderat flera sätt att förhindra att Edge automatiskt lägger till sin genväg på Windows 11-skrivbordet. Expandera tabellen nedan och flytta till valfri sektion du vill ha.
Använd Registereditorn för att förhindra att Edge skapar en genväg i Windows 11
Vi har nämnt två registermetoder för att stoppa Edge från att skapa en genväg på Windows 11-skrivbordet. Den första metoden är enkel, som kräver att du skapar en registerfil, medan den andra kräver att du manuellt ändrar värdena i registerredigeraren. Du kan välja vilken metod du vill eftersom de ger samma resultat. Som sagt, låt oss se hur det fungerar:
Använda en registerfil
1. Om Microsoft Edge-genvägen fortsätter att visas på skrivbordet, oroa dig inte. Öppna först en Anteckningsblock-fil eller högerklicka på skrivbordet och välj Nytt -> Textdokument.
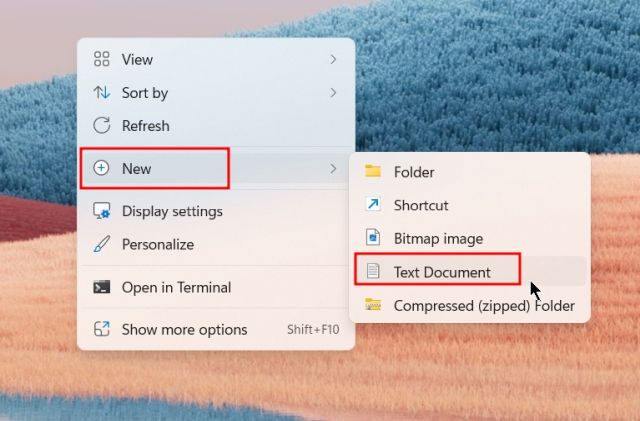
2. Klistra sedan in innehållet nedan i Anteckningar-filen.
Windows Registry Editor Version 5.00 [HKEY_LOCAL_MACHINESOFTWAREPoliciesMicrosoftEdgeUpdate] "CreateDesktopShortcutDefault"=dword:00000000 "RemoveDesktopShortcutDefault"=dword:00000001

3. Klicka nu på ”Arkiv” i toppmenyn och välj ”Spara som”.

4. Efter det ändrar du ”Spara som typ” till ”Alla filer” från rullgardinsmenyn och byter namn på filen till edge.reg. Du kan välja vilket namn som helst, men se till att lägga till .reg. Spara nu filen på skrivbordet för enkelhetens skull.

5. När du har skapat Registry-filen (.reg) för att inaktivera Edge-genvägen på Windows 11-skrivbordet, dubbelklickar du på den för att lägga till Registry-värdena. Välj ”Ja” när popup-fönstret visas.

6. Nu kommer genvägen till Microsoft Edge att tas bort från skrivbordet, och den kommer att hindra Edge från att skapa en ny skrivbordsgenväg i Windows 11. Om du inte ser ändringarna, starta om din dator.

Använder manuell metod
I metoden ovan har vi automatiserat många manuella steg med en registerfil. Men i det här avsnittet kommer vi att lära oss hur du skapar registernyckeln manuellt och tillämpar ändringarna. Här är stegen att följa.
1. Tryck på Windows-tangenten en gång och sök efter ”register”. Öppna nu Registereditorn.

2. Klistra in sökvägen nedan i registrets adressfält och tryck på Enter. Detta tar dig direkt till Microsoft-nyckeln.
ComputerHKEY_LOCAL_MACHINESOFTWAREPoliciesMicrosoft

3. Högerklicka sedan på ”Microsoft” och välj Ny -> Nyckel.

4. Byt namn på nyckeln till EdgeUpdate.

5. Öppna nu ”EdgeUpdate” och högerklicka i det tomma utrymmet och välj Nytt -> DWORD (32-bitars) värde.

6. Byt namn på den CreateDesktopShortcutDefault och ställ in värdedata till ”0”.

7. Skapa på samma sätt ett annat DWORD-värde (32-bitars) och ändra namnet till RemoveDesktopShortcutDefault. Ändra dess värdedata till ”1”.

8. Stäng nu Registereditorn och starta om datorn. Edge-genvägen bör tas bort från Windows 11:s skrivbord, och den kommer att förhindras från att skapa en ny genväg.

9. Om du vill återställa ändringarna som gjorts i Registry, högerklicka på ”EdgeUpdate” och ta bort den. Du är färdig.

Inaktivera Microsoft Edge från att köras under uppstart
Utöver metoden ovan kan du även inaktivera Microsoft Edge från att köras under uppstarten. Detta kommer att säkerställa att Edge-relaterade tjänster inte körs efter inloggning, vilket förhindrar Microsoft Edge från att skapa en genväg på skrivbordet. Så här går du tillväga.
1. Tryck på Windows 11-kortkommandot ”Ctrl + Shift + Esc” för att öppna Aktivitetshanteraren i Windows 11. Gå sedan till avsnittet ”Startappar” från den vänstra menyn.

2. Välj här ”msedge.exe” och klicka på ”Inaktivera” i det övre högra hörnet. Upprepa detta steg för andra Edge-relaterade uppgifter på den här listan.

Ta bort Microsoft Edge som standardwebbläsare
Om du behåller Microsoft Edge som din standardwebbläsare får den flera systemprivilegier som den kan använda för att köra många bakgrundsuppgifter och tjänster. Som ett resultat kan Microsoft Edge återigen lägga till en ny genväg till ditt skrivbord. Så det är bättre att ta bort Edge som din standardwebbläsare och flytta till en annan kompatibel Windows-webbläsare.
1. Tryck på ”Windows +I” för att öppna Windows-inställningar. Gå här till avsnittet ”Appar” från det vänstra sidofältet och öppna ”Standardappar” i den högra rutan.

2. Väl här, sök efter programmet du vill ställa in som standardwebbläsare och öppna det. Här ska jag till exempel ställa in Chrome som standardwebbläsare.

3. Klicka nu på ”Ange standard” i det övre högra hörnet och du är klar. Du kan följa vår guide om hur du ändrar standardwebbläsaren i Windows 11 för detaljerade instruktioner.

Stoppa Edge-relaterade schemalagda uppgifter
Microsoft Edge kör många av de schemalagda uppgifterna efter inloggning för att söka efter uppdateringar och andra uppgifter. I den processen lägger den också till en ny Edge-genväg på skrivbordet. Så för att undvika alla försök att köra Edge i bakgrunden måste du inaktivera de schemalagda uppgifterna. Följ stegen nedan.
1. Tryck på Windows-tangenten en gång och skriv ”task scheduler”. Öppna nu ”Task Scheduler” från sökresultatet.

2. Expandera sedan menyn ”Task Scheduler (Local)” i det övre vänstra hörnet och flytta sedan till ”Task Scheduler Library”.

3. I mitten högerklickar du på ”MicrosoftEdgeUpdateTaskMachineCore” och inaktiverar det direkt.

4. På samma sätt, inaktivera “MicrosoftEdgeUpdateTaskMachineUA“. Detta säkerställer att inga schemalagda uppgifter körs i bakgrunden för att uppdatera Edge eller dess tjänster.

Ändra gruppolicy för Microsoft Edge
För att stoppa Microsoft Edge från att köra på egen hand kan vi också dra nytta av gruppolicyn. Den anger regler för program och systemkomponenter att följa. Här är stegen att följa.
1. Tryck först på Windows-tangenten en gång och sök efter ”gpedit”. Öppna nu ”Redigera grupppolicy.”

2. Expandera sedan den vänstra menyn: Datorkonfiguration -> Administrativa mallar -> Windows-komponenter.

3. Expandera nu ”Windows-komponenter” ytterligare och flytta till ”Microsoft Edge”.

4. När du är här, på höger sida, leta efter ”Tillåt Microsoft Edge att förlansera vid Windows-start, när systemet är inaktivt och varje gång Microsoft Edge stängs”.

5. Dubbelklicka för att öppna den. Välj här ”Inaktiverad” och klicka på Använd -> OK.

6. På samma sätt, leta efter ”Tillåt Microsoft Edge att starta och ladda sidan Start och Ny flik vid start av Windows och varje gång Microsoft Edge stängs”. Inaktivera den på samma sätt. Du är färdig. Nu kommer Edge inte att köras i bakgrunden även när den är stängd och den kommer inte att lägga till en ny genväg till skrivbordet.

Förhindra Microsoft Edge från att skapa en skrivbordsgenväg
Så om Edge-webbläsarens genväg fortsatte att dyka upp på skrivbordet är det så här du kan förhindra att den utlöser åtgärden. I grund och botten har vi inaktiverat åtgärden via själva registret, så ingen tjänst eller schemalagd uppgift kan köras och göra Edge-genvägen på skrivbordet. Hur som helst, det är allt från oss. Om du vill prova den nya funktionen för delad skärm i Microsoft Edge, följ vår länkade guide. Och för att ytterligare anpassa Edge för en ren webbupplevelse, gå till vår lista med de bästa Microsoft Edge-tipsen och tricken. Slutligen, om du har några frågor, låt oss veta i kommentarerna nedan.

