Microsoft Teams har varit en av de bästa plattformarna inom affärs- och utbildningssektorn. Det låter användare chatta, videokonferenser, dela filer och arbeta effektivt med gemensamma projekt. Ett av sätten som Teams användare har kunnat samarbeta på är genom att dela sina skärmar vid behov.

Skärmdelning räddar dagen om du har en PowerPoint-presentation att leverera eller behöver använda något på skrivbordet för att göra en poäng. Men det finns tillfällen då denna annars lättanvända funktion inte fungerar.
Det kan orsaka en viss förståelig frustration för alla i teamet, särskilt presentatören. Men vanligtvis finns det några anledningar till att den här funktionen misslyckas, men de flesta av dem har en enkel lösning.
Innehållsförteckning
Microsoft Teams kommer inte att dela på Windows – Så här åtgärdar du
Innan vi tar upp alla lösningar du kan prova för skärmdelning på Teams, låt oss täcka några viktiga detaljer om plattformen.
För det första, om du av någon slump är en Linux-användare, är skärmdelningsfunktionen inte tillgänglig i operativsystemet. Om du använder en webbversion av Teams måste du också lita på Google Chrome eller Microsoft Edge.
Endast dessa två webbläsare stöder skärmdelning på Microsoft Teams. Slutligen, se till att du har valt rätt alternativ när du väljer vad du vill dela. Istället för att dela hela skärmen kanske du bara har valt en enskild app.
Om inget av ovanstående problem gäller dig och Teams fortfarande inte kan dela en skärm på Windows operativsystem, finns här några andra problem och lösningar att överväga.
Internetanslutningen
En av de vanligaste anledningarna till att skärmdelningsfunktionen på Teams inte fungerar är på grund av en dålig internetanslutning. Du behöver höghastighetsinternet när du delar ditt skrivbord eller en presentation; annars kommer det antingen att släpa eller inte fungera alls.
Många användare är inte säkra på vilken typ av internethastighet de har. Så kontrollera internethastigheten först, oavsett om du arbetar hemifrån eller på kontoret om du inte kan dela din skärm.
Om det går långsamt kan du prova att flytta din router, starta om den eller kontakta din internetleverantör för att fråga om det är problem med anslutningen. Dessutom är det viktigt att ha tillräckligt med bandbredd för skärmdelning på Teams.
Om för många enheter är anslutna till ditt nätverk kanske Teams inte kan dela din skärm under mötet. Se till att alla onödiga enheter är frånkopplade innan du går med i ett möte.
Skärmupplösning
Problem med skärmen när du använder Teams kan ibland vara relaterade till problem med låg bandbredd, särskilt om du har en 4K-skärm på Windows 10. I vissa fall kan det vara lite för mycket för Microsoft Team. Även om ingen annan enhet är ansluten till nätverket kanske Teams fortfarande inte kan dela skärmen.
En av lösningarna du kan prova på din Windows-dator är att sänka skärmupplösningen. Så här kan du sänka upplösningen på din Windows-dator:
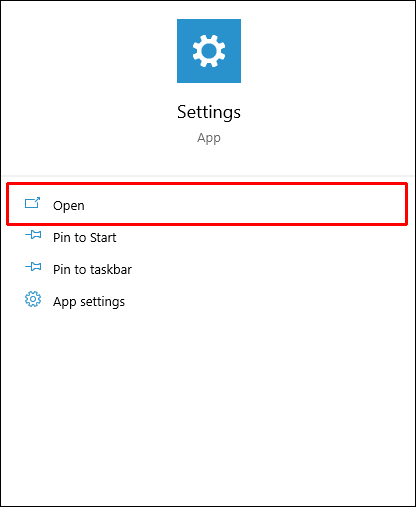
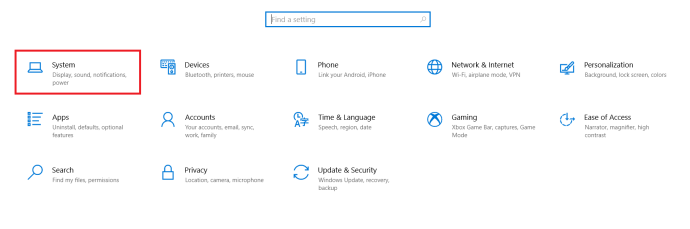
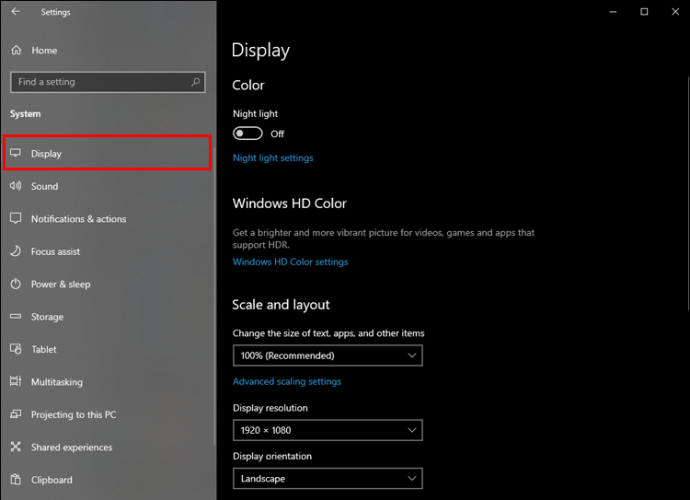
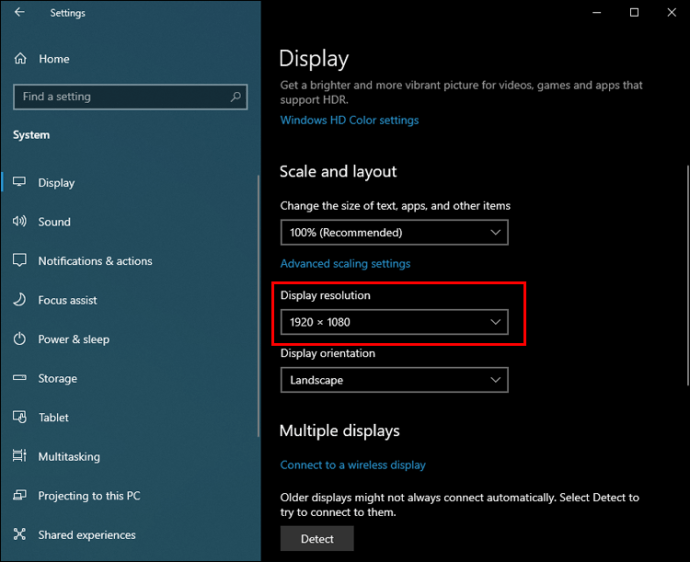
Öppna Microsoft Teams igen och kontrollera om skärmdelningsfunktionen fungerar.
Microsoft Teams delar inte på Mac
Även om Microsoft Teams är mest kompatibelt med Windows-datorer, fungerar det riktigt bra på macOS-enheter också.
Om du har svårt att dela skärmen med dina kollegor eller elever på Teams kan det också vara så att internethastigheten eller bandbredden du arbetar med är mindre än optimal.
Det är också möjligt att du kanske måste ställa in skärmupplösningen till en lägre inställning. Så här fungerar det på Mac:
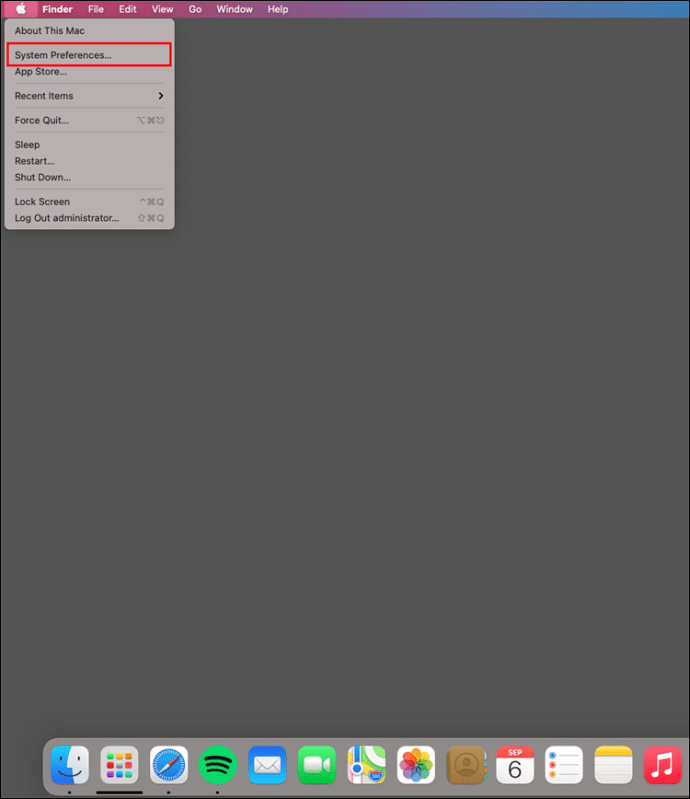
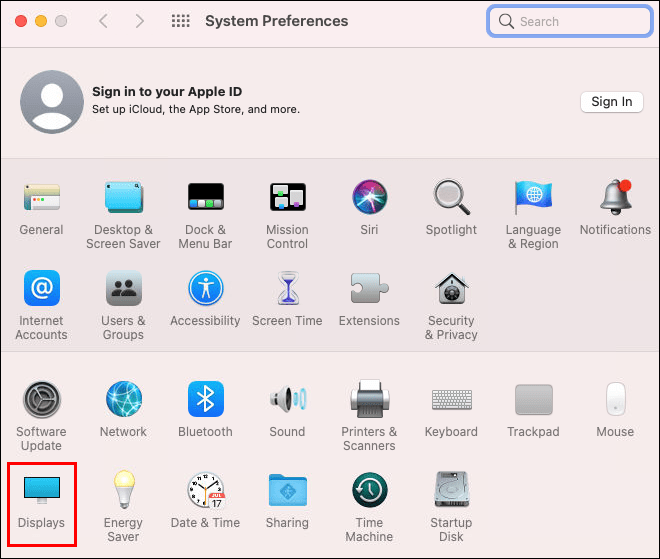
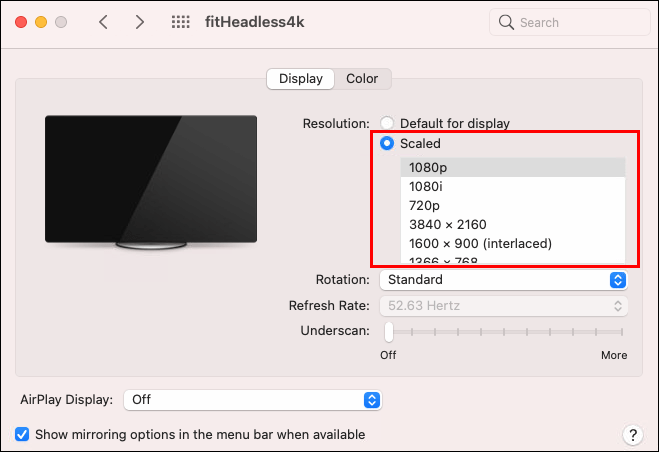
När du har skalat till en lägre upplösning än vad din Mac för närvarande körs på, kontrollera om skärmdelningen på Teams fungerar.
Det finns en annan anledning till varför du kanske inte kan dela en skärm på Teams när du använder Mac. Om du bara har installerat Teams för Mac för första gången måste du först tillåta programvaran att spela in datorns skärm.
Följ dessa steg för att se till att denna behörighet är aktiverad:
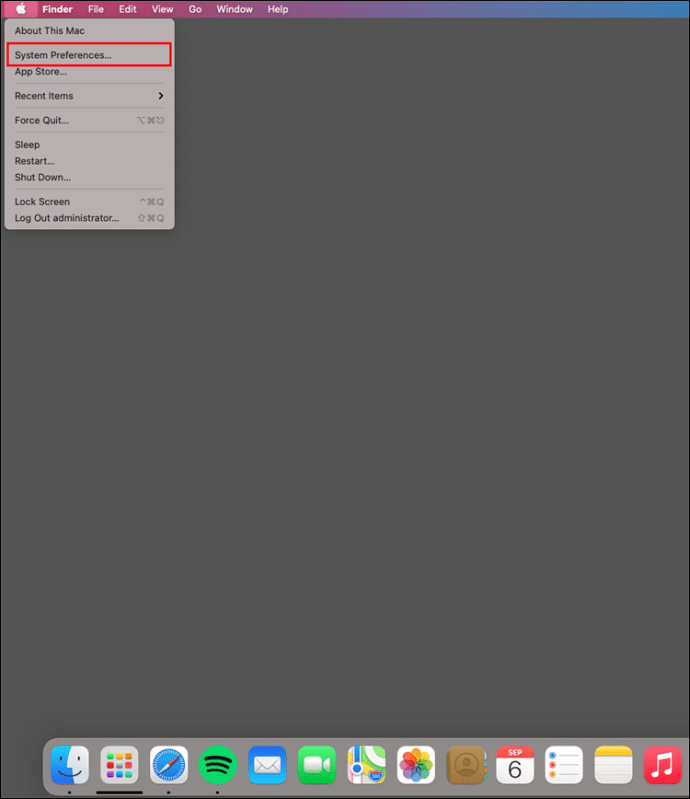
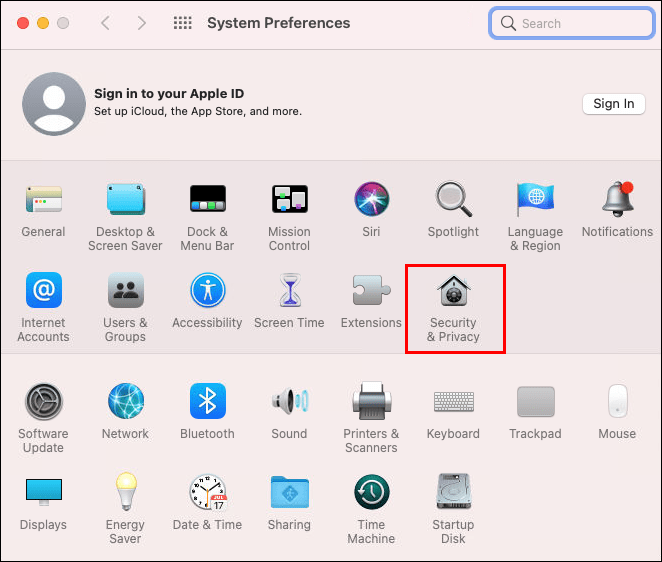
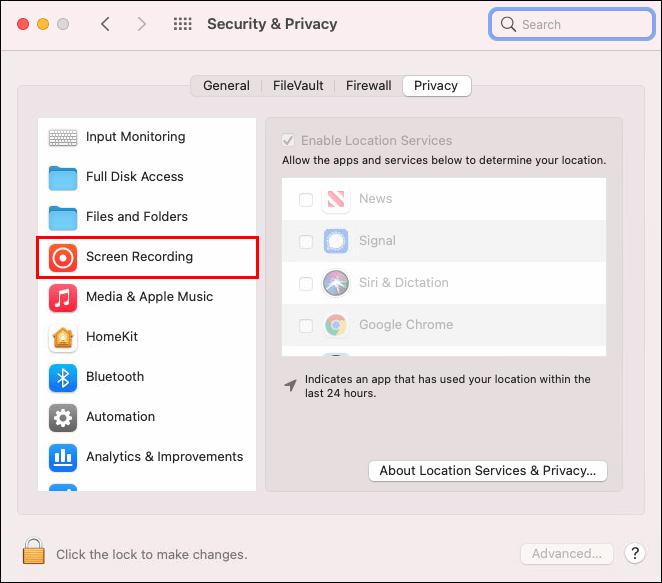
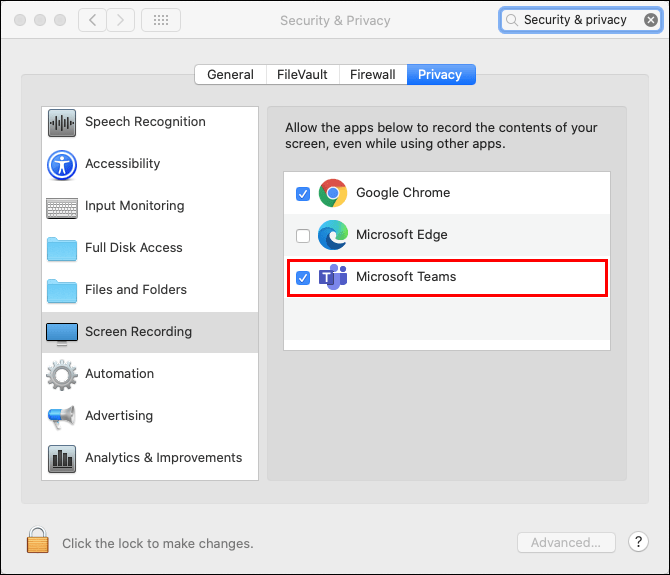
Förutsatt att du inte har några problem med internethastighet eller bandbredd bör du kunna använda skärmdelningsfunktionen på Teams.
Microsoft Teams delar inte på iPhone
Om du använder Microsoft Teams på jobbet eller i skolan vet du redan att det fungerar bra på alla plattformar och enheter. Många använder Teams på sina iPhones när de är på resande fot eller bara på språng. Skärmdelningen på Teams mobilapp fungerar på samma sätt som skrivbordsappen, och den låter dig sända vad du gör på din telefon.
Säg att du vill dela innehållet i en annan app med kollegor. Det kan vara lättare att dela en skärm än att ta en skärmdump eller förklara.
Men vad händer om du inte kan dela skärmen på din iPhone?
- Återigen kan det vara så att du har att göra med en långsam internetanslutning. Och samma problem kan gälla om du använder mobildata för att ansluta till Teams.
- Se också till att alla andra appar är stängda under mötet och att din iPhone körs på iOS version 11-14 för bästa prestanda.
- En annan möjlighet kan vara att du använder en äldre version av Microsoft Teams. Om du inte är säker, gå till App Store och leta efter uppdateringar.
Microsoft Teams delar inte på Android
Använder du en Android-enhet för Teams? Som med iOS-mobilappen, Teams Android app är supereffektiv och enkel att använda. Men problemet med skärmdelning kan fortfarande uppstå.
- Den första ordern skulle vara att se till att din anslutning inte är det som orsakar problemet. Om du till exempel använder Teams medan du pendlar är nätverkets signal förmodligen instabil och kommer inte att stödja delningsalternativet.
- Om du är hemma, se till att ingen streamar Netflix innan du hoppar på ett möte.
- Tänk också på när du senast uppdaterade Teams-appen. Om inte uppdateringarna är automatiska måste du göra det manuellt. Gå till Google Play Butik och kontrollera om några uppdateringar finns tillgängliga.
Dela med teamet
Skärmdelningsfunktionen på Teams låter dig dela hela skrivbordet, bara ett fönster eller en fullständig PowerPoint-presentation. Du kan också använda Whiteboard om det är lättare att rita ett diagram eller förklara en punkt visuellt. Men när delningsalternativet inte fungerar kan hela mötet tappa fart. Därför är det bäst att testa om det kommer att fungera innan du går med i mötet.
Kontrollera styrkan på din internetanslutning eller möjligheten att du behöver sänka bildskärmsupplösningen för att den ska fungera. Dessutom, om du använder Teams på din mobila enhet, bör du alltid se till att Teams körs på den senaste versionen av programvaran.
Använder du Teams för arbete eller skola? Låt oss veta i kommentarsfältet nedan.
