Vet du vad din Mac CPU är? Chansen är stor att du använder din Mac varje dag utan att tänka på dess inre delar. De flesta användare är precis som du också!
Men CPU:n på din Mac är avgörande för dess prestanda, både på lång och kort sikt. Moderna Mac-datorer har avancerade processorer som kan snabba upp när det behövs och inaktiva vid lägre bearbetningshastigheter när du utför enkla uppgifter. Ändå är det möjligt att överanstränga din CPU utan att inse det.
I den här artikeln visar vi dig hur du kontrollerar med CPU din Mac använder, hur du rensar CPU:n på din Mac och varför en systemmonitor kan vara den bästa appen du kan ladda ner för din Mac just nu.
Innehållsförteckning
Vad är en CPU?
CPU:n är i huvudsak din dators hjärna. CPU är akronym för ”central processing unit”, vilket kan vara hur någon skulle beskriva den mänskliga hjärnan!
CPU:n ansvarar för att behandla all information som en Mac behöver för att fungera normalt när du använder appar. När din Mac gör – ja, vad som helst – är din CPU aktiv. Även när du gör något så enkelt som att dra markören runt skärmen, ”tänker” din CPU i bakgrunden.
Varför körs din Macs CPU med full kapacitet?
Det finns flera anledningar till att din CPU kan vara överarbetad. Detta kan till och med hända när din Mac är inaktiv eller när du gör något så enkelt som att surfa på webben eller kolla e-post. Här är några vanliga problem som kan överanstränga din CPU:
För många appar är öppna
När n app är öppen, uppmanas din CPU av den appen att hjälpa den att fungera. Även i bakgrunden utför appar uppgifter eller förutser din input. Kom ihåg: din CPU, hur kraftfull den än är, har en begränsad mängd resurser att ge.
När du har för många appar öppna är det som att alla dessa appar tar små delar av ett cirkeldiagram som utgör din Macs CPU-kapacitet. För många öppna appar minskar helt enkelt hur mycket processorkraft din Mac har.
Att använda en app kräver mer processorkraft än om den vore inaktiv. Att ha för många appar öppna innebär att appen du vill använda inte kan få vad den behöver från CPU:n.
En av dina appar kräver mest CPU-kraft
Alla appar skapas (eller fungerar) inte likadant. Vissa appar – vanligtvis design- och utvecklingsappar – behöver naturligtvis mer processorkraft!
Även när du har dessa appar aktiva i bakgrunden kräver de en större ”bit av CPU-kajen” än andra appar. Medan en kalenderapp kan behöva några resurser för att vara aktiv i bakgrunden, behöver större, mer komplexa appar helt enkelt mer kraft.
Detta gäller särskilt när du använder en resurstung app och har flera andra öppna i bakgrunden. Större appar som behöver mer resurser kan också tära på din Macs CPU när inget annat är öppet – de är så kraftkrävande!
Det finns några bakgrundsprocesser igång
En bakgrundsprocess är något som en app gör utan att meddela dig att den ska fungera och synkroniseras. En kalenderapp kan uppdatera sig själv eller synkronisera med sin medföljande app via iCloud för att säkerställa att alla dina möten visas på dina enheter.
Appar kan göra en mängd olika saker i bakgrunden, inklusive att rensa cache, organisera filer, synkronisera filer och mycket mer. När detta händer i flera appar samtidigt, kan processorer bli överarbetade.
Du startade inte om din Mac på ett tag
Bakgrundsprocesser och ostängda appar är ofta de främsta bovarna för en överarbetad CPU. Precis som din mänskliga hjärna behöver din Macs hjärna också vila.
Om du startar om din Mac tvingas alla processer att stoppas. Även om det är en snabb avstängning innan du startar upp igen, stänger du av din Mac då och då hjälper din CPU att få en välbehövlig power nap så att den kan studsa tillbaka och fokusera.
När du startar om din Mac, kom ihåg att du bättre kommer att kunna övervaka vilka processer som startar upp vid inloggningen och körs i bakgrunden. Appar som startar upp vid inloggning kör bakgrundsprocesser, och en (eller flera!) kan köra din CPU trasig.
Din Mac har skadlig programvara
Även om skadlig programvara för Mac är sällsynt, är det möjligt att få skadlig programvara på din Mac.
Skadlig programvara är ofta utformad för att använda din Macs CPU för att utföra uppgifter. Skadlig programvara är också designad för att inte kunna upptäckas. Du kanske inte ens är medveten om att din Mac har skadlig programvara eftersom det är svårt att upptäcka utan specifik programvara som är utformad för att hitta den, och dess uppgifter kommer inte att vara något relaterat till en app du använder.
Hur rensar jag CPU-användning på Mac?
Oroa dig inte! Du kan enkelt rensa processorn på en Mac, men CleanMyMac X gör det hela enklare och gör ett mycket mer noggrant jobb med att hålla din Mac igång smidigt än något Apple inbyggt i sina maskiner.
Använd CleanMyMac X:s instrumentpanel för att rensa CPU:n med ett klick
Vill du ge din Mac ett lyft med ett klick? Det är verkligen så enkelt när du använder CleanMyMac X!
CleanMyMac X:s instrumentpanel har en Smart Scan-funktion som söker igenom din Mac efter skadlig programvara, onödiga skräpfiler och valfria prestandaförbättringar. Klicka på ”Kör” och CleanMyMac X börjar fungera. Du kanske också blir förvånad över hur mycket det hjälper!
Sök efter skadlig programvara med CleanMyMac Xs modul för borttagning av skadlig programvara
Smart scan gör en kontroll efter skadlig programvara som kan fungera aktivt, men du kan göra en mycket djupare genomsökning på din Mac med CleanMyMac Xs modul för borttagning av skadlig programvara. Det kontrollerar hela ditt system för skadlig programvara!
Välj modulen för borttagning av skadlig programvara i CleanMyMac X-instrumentpanelen, klicka på ”skanna” och se CleanMyMac X gå till jobbet.
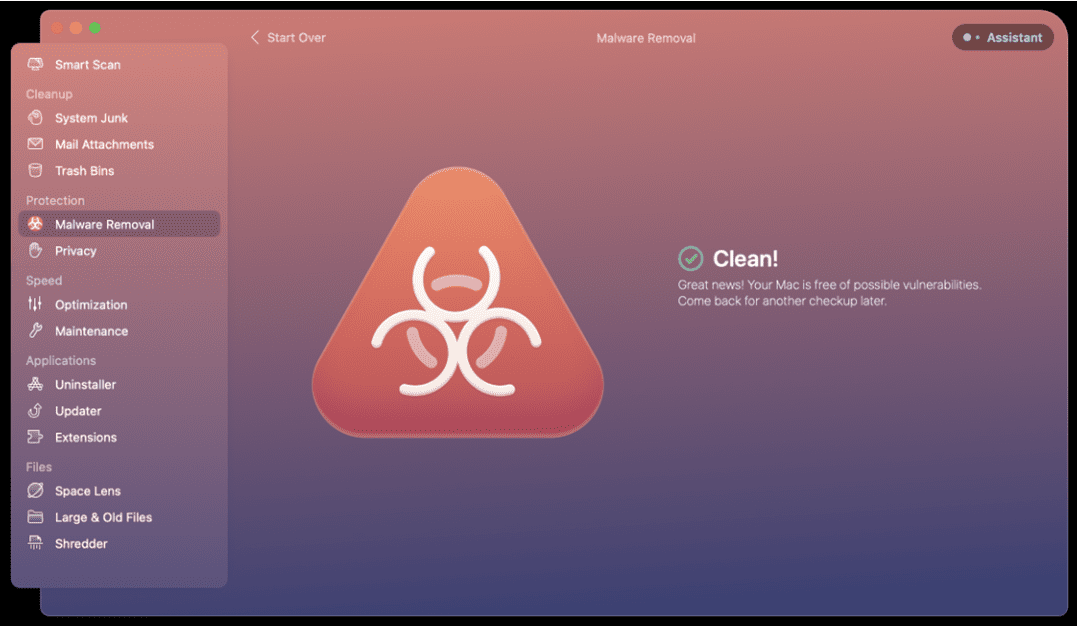
Kontrollera processer i Activity Monitor
Activity Monitor är en förinstallerad app på varje Mac som Apple säljer. Appen håller koll på allt som körs på din Mac, hur mycket CPU varje tjänst eller app använder, och låter dig stoppa processen eller få mer information.
Öppna Activity Monitor på din Mac för att se allt som körs i realtid och hur mycket av din CPU varje app eller tjänst använder. Tänk på att saker och ting fluktuerar, så en service-hogging CPU en minut kanske inte behöver så mycket av din processor några sekunder senare.
Activity Monitor är ett utmärkt sätt att få en realtidsinblick i exakt vad din Mac gör.
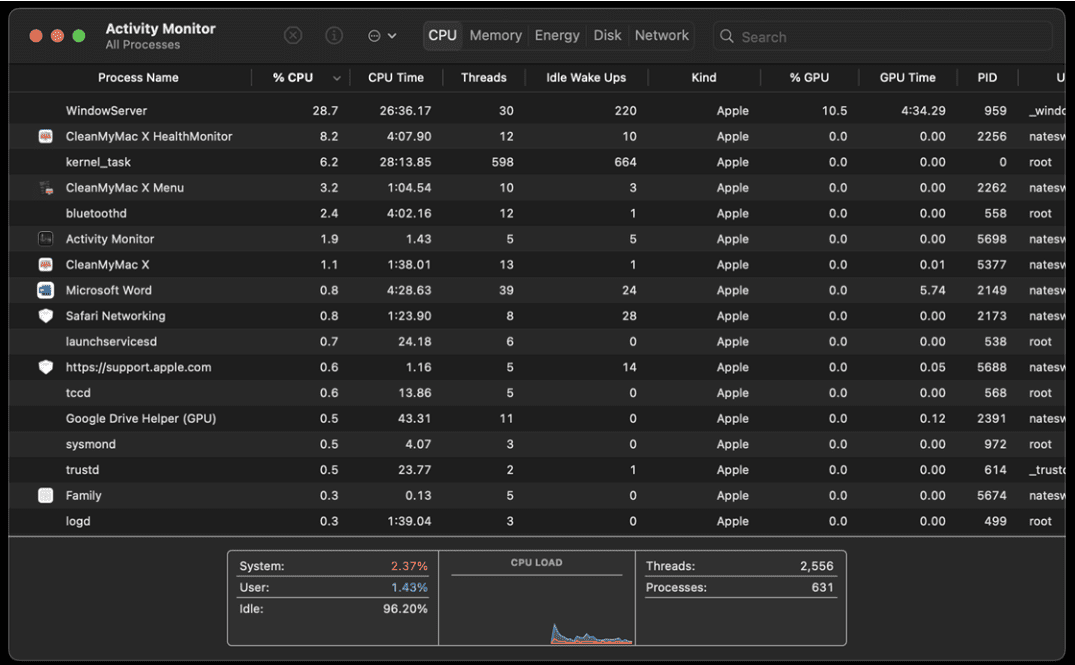
Rensa cache på macOS
Cache lagrar temporära filer som kan hjälpa din Mac att förbli snabb. En Macs cache kan också fastna med gamla filer som inte längre behövs, så att rensa cachen är en smart sak för alla Mac-ägare att göra då och då.
Och det är enkelt med CleanMyMac X. Allt du behöver göra är att öppna CleanMyMac X, välja underhållsmodulen, klicka på ”Spola DNS-cache” och trycka på knappen Kör.
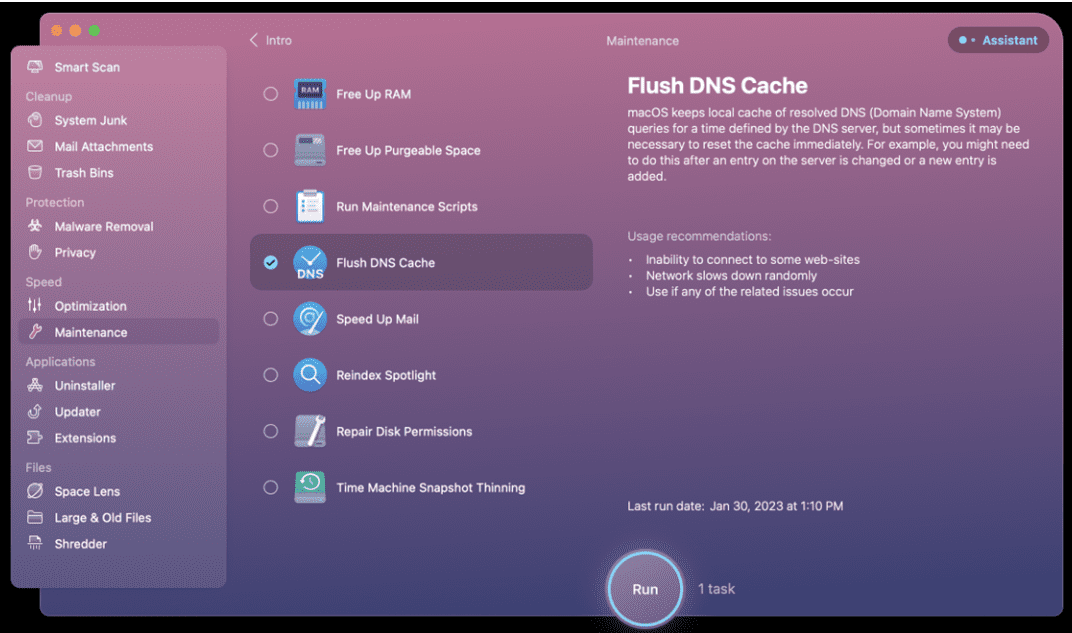
Starta om din Mac
Kom ihåg att din Mac behöver en återställning då och då, precis som du! Allt du behöver göra är att klicka på Apple-logotypen längst upp till höger i menyraden, välj ”starta om” och låt din Mac stängas av och starta om igen.
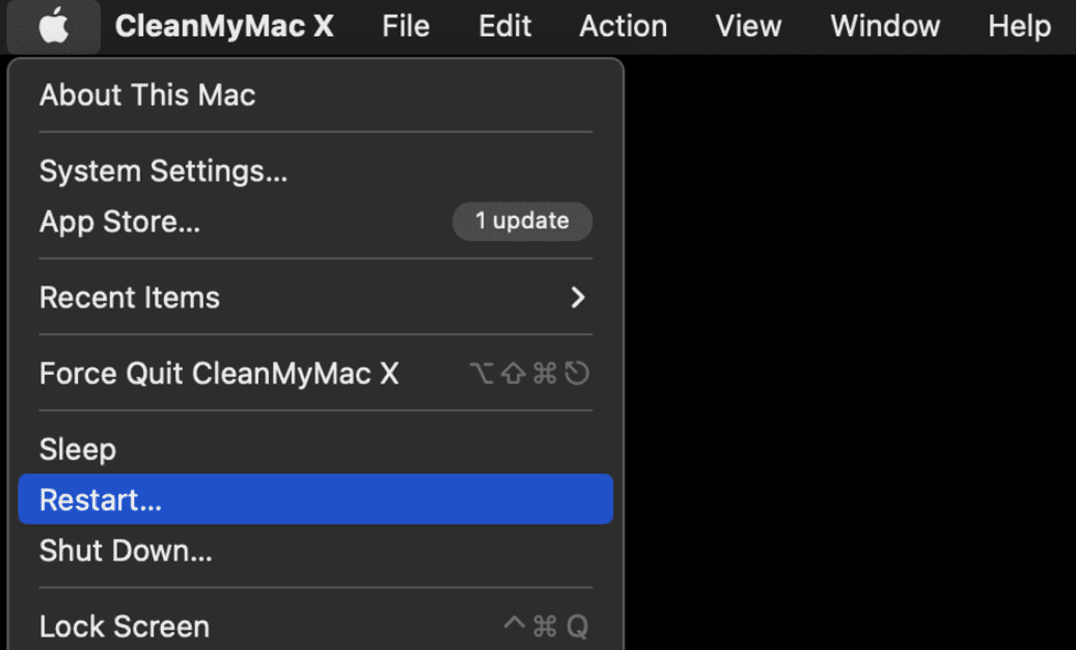
Uppdatera alla dina appar
Hur många gånger har du läst en apps uppdateringslogg och sett ”systemprestanda och buggfixar” eller något liknande? De flesta appuppdateringar relaterar till prestandavinster, så det är viktigt att hålla alla appar på din Mac uppdaterade.
Appar gör ett dåligt jobb med att uppdatera sig själva, så använd CleanMyMac X för att hålla dem uppdaterade! Öppna bara Updater-modulen, välj de appar du vill uppdatera och klicka på knappen ”Uppdatera”. CleanMyMac X tar hand om resten.
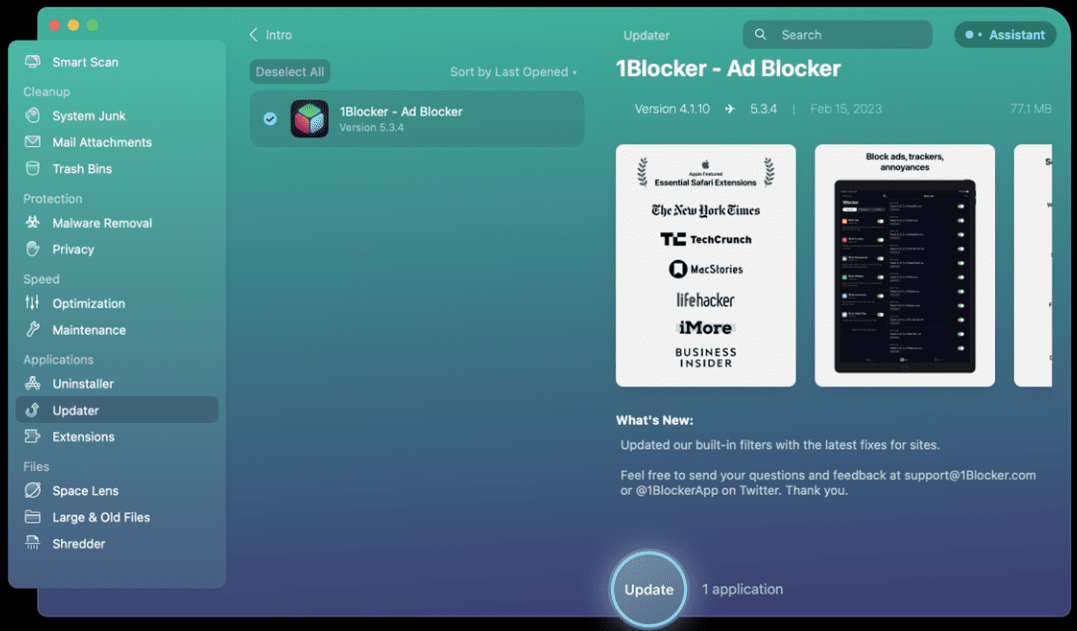
Avinstallera appar du inte behöver
Appar som du inte längre vill ha eller behöver tar helt enkelt plats och resurser på din Mac. Många av dessa appar har också filer som de laddar på din Mac, som kan dröja länge efter att du har tagit bort själva appen. CleanMyMac X blir av med oönskade appar och filerna de lämnar efter sig!
Öppna CleanMyMac X, välj avinstallationsmodulen, välj de appar du vill ta bort och tryck på knappen Avinstallera. CleanMyMac X blir av med vilken app du vill.
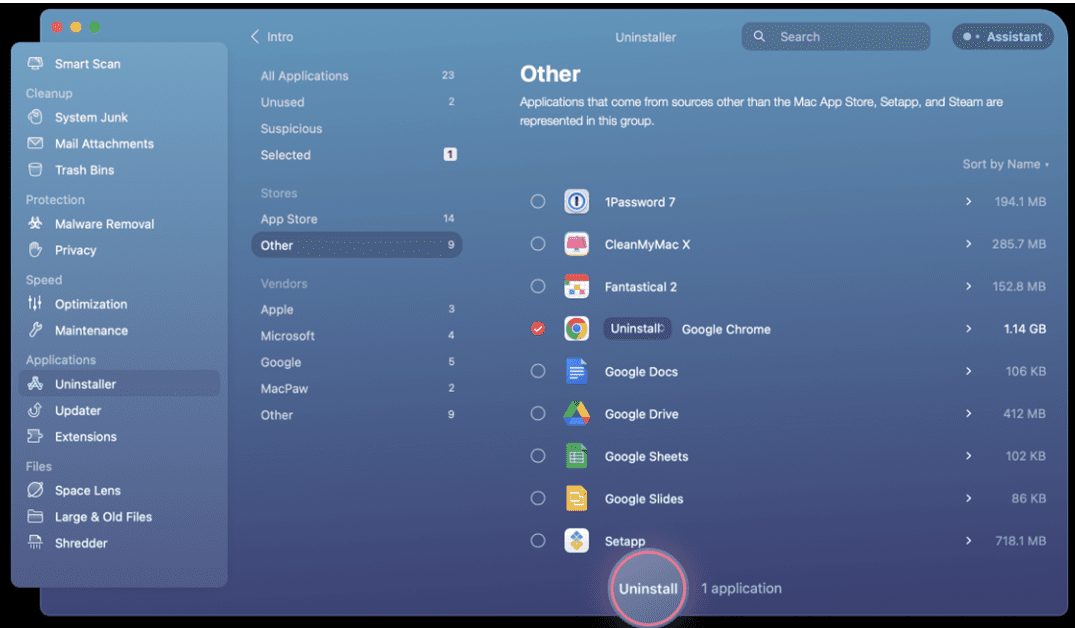
Förhindra att program körs automatiskt
Många appar startar automatiskt vid inloggning utan att du vet om det. När du laddar ner en app är chansen stor att du passerar alla popup-fönster som ber om behörigheter, inklusive den som frågade om appen kunde öppnas vid inloggning. Varje gång du startar upp din Mac börjar apparna också fungera.
Detta är dock lätt att övervaka och fixa i CleanMyMac X. Öppna CleanMyMac X, tryck på Optimeringsmodulen och välj ”Launch Agents.” Här kan du välja att ha alla startagenter inaktiverade eller välja de du vill inaktivera manuellt. Du kan till och med ta bort tjänsterna från din Mac om du vill.
För att inaktivera en tjänst trycker du bara på knappen ”Aktiverad” bredvid varje app som startar upp vid inloggning. Detta kommer att inaktivera den. Om du vill ta bort tjänsterna helt och hållet, välj varje app och tryck på ”Ta bort” längst ned i appfönstret.
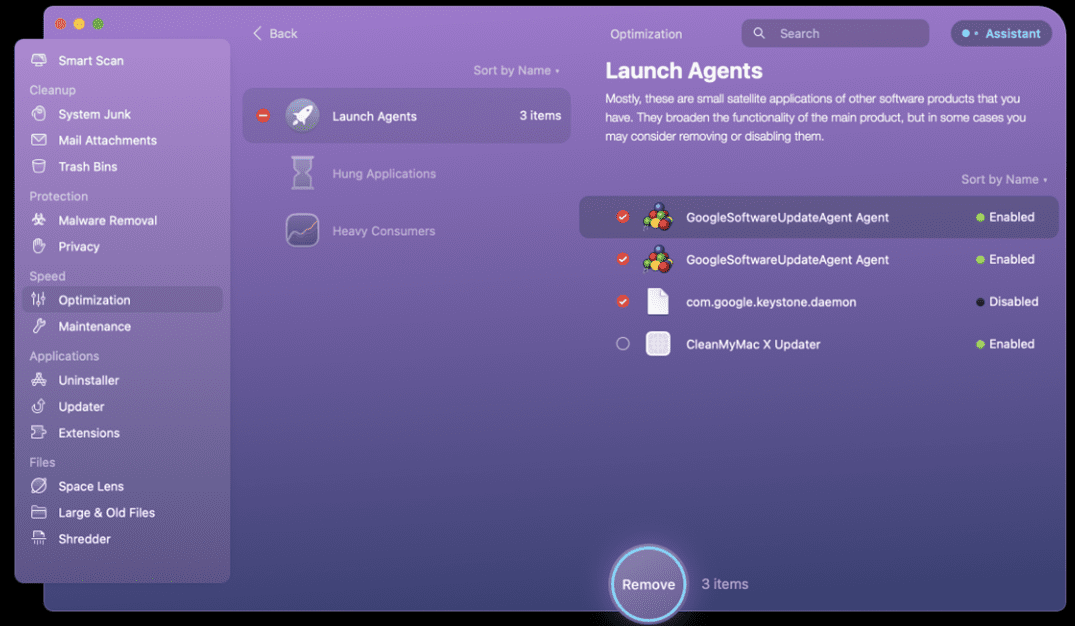
Uppdatera macOS
Precis som appar måste din Macs operativsystem också hållas uppdaterat. För att uppdatera macOS, tryck på Apple-logotypen längst upp till höger i menyraden och välj ”Om denna Mac.” Om ditt system behöver en uppdatering kommer din Mac att meddela dig här.
Slutsats
Appar kan förbättra ditt arbetsflöde och ditt liv dramatiskt, men de kan också skapa huvudvärk bakom kulisserna. Utvecklare försöker alla bygga den bästa möjliga appupplevelsen, och ibland kräver det mer resurser. Och när du börjar ladda ner så många fantastiska appar kan det hända att din Mac kniper.
Med CleanMyMac X kommer du att känna dig trygg i att din Mac fungerar som bäst. En dator ska hålla i flera år, och CleanMyMac X hjälper till att hålla din Mac fungerande under lång tid. Det är nästan som om CleanMyMac X känner din Mac bättre än den känner sig själv!
Håll din Mac organiserad, presterande, säker och perfekt optimerad med CleanMyMac X, och ta reda på vad så många andra redan vet: CleanMyMac X är en måste-ha-app för varje Mac.
