Låt oss kolla in hur man redigerar värdfil på Windows 10/11 för att testa en webbplats lokalt utan att göra DNS-ändringar.
Värdfiler fungerar som de lokala DNS-servrarna. Men innan vi går vidare, låt oss kolla in den här incidenten med Jack.
Jack var en webbplatsadministratör på en regional e-handelsbutik i Toronto, Kanada. Han ombads se till att överföringen till ett annat webbhotell gick smidigt.
Han gjorde det perfekt, och sajten var live strax efter att DNS-ändringar gjordes. Det enda problemet var saknade bilder från ett betydande antal produkter.
Medan de mildrade problemet så snart som möjligt, hopade sig några tusen dollar som förlorade intäkter. Och Jack blev ombedd att lämna sitt jobb.
Hans misstag, frågar du dig? – Att hoppa över ett enkelt men avgörande steg för att testa den nya webbplatsen innan du ändrar DNS-posterna.
Innehållsförteckning
Hosts-fil
Jack kunde ha avvärjt krisen genom att ange en enda rad i värdfilen på sin Windows-dator med Notepad, liknande detta:
241.32.87.165 domännamn.com
Detta skulle ha hjälpt honom att kontrollera den migrerade webbplatsen utan att röra live onlinebutiken.
Hosts-filen håller lokala DNS-poster som varje dator kontrollerar innan de kontaktar DNS-servrar. Syftet är en snabbare anslutning utan ökad latens.
Hur fungerar Hosts File?
Låt oss ta ett annat exempel.
Anta att du måste gå till en nystartad stormarknad men är förvirrad över dess namn och exakta adress. Om du håller Google Sök åt sidan ett ögonblick kan du rådfråga din bror (värdfil) eller en granne (DNS-server).
Den andra metoden kommer att innebära extra tid (latens), och det går snabbare att fråga brodern.
På samma sätt, när vi skriver ett domännamn (ex. adminvista.com.com), eftersom vår dator är en maskin, behöver den tillhörande IP-adressen för att ladda webbplatsen i webbläsaren.
Först söker den i den lokala värdens fil. Om den saknar den information som behövs skickas frågan vidare utanför.
Efter det matchar dessa DNS-servrar domännamnet med IP-adressen och skickar tillbaka svaret. Och slutligen ser vi hemsidan laddad.
Genom att redigera värdfilen lurar vi vår lokala maskin att tro att den migrerade webbplatsen är den live. Det undviker också att ansluta vår dator och DNS-servern för den specifika frågan.
Så när vi besöker den webbplatsen laddas den från IP-adressen som anges i värdfilen och inte enligt DNS-posterna hos domänregistratorn.
Detta hjälper till att testa om allt fungerar felfritt innan det går live.
Redigera Hosts-fil på Windows
Hosts-filen finns i C:WindowsSystem32driversetc
Även om den saknar textfiltillägg kan du redigera den i vilken textredigerare som helst. Processen är dock lite lång.
Du kommer att öppna den här filen i Anteckningar för att göra nödvändiga ändringar, spara den någon annanstans, ta bort originalfilen och slutligen flytta in den ändrade filen dit.
Men vi tar en genväg.
Börja med att öppna Notepad som administratör.
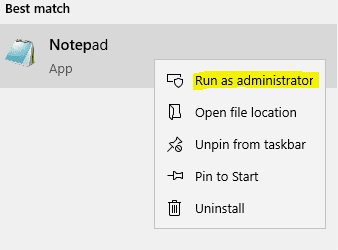
Klicka sedan på Alla filer, sedan Öppna i rullgardinsmenyn och bläddra i hosts filkatalog:
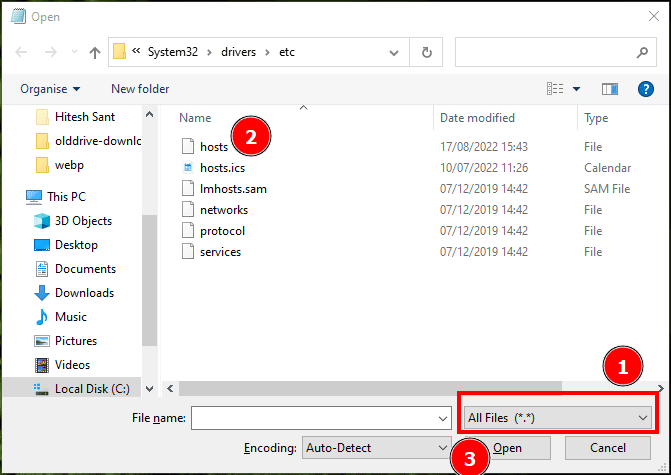
Följ nu det första steget och ändra det till Alla filer (*.*), eftersom det inte finns en textfil i mappen, så den kommer att kännas tom först.
Välj sedan värdarna och klicka på Öppna.
Delen för redigering av värdfilen inkluderar att ange ditt webbplatsnamn och serverns IP-adress dit du har flyttat filerna:
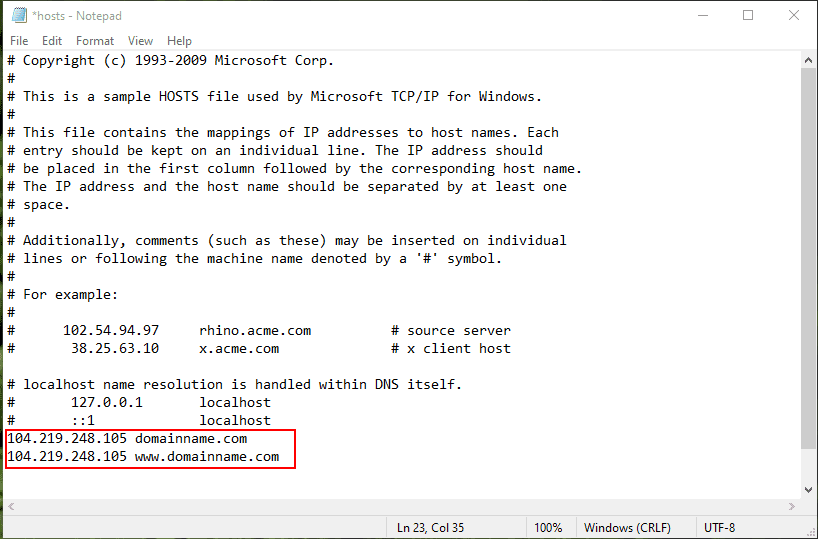
Kom ihåg att inte sätta #, eftersom detta skulle göra uttalandet till en kommentar som inte fungerar.
Tryck slutligen på Ctrl+S för att spara ändringarna och avsluta.
Verifiering
Nu kan du logga in på webbplatsen och se eventuella problem.
Men vänta! Hur vet du att den laddas från den nya servern och inte den live?
För att verifiera det och kontrollera den nya webbadressen måste du först stänga webbläsaren.
Öppna sedan kommandotolken och skriv. ipconfig/displaydns.
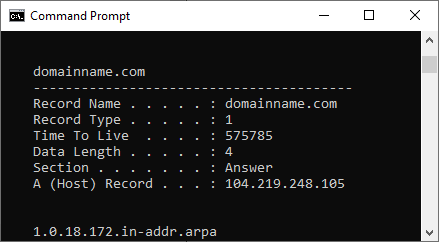
Domännamnet kommer att listas mot Record Name och IP-adressen med A (Host) Record.
Listan som visas kan vara lång och du kan spola DNS för att radera befintliga poster. Detta är en enstegs, helt ofarlig process där du öppnar kommandotolken och skriver ipconfig/flushdns.
Öppna slutligen webbläsaren igen och ange webbadressen för att besöka testsidan.
Även om processen var enkel, finns det ett enklare alternativ om du inte har något emot att använda gratisprogram.
Hosts File Editor
Host File Editor kommer som en installation och en bärbar applikation. Detta är väldigt intuitivt och kommer att vara praktiskt om du gör det ofta.
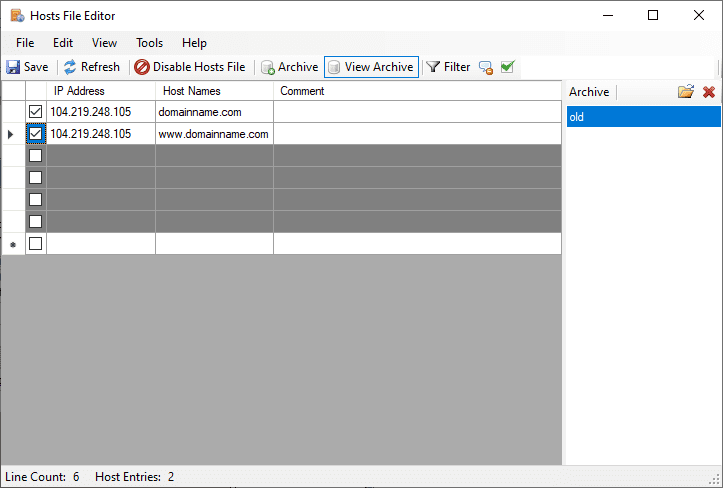
Du kan börja ange detaljerna i de grå fälten och klicka på spara högst upp. Och ja, glöm inte att kontrollera inläggen; annars kommer de att visas som kommentarer i värdfilen.
Slutligen kan du ta bort filerna som skapats av det här programmet om du väljer att gå tillbaka till det konventionella sättet.
Det kommer att finnas tre namngivna hosts.bak, hosts.disabled och en arkivmapp. Eller spara mappen innan du använder sådana program som säkerhetskopia.
Slutsats
Värdfilsredigering i Windows förenklar webbplatstestning innan DNS-posterna ändras. Du kan använda en textredigerare som Anteckningar och göra nödvändiga ändringar tillämpliga på den lokala maskinen.
Även om det finns ett annat sätt att göra det med en tillfällig URL, har den metoden vissa nackdelar, särskilt om du använder ett innehållsleveransnätverk (CDN).
Och medan skärmdumparna hänvisar till Windows 10, kommer det också att fungera perfekt i Windows 11.
PS: Kolla in fördelarna med DNS-filtrering och hur det kan rädda ditt företag från cyberattacker.

