Din Chromebook är utrustad med en inbyggd kamera som du kan använda för att ta bilder för att lägga upp på dina sociala mediekonton eller dela med vänner och familj. Så här tar du ett foto på en Chromebook.
Innehållsförteckning
Hur man tar ett foto
Google rullade nyligen ut Chrome OS 76 stabil, som kom med en massa nya funktioner som virtuella skrivbord och en omdesign av kameraappen. Google flyttade positionen för avtryckaren och kameraläget, lade till ett liggande läge och implementerade några välbehövliga förbättringar av slutartiden.
För den här handledningen kommer vi att använda den vanliga Chromebook-kameraappen, även om du kan använda vilken kameraapp du föredrar från Play Butik.
Öppna först appen Kamera på din Chromebook. Du hittar den under startmenyn. Tryck på ”Sök”-knappen på tangentbordet och sök efter ”Kamera”. Alternativt, klicka på knappen ”Alla appar” och leta efter kameraikonen.

När appen öppnas klickar du på avtryckaren på höger sida för att ta en bild.

Som standard tas bilden i liggande orientering. Men om du klickar på ”Kvadrat” före avtryckaren kommer dina foton att vara fyrkantiga med samma stående och liggande dimensioner.

Så snart du trycker på avtryckaren kommer en miniatyrbild av den senaste bilden att visas i det nedre högra hörnet. Du kan trycka på avtryckaren för att ta ännu fler bilder.
Tre ytterligare ikoner längs den vänstra sidan av fönstret ger dig ännu mer hjälp när du tar bilder på din Chromebook. Klicka på någon av dessa för att göra följande:
Spegla bilden: Vänd kamerans perspektiv från vänster till höger.
Använd rutnät: Lägg till ett rutnät som hjälper dig att räta ut bilden innan du knäpper den.
Timer: Ta foton med en fördröjd timer.

Obs! Om du har mer än en kamera på din Chromebook, eller om du anslutit ytterligare en via USB, kommer du att se en fjärde ikon för att växla mellan de aktiva kamerorna.
Du kan anpassa storleken på kamerarutnätet eller timerlängden genom att klicka på kugghjulsikonen. Detta tar dig till menyn Inställningar.
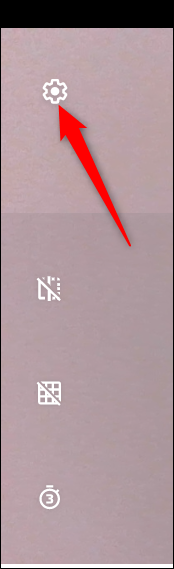
Klicka på antingen ”Grid Type” eller ”Timer Duration” för att ändra det till dina önskemål. Du kan välja mellan 3×3, 4×4 och Golden Ratio, respektive 3- eller 10-sekunders fördröjningar.
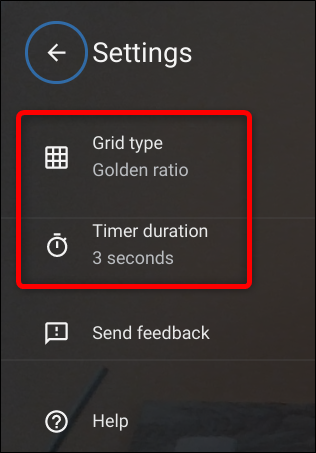
Hur du hittar dina foton
När du har tagit bilder måste du hitta bilderna på din Chromebook för att visa, redigera och dela dem med dina vänner och familj. Detta kan göras direkt från appen Kamera eller inifrån appen Filer. Här är hur.
Obs! Dina foton sparas automatiskt i appen Filer om din Chromebook kör Chrome OS version 69 eller senare.
Använda kameraappen
Som nämnts ovan, så snart du tar ett foto, kommer en miniatyrbild av den senaste bilden att visas i det nedre högra hörnet under slutarikonen. Klicka på miniatyren för att se fotot i Galleri-appen.

När Galleri-appen har öppnats ser du alla dina foton längst ned i fönstret. Klicka på en för att visa den i visningsområdet.

Om du inte längre vill ha ett foto, välj det och klicka sedan på papperskorgen högst upp i fönstret.

Klicka på ”Ta bort” för att ta bort filen.

Använder appen Filer
Öppna först appen Filer på din Chromebook. Du hittar det i startprogrammet genom att trycka på ”Sök”-knappen på tangentbordet och söka efter ”Filer.” Alternativt, klicka på knappen ”Alla appar” och leta efter ikonen.
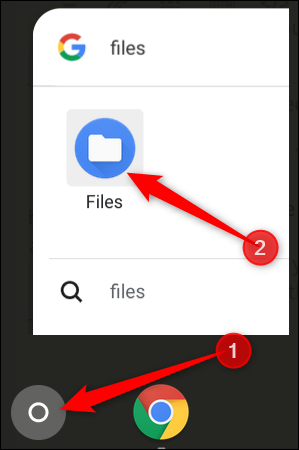
Standardkatalogen för sparade foton finns under Mina filer > Nedladdningar på vänster sida av appen Filer.

När du har klickat på ”Öppna” kan du också välja ”Ändra standard” om du vill att dina bilder ska öppnas automatiskt i en annan app än Galleri.


