Alla gör det – du tar ett fantastiskt foto av vårt barn som gör något spännande eller den perfekta produktbilden för din eBay-lista, och sen när du går igenom det är allt suddigt! Det är ingen stor sak om du märker det direkt eftersom du bara kan ta en bild till. Men tänk om det tog längre tid för dig att kontrollera och det inte finns något sätt att återta skottet?
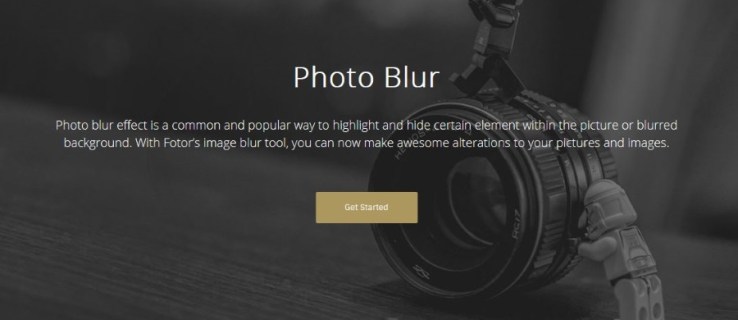
Ibland har du bara en chans att få den perfekta bilden. Att förlora den chansen kan vara lite frustrerande. Läs vidare för att lära dig hur du tar bort ett foto med olika metoder och programvara.
Innehållsförteckning
Hur man tar bort ett foto eller en bild

För att göra ett foto eller en bild oskarpa kan du använda en mängd olika onlineverktyg och programvara, inklusive Photoshop, GIMP, Paint.net och mer.
Låt oss ta en titt på vilka alternativ du har och hur du använder dem.
Obs: Oavsett vilket verktyg du använder, är det första du bör göra en säkerhetskopia av bildfilen du ska arbeta med! Du vill inte sluta med något värre än originalet.
Ta bort ett foto eller en bild med hjälp av Photoshop
Photoshop har flera verktyg som du kan använda för att göra bilder oskarpa. Det finns tre vanliga sätt att få en mycket skarpare bild från en suddig bild.

Åtgärda oskärpa med Photoshop Elements:
Detta kräver lite justering för att bli rätt, men det fungerar mycket bra.
Åtgärda oskärpa med bara Photoshop:
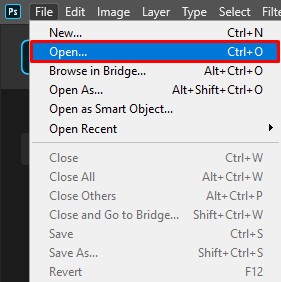
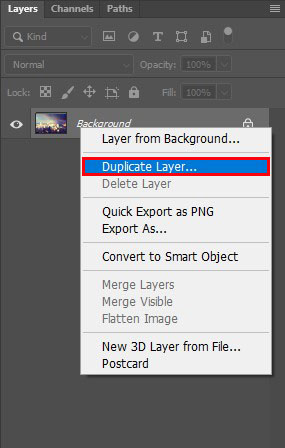
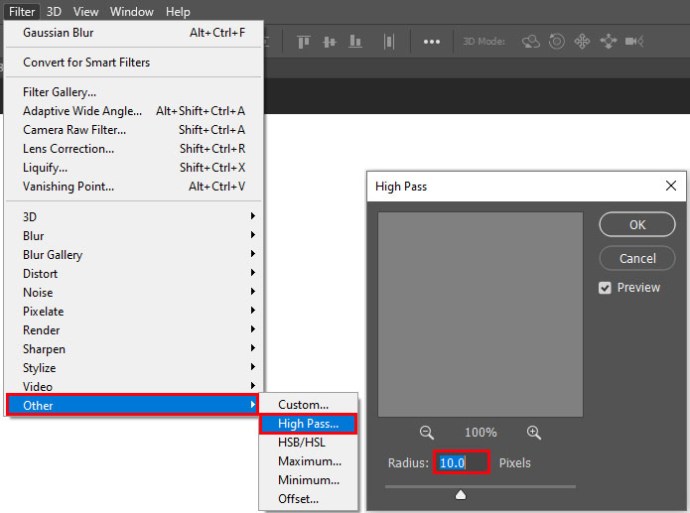
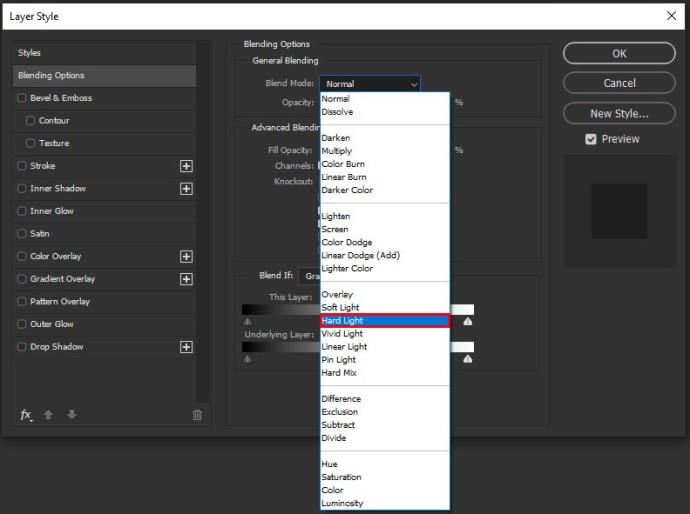
Om du använder en nyare version av Photoshop kan du också använda kameraskakningsreducering för att minska oskärpa i bilder:
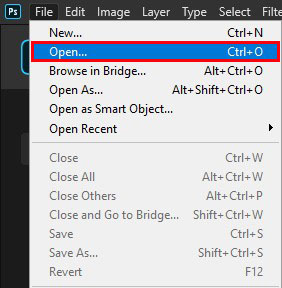
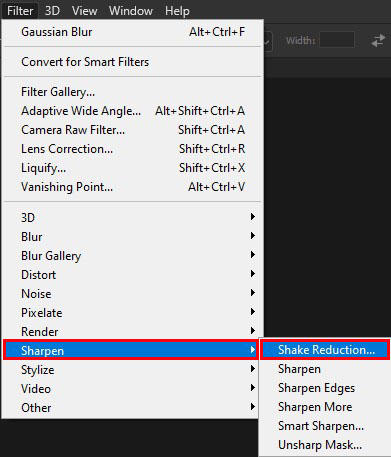

Detta sista alternativ låter Photoshop göra allt arbete. Ingen användarinmatning krävs. Så länge du har aktiverat förhandsgranskning bör du se före- och efterbilden sida vid sida.
Ta bort ett foto eller en bild med GIMP Image Editor
Om du inte har Photoshop, eller om du inte vill betala för ett program, kan du använda den kostnadsfria bildredigeraren GIMP. Det är ett utmärkt program som kan göra många av samma saker som betaltjänster som Photoshop.
Det finns lite av en inlärningskurva, men GIMP är en så kraftfull bildredigerare, vilket gör det värt ansträngningen att lära sig.
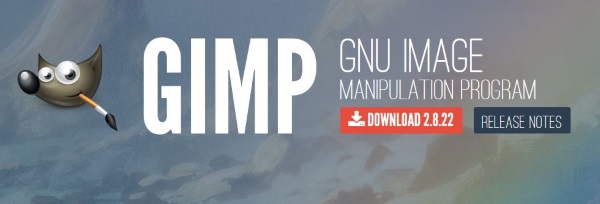
Så här tar du bort en bild med GIMP:
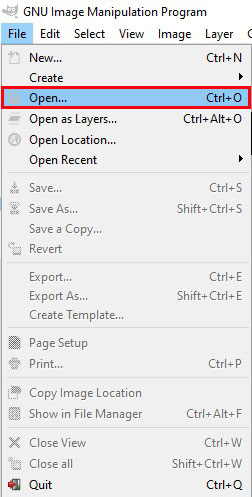
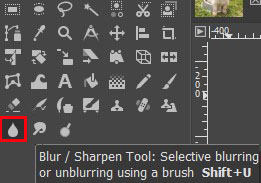
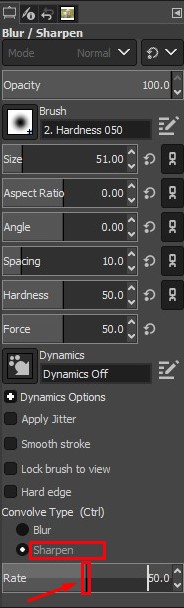
När du väljer delar av bilden som ska skärpas, gör GIMP automatiskt sitt arbete. Du bör se att bilden blir dynamiskt skarpare när du flyttar musen.
Ta bort ett foto eller en bild med Paint.net
Paint.net är ett annat gratis bildredigeringsverktyg som kan uppnå mycket utan kostnad. Skärpning är inte en av dess starka sidor, så om du letar efter ett gratis verktyg kan Gimp vara ett bättre alternativ. Ändå gör Paint.net ett trovärdigt jobb med att minska oskärpa i bilder.
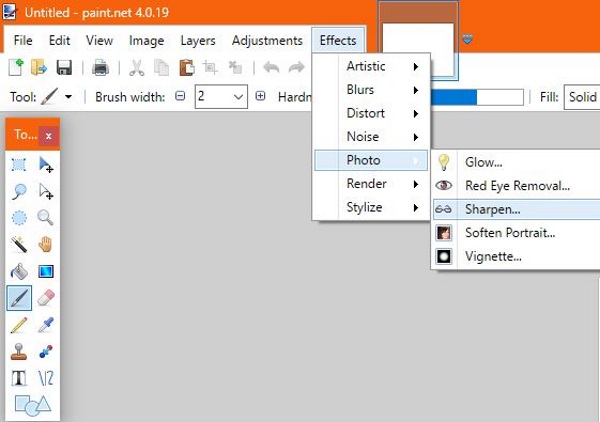
Så här tar du bort en bild med Paint.net:
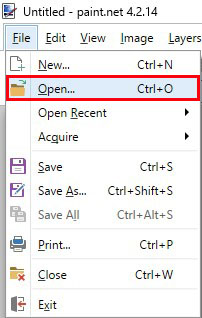
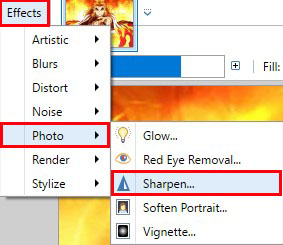

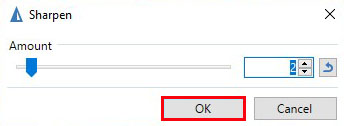
Verktyget Skärpa kan introducera brus i bilden, vilket du kanske kan minska genom att använda effekter och brusreducering.
Ta bort ett foto eller en bild med Snapseed
Snapseed är en app från Google som fungerar på både Android och iPhones. Det är en fullständig bildredigerare som fungerar på de flesta nyare enheter och har en mycket full funktionsuppsättning. En sak som Snapseed gör särskilt bra är att skärpa bilder.
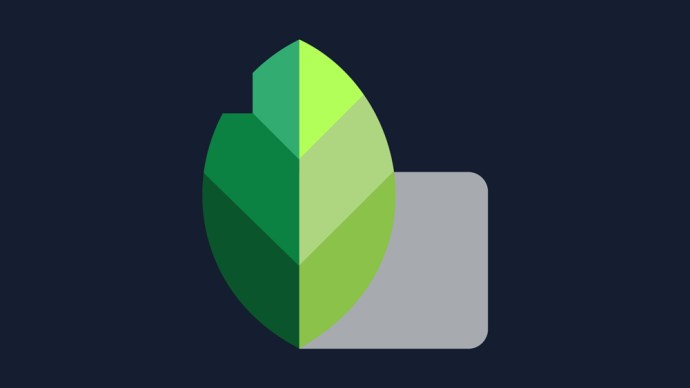
Så här gör du det i Snapseed:
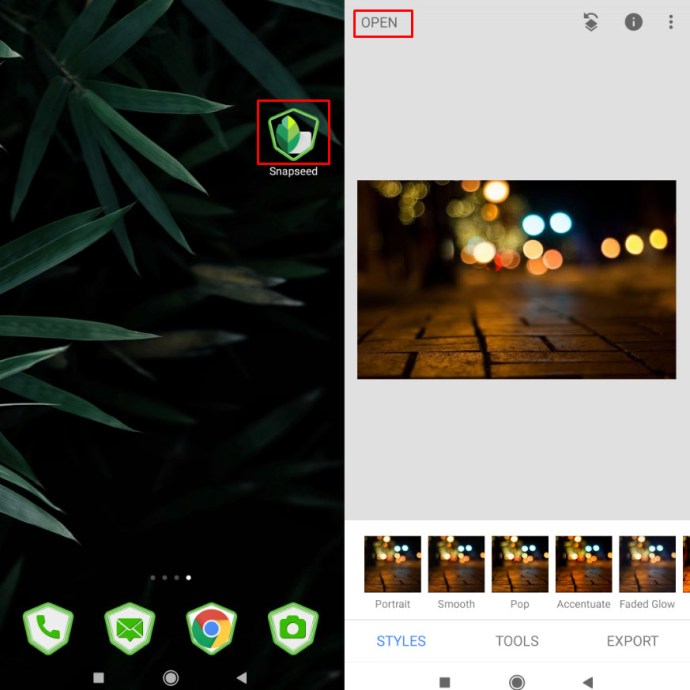
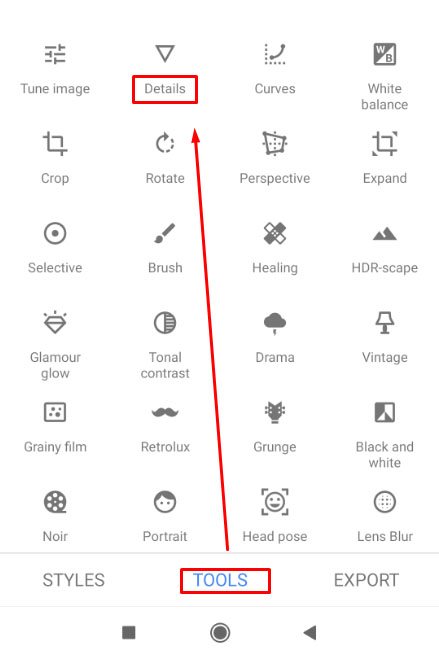
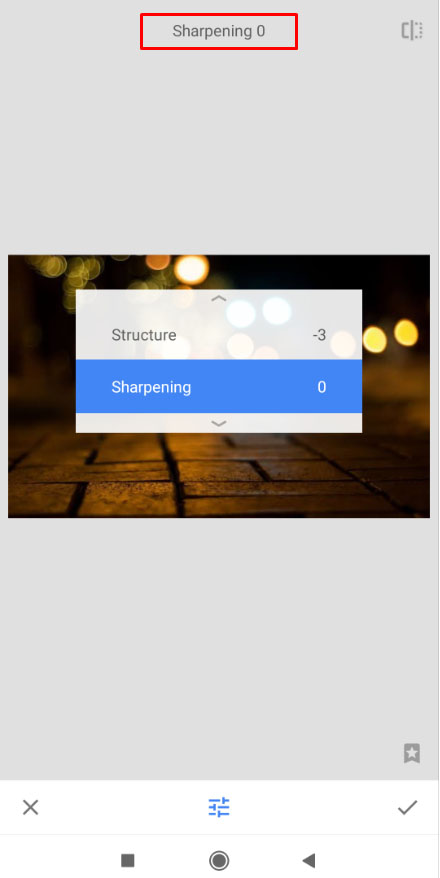
Både Sharpen och Structure kombineras för att göra stor skillnad för en suddig bild. Vanligtvis är det bäst att använda Sharpen först för att ta bort så mycket oskärpa som möjligt och sedan använda Structure för att få tillbaka detaljerna.
Detta kommer att ta lite försök och misstag tills du får nivåerna precis som du vill, men när du väl gör det bör din bild vara kristallklar och redo att gå.
Andra onlineverktyg för att göra foton eller bilder oskarpa
Det finns två andra anmärkningsvärda onlineverktyg som är bra för att förbättra bildkvaliteten.
En är Fotor, som är en svit med kraftfulla onlineverktyg som kan göra många saker. Den andra är Photo Sharpen, som gör precis vad namnet antyder.
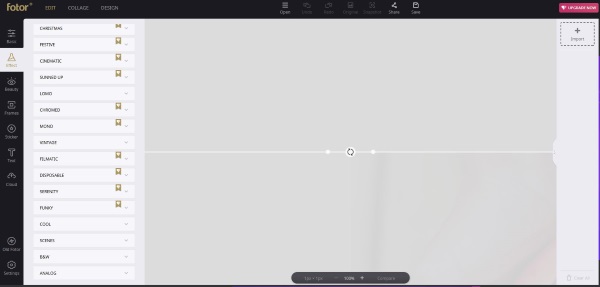
Fotor är en fantastisk fotoredigeringssvit som erbjuder en rad kostnadsfria fotoredigeringsverktyg från webbplatsen. Det finns även Pro-verktyg för en kostnad, men för de flesta av oss räcker de gratis. Verktyget i sig är märkt som att lägga till konstnärlig oskärpa till en bild, men genom att använda det och sedan skala ner oskärpa kan du använda det som en skärpa.
- Använd Basic-verktygen i den vänstra menyn, sedan Basic i den andra menyn till vänster. Det finns ett skjutreglage för skärpa där för att göra din bild oskarp.
Photo Sharpen är mycket lägre teknisk och gör jobbet åt dig. Den använder en algoritm för att skärpa bilder. Du laddar upp din bild och väljer knappen Skärpa, sedan sköter hemsidan resten. Det kommer då att visa dig en skarpare bild som ett resultat. Du kan inte ställa in resultaten, men sajten gör ett ganska bra jobb med att minska oskärpa.
Slutgiltiga tankar
Det här är bara några av sätten att göra bilder oskarpa. Med framväxten av ny teknik och många kraftfulla kameror och enheter finns det säkert fler sätt att fixa foton på fingrarna.
Känner du till några andra sätt att göra en bild oskarp? Berätta för oss om dem nedan i kommentarerna om du gör det!

