Även om Apple TV Remote som följer med Apple TV är riktigt bra och ergonomisk, finns det tillfällen då du skulle vilja använda din iPhone för att styra din TV istället. Kanske har du glömt Apple TV-fjärrkontrollen på skåpet, eller så kanske den är urladdad och du vill inte gå upp för att koppla in den. Oavsett orsak kommer du att bli glad att veta att din iPhone ganska enkelt kan ersätta Apple TV-fjärrkontrollen för nästan allt du behöver göra, och det är vad vi ska ta en titt på i den här artikeln. Så här är hur du styr Apple TV med iPhone.
Innehållsförteckning
Hur du ställer in och använder din iPhone som en Apple TV Remote
Se till att din Apple TV är kompatibel med Apple TV Remote i Kontrollcenter
Tänk på att inte alla Apple TV-modeller stöder Apple TV Remote i kontrollcentret. Så se till att kontrollera följande lista för att se till att din Apple TV är kompatibel.
- Apple TV 4K
- Apple TV HD
- Apple TV (3:e generationen)
- AirPlay 2-kompatibla smarta TV-apparater
Lägg till Apple TV till Control Center på iPhone
Observera att i iOS 13 och högre är Apple TV Remote redan lagt till i kontrollcentret. Om du inte hittar Apple TV Remote-ikonen i kontrollcentret eller använder de äldre versionerna av iOS, kan du manuellt lägga till TV Remote till kontrollcentret på din enhet.
1. Öppna först appen Inställningar på din iPhone och tryck sedan på Kontrollcenter.
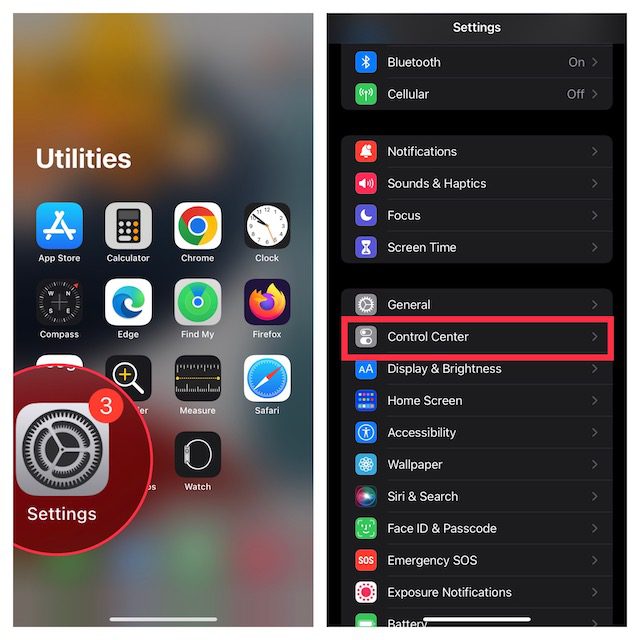
2. Tryck nu på ”+”-knappen till vänster om Apple TV Remote.
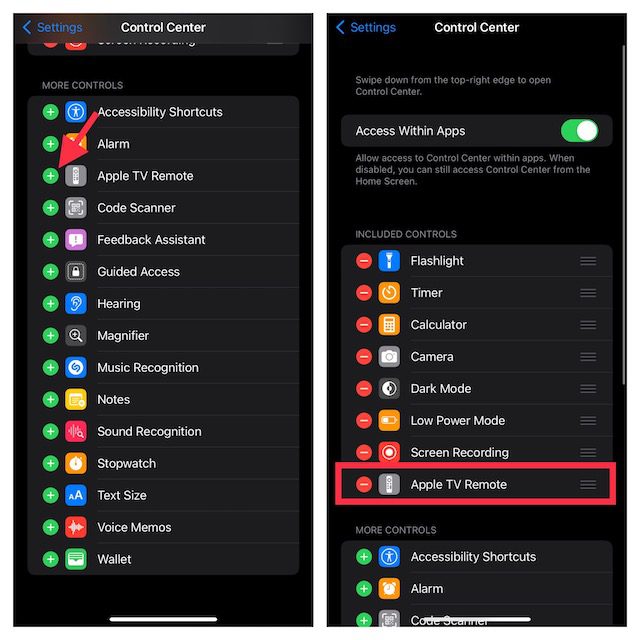
Konfigurera Apple TV Ta bort i Kontrollcenter på iPhone
1. För att komma igång, ta fram kontrollcentret på din enhet.
- På iPhone utan hemknapp: Svep nedåt från skärmens övre högra hörn för att komma åt kontrollcentret.
- På iPhone med hemknappen: Svep uppåt från botten av skärmen för att komma åt kontrollcentret.
2. Tryck nu på Apple TV Remote-ikonen.

3. Tryck sedan på din Apple TV eller smart TV från listan.
4. Nästa steg, fortsätt med instruktionerna på skärmen för att ange ett fyrsiffrigt lösenord i din iPhone.
Om du har 3:e generationens Apple TV måste du använda din Siri Remote eller Apple TV Remote för att ange det fyrsiffriga lösenordet i din Apple TV.
Det är viktigt att notera att volymknappen på din Apple TV Remote i kontrollcentret fungerar endast när din Apple TV är konfigurerad med en HomePod, soundbar eller annan högtalare som stöds av AirPlay-2. Om volymknappen på din Apple TV Remote är nedtonad kan du använda volymknappen på fjärrkontrollen som följde med din tv.
Notera:
- Om du inte kan konfigurera din Apple TV Remote, se till att din enhet kör de senaste versionerna av iOS och tvOS.
- Se till att din iPhone och Apple TV eller AirPlay 2 är på samma Wi-Fi-nätverk.
- Om problemet kvarstår startar du om dina enheter.
När du väl har ställt in Apple TV Remote på din iOS-enhet kan du använda den för att styra din Apple TV. Noterbart efterliknar den kontrollerna på Siri-fjärrkontrollen, vilket gör att du enkelt kan navigera på din Apple TV och komma åt kontextmenyn.
Välj vilken Apple TV du vill styra
Vad händer om du har mer än en Apple TV ansluten till Apple TV Remote-appen på din iPhone? Bry dig inte, fjärrappen låter dig växla mellan de anslutna Apple TV-apparaterna utan krångel. För att göra det, tryck bara på rullgardinsmenyn högst upp på skärmen och välj sedan önskade enheter från listan.
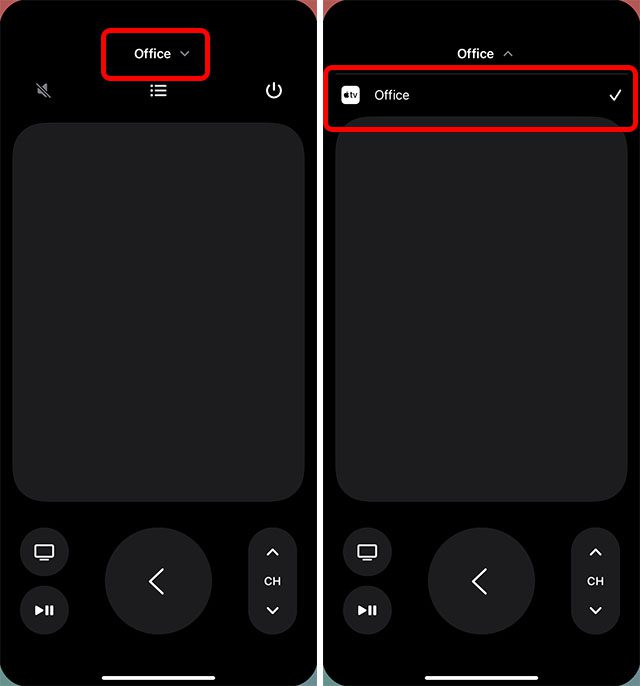
Använd iPhone för att styra Apple TV
Navigera och välj appar/innehåll
1. Ta fram kontrollcentret på din enhet och tryck sedan på ikonen för Apple TV Remote.

2. För att navigera i appar och innehåll sveper du bara åt vänster, höger eller upp/ned i pekområdet (alias pekplatta eller kontrollplatta). Nu kommer den markerade appen eller innehållet att expandera något på din Apple TV.
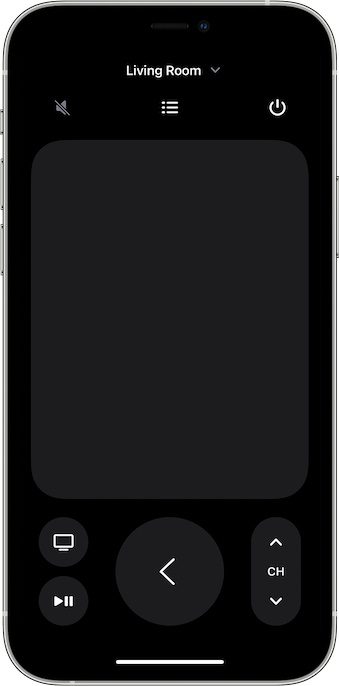
3. För att navigera i listor kan du svepa uppåt eller nedåt några gånger i pekområdet för att rulla snabbt.
4. För att välja ett objekt: Svep helt enkelt för att markera objektet och tryck sedan på i pekområdet.
Pekplattan känns väldigt lyhörd och låter dig navigera upp, ner, vänster och höger. Dessutom låter den dig också välja ett specifikt objekt genom att bara trycka på det. Pekplattan efterliknar femvägsknappen på fjärrkontrollen och gör processen att navigera och välja appar och innehåll smidigt.
Använd apptangentbordet med Apple TV Remote på iPhone
- När tangentbordet på skärmen visas på din Apple TV bör du se ett tangentbord i Apple TV Remote på din iPhone.
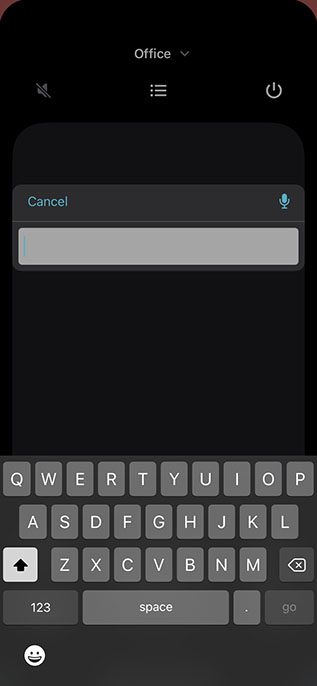
- Nu, om du skriver in text på iOS-tangentbordet, kommer texten på din Apple TV-skärm att uppdateras medan du skriver.
Använd Apple TV Remote för att markera ett objekt. Efter det, tryck och håll kvar pekplattan i Apple TV Remote på din iPhone. Om det markerade objektet har ytterligare alternativ kommer de att dyka upp i en meny på din Apple TV.
Gå tillbaka till startskärmen eller föregående skärm
Under pekplattan bör du se en TV-knapp som låter dig gå till Apple TV-startskärmen. Och genom att trycka på Tillbaka-knappen kommer du tillbaka till föregående skärm.
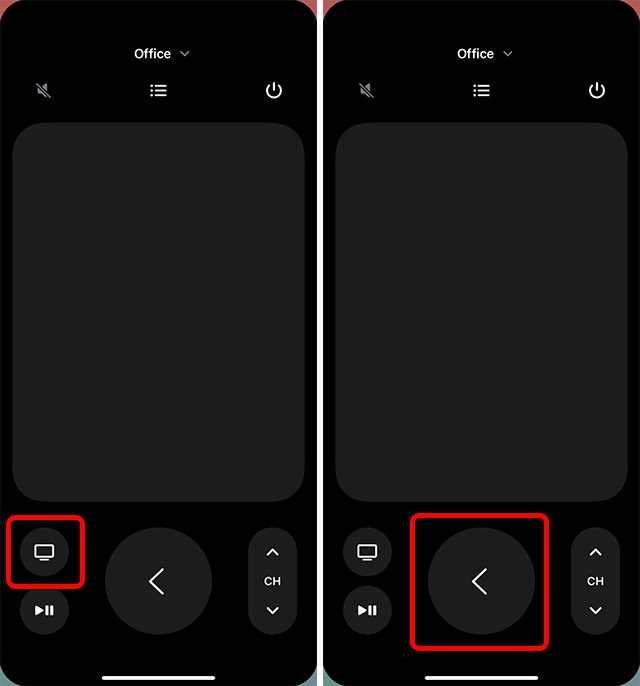
Få tillgång till din kabeltjänsts kanalguide
Om du har ett kabel-TV-abonnemang är det ganska enkelt att komma åt kabeltjänstguiden. Klicka bara på Guide-knappen (som ser ut som en punktlista) i mitten av skärmen för att visa kanalguiden. Det är värt att påpeka att om du inte har ett aktivt abonnemang kan Apple TV istället erbjuda ett snabbt sätt att prenumerera på en kabel-TV.
Tillbaka 10 sekunder
Genom att trycka på den runda knappen med den böjda pilen vänd åt vänster kan du hoppa tillbaka 10 sekunder i ljud och video som spelas upp på skärmen.
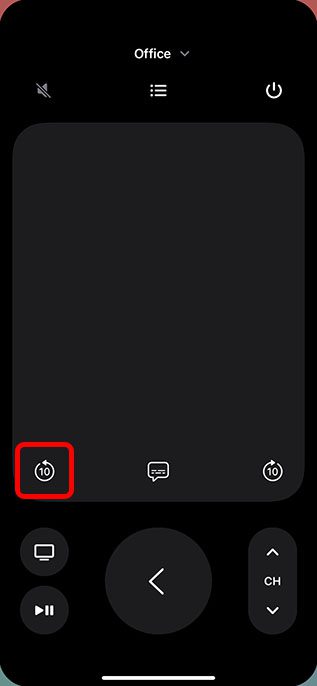
Framåt 10 sekunder
Genom att trycka på knappen med den böjda pilen vänd åt höger kan du framåt 10 sekunder.
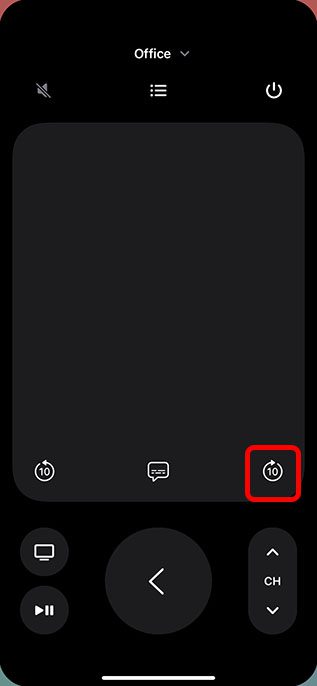
Spela upp/pausa innehåll
Du kan använda knappen Spela upp/Paus för att spela upp ljud/video och även pausa det.
Notera:
- Menyknappen i kontrollcentrets fjärrkontroll är utformad för att fungera olika i olika sammanhang. I de flesta fall fungerar menyknappen som en bakåtknapp.
- För att justera volymen måste du trycka på volymknapparna på din iPhone. Tänk på att det bara fungerar med ljud/videomottagare som stöds.
Visa öppna appar (Multitasking)
Om du vill kolla in vilka appar som är öppna på din Apple TV, eller växla mellan flera appar, kan du också göra det via iPhone fjärrapp.
Dubbelklicka bara på Apple TV-knappen i fjärrappen för att se alla de senaste appar som är öppna på din Apple TV.
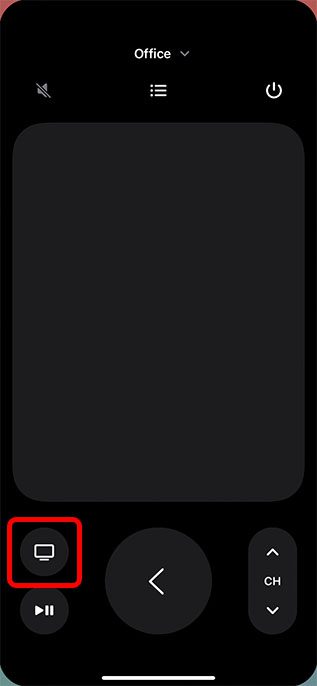
Sök på Apple TV med Control Center Remote på iPhone
Med förstoringsglasknappen kan du söka på din Apple TV. När du trycker på den här knappen kommer en sökskärm att dyka upp på din TV där du kan söka efter appar, filmer, TV-program och mer.
Aktivera Siri på Apple TV med Control Center Remote på iPhone
Du kan trycka och hålla på strömknappen på din iPhone för att starta Siri på Apple TV. Observera att detta bara fungerar när du har fjärrappen öppen på din iPhone. Om du trycker och håller ned strömknappen annars startar Siri på din iPhone istället.
Öppna tvOS Control Center
Tryck och håll ned Apple TV-knappen i iPhone-fjärrkontrollen för att öppna kontrollcentret på Apple TV.
Stäng av Apple TV med kontrollcenter på iPhone
I iPhone remote app, tryck och håll ned strömknappen längst upp till höger på skärmen för att stänga av Apple TV och alla anslutna enheter.
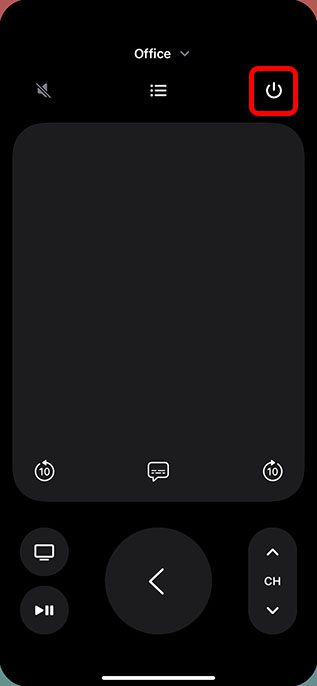
Använd din iPhone som en praktisk fjärrkontroll för Apple TV
Tja, det är så du kan använda din iPhone för att styra Apple TV. Som du kan se kan iPhone remote-appen göra i stort sett allt som Siri Remote och Apple TV Remote kan göra, inklusive att söka efter innehåll, starta Siri, justera volymen och mer. Så vad använder du helst? Apple TV Remote, eller iPhone remote-appen? Låt oss veta i kommentarerna. Visste du också att du kan använda din iPhone för att färgbalansera din Apple TV? Kolla in det och få ännu snyggare innehåll på din TV!

