Microsoft Outlook kan komma åt vilket e-postkonto som helst – inte bara Microsoft-konton – så länge du har rätt information. Så här kopplar du upp ditt e-postkonto till Outlook med antingen POP3 eller IMAP.
Innehållsförteckning
Vad är POP3 och IMAP?
POP3 (Post Office Protocol 3) och IMAP (Internet Messaging Access Protocol) är två av de vanligaste protokollen för att komma åt e-post. Varje e-postklient som du har haft på din dator under de senaste 25 åren – Outlook, Apple Mail, Thunderbird, Eudora, Pegasus eller något annat – har stöd för dem. Och varje e-postleverantör låter dig komma åt ditt e-postkonto med POP3 eller IMAP.
Vi har behandlat skillnaden mellan POP3 och IMAP i detalj tidigare, men här är en snabb påminnelse.
POP3-protokollet laddar ner din e-post från servern till klienten på din dator. Det raderar sedan e-postmeddelandet på servern, så den enda kopian av dina e-postmeddelanden finns på din dator.
IMAP-protokollet laddar ner en kopia av din e-post från servern till klienten på din dator. Alla ändringar du gör i din e-postklient synkroniseras med servern. Så om du tar bort ett e-postmeddelande på din dator raderas det på e-postservern och vice versa.
IMAP är mycket mer lämpad för en modern värld där vi får åtkomst till samma e-postkonto på flera enheter, som din telefon, laptop och surfplatta. Alla saker du gör med din e-post synkroniseras om du använder IMAP, så om du till exempel skickar ett e-postmeddelande från din telefon kan du titta i mappen Skickade objekt med din surfplatta och e-postmeddelandet du skickade kommer att finnas där. Det är därför vi rekommenderar att du använder IMAP om du inte har en bra anledning att använda POP3.
Hur du kommer åt ditt e-postkonto via Microsoft Outlook
För att komma åt ditt e-postkonto via Outlook behöver du tre saker:
Microsoft Outlook installerat på din dator.
Ditt användarnamn och lösenord för ditt e-postkonto.
POP3- eller IMAP-informationen för din leverantör, om du inte använder en välkänd leverantör som Gmail. Du bör kunna hitta alla nödvändiga uppgifter i din leverantörs Wiki eller genom att kontakta kundtjänst.
Processen är ganska enkel, och vi kommer att använda ett Gmail-konto som ett exempel. Outlook använder IMAP som standard, så vi går med det först. Sedan visar vi dig hur du skapar ett konto med POP3. Börja med att öppna Outlook och gå till Arkiv > Lägg till konto

I panelen som öppnas anger du din e-postadress och klickar på ”Anslut”.
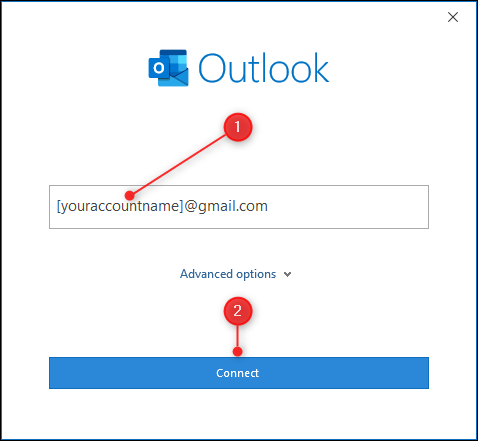
Googles inloggningssida visas med din e-postadress redan angiven. Om du inte använder ett Gmail-konto kommer den här sidan att se annorlunda ut, men principen är densamma; du kommer att bli ombedd att ange din e-postadress och ditt lösenord. Klicka på ”Nästa”.
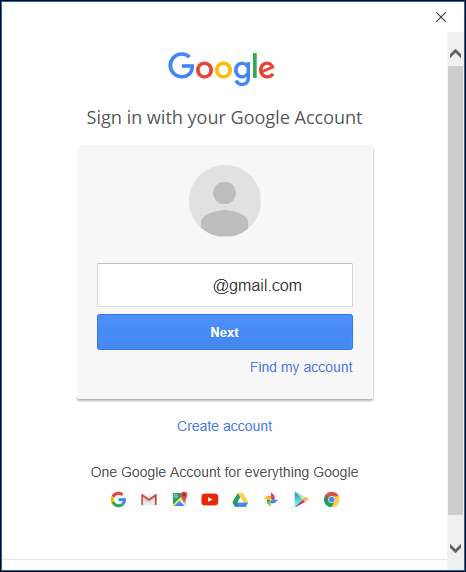
Ange ditt lösenord och klicka på ”Logga in”.

En bekräftelsesida kommer att visas som ber dig att bekräfta att du tillåter Microsoft Outlook att komma åt din e-post. Klicka på ”Tillåt”.

Ditt konto kommer nu att läggas till automatiskt med hjälp av IMAP-protokollet. Om du vill lägga till Outlook-appen till din telefon för att se e-postkontot där också, slå på ”Konfigurera Outlook Mobile på min telefon också.” Klicka på Klar och du är klar.

Outlook kommer nu att synkronisera din e-post, vilket kan ta lite tid beroende på hur mycket som finns i din inkorg. Som standard synkroniserar den bara det sista året med e-post, men du kan ändra det om du vill.
Din nya brevlåda kommer att visas i navigeringsrutan till vänster under alla befintliga konton som du har konfigurerat. Om du har aktiverat ”Konfigurera Outlook Mobile på min telefon också” kommer du att föras till en webbsida som frågar efter ditt mobiltelefonnummer så att den kan skicka en länk till dig för att ladda ner Outlook-appen.

Hur man ansluter med POP3 eller annan e-postleverantör
Outlook vet redan vad IMAP-inställningarna är för Gmail (och självklart för deras egna Outlook.com eller andra Microsoft-konton) så de behöver inte att du anger informationen. Men vad händer om du vill använda POP3, eller om du inte använder ett Microsoft- eller Gmail-konto? Du måste välja ditt protokoll manuellt och ange det.
För att göra detta, ange e-postadressen du vill ansluta till som tidigare, men den här gången klickar du på ”Avancerade alternativ” och slår på ”Låt mig konfigurera mitt konto manuellt” innan du klickar på ”Anslut”.
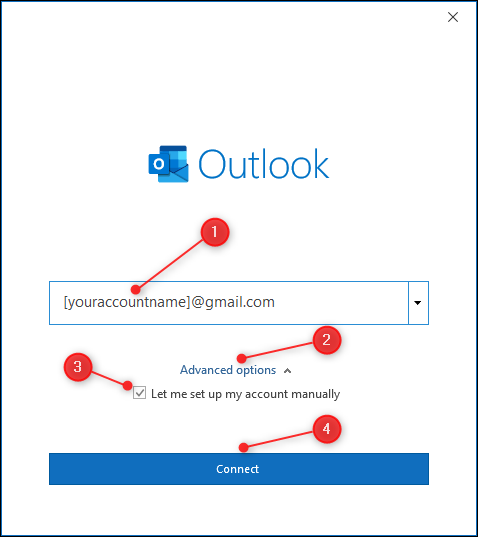
Detta öppnar panelen ”Avancerade inställningar”. Klicka på antingen POP- eller IMAP-alternativet. Vi kommer att använda POP, men det fungerar på samma sätt för IMAP.

Ange de POP-inställningar du vill använda (eller IMAP-inställningarna om du valde IMAP på föregående skärm) och klicka på ”Nästa”. Om du använder Gmail kan du hitta inställningarna här. För andra leverantörer måste du titta i deras hjälpinformation eller använda din favoritsökmotor för att hitta dem.
Informationen du behöver kan omfatta inkommande och utgående e-postservrar, portnummer och vilken typ av krypteringsprotokoll som ska användas.

Ange ditt lösenord och klicka på ”Anslut”.

Som tidigare kommer Outlook nu att synkronisera din e-post, och din nya postlåda kommer att visas i navigeringsrutan till vänster under alla befintliga konton du har konfigurerat.
Hur man tar bort ett konto från Outlook
Om du vill ta bort ett konto från Outlook klickar du på Arkiv > Kontoinställningar > Kontoinställningar.

Välj det e-postkonto du vill ta bort och klicka på ”Ta bort”.

Ett bekräftelsefönster dyker upp, som du bör vara uppmärksam på. Om du tar bort kontot raderas e-postmeddelandena från din dator. Om du har använt POP3 betyder det att du kommer att radera alla e-postmeddelanden på det här kontot om du inte har tagit en säkerhetskopia av dem.

Om du är säker på att du vill ta bort kontot klickar du på ”Ja”, så kommer kontot att tas bort.

