Om du använder Kali Linux kan du behöva redigera hexadecimala filer ibland. Tack och lov finns det några alternativ för hex-redigering på Kali Linux. I den här guiden går vi igenom dessa alternativ och hur du ställer in dem.
Innehållsförteckning
Alternativ 1 – GHex
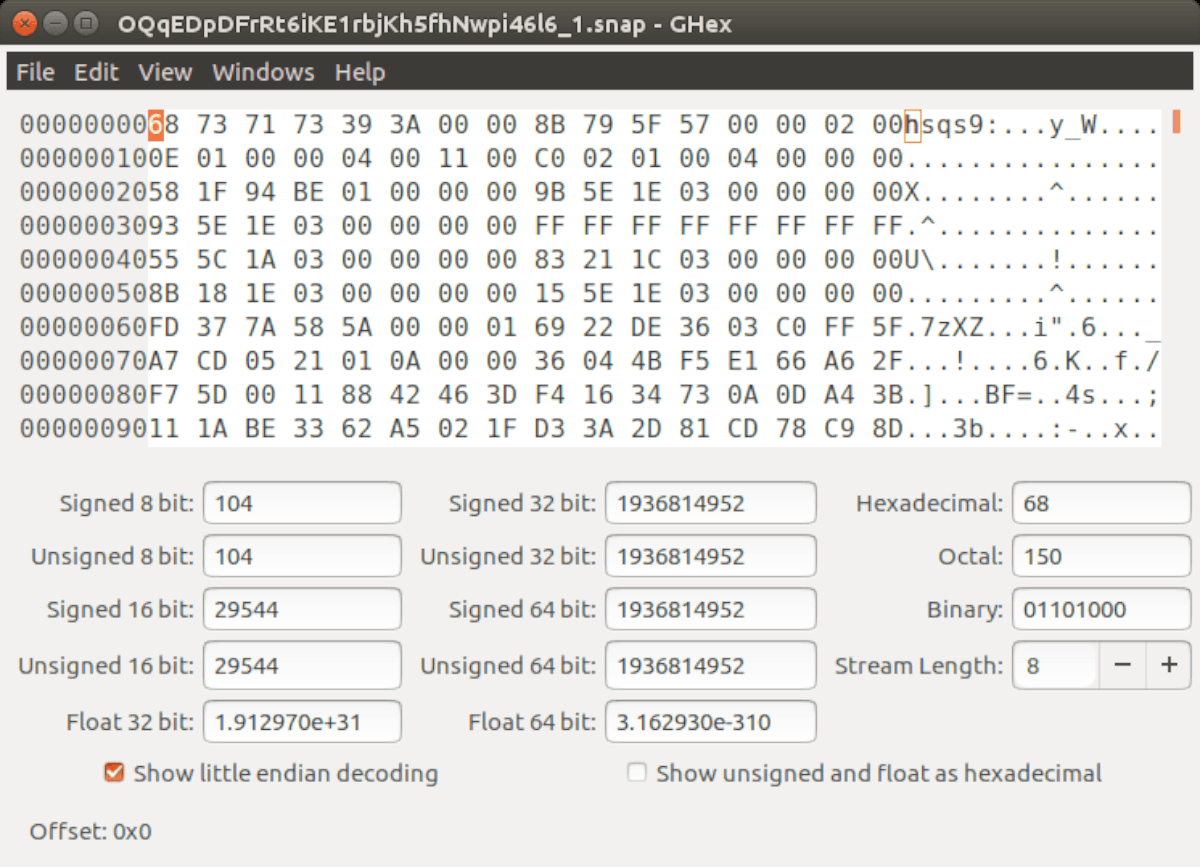
Det bästa alternativet för Hex-redigering på Kali Linux är med GHex-verktyget. Det är inkluderat i Kali-källorna (baserat på Debian-testning), så det är inte så mycket inblandat i att få det igång.
För att komma igång med programvaran måste du öppna ett terminalfönster på Kali Linux-skrivbordet. För att göra detta kan du trycka på tangentkombinationen Ctrl + Alt + T. Alternativt kan du söka efter ”Terminal” i appmenyn och starta den på det sättet.
Med terminalfönstret öppet och klart att använda, skriv in apt install för ”ghex”-paketet. Detta kommando får programmet att fungera på din dator.
sudo apt install ghex
När du anger kommandot ovan kommer Kali Linux att uppmana dig att ange ditt lösenord. Du måste göra detta, eftersom sudo-kommandot är ett root-kommando, och det kommer inte att fungera utan det.
Ange ditt lösenord. När du är klar med att ange den kommer terminalen att börja samla in ”ghex”-paketet, såväl som alla beroendefiler och paket som krävs för att använda Ghex. Denna process bör inte ta lång tid.
När allt är klart kommer du att uppmanas att trycka på Y-knappen på tangentbordet för att bekräfta till Kali att du vill installera Ghex. Gör det så kommer Ghex hex-redigeringsverktyget att vara igång på ditt system.
För att använda Ghex på Kali, öppna appmenyn och sök sedan efter ”Ghex.”
Alternativ 2 – HexPad

Om GHex inte är din grej och du fortfarande behöver få igång en hexadecimal editor på din Kali Linux-installation, är ett annat bra alternativ att titta på HexPad. Det är en enkel hex-redigerare som endast innehåller text i Ubuntu Snap Store.
Varför använda ett hex-redigeringsverktyg från Snap Store på en säkerhetsdistribution som Kali, undrar du? Tja, Snaps är alla sandlådor, så koden inuti snap-paketet kan inte röra resten av ditt operativsystem. Det är ganska bra säkerhet i min bok.
För att komma igång med HexPad måste du först installera Snap runtime på Kali. Så här gör du. Öppna först ett terminalfönster på Kali-skrivbordet genom att trycka på Ctrl + Alt + T eller genom att söka efter ”Terminal.”
Obs: nedan är en kort förklaring om hur man ställer in Snap-paket på Kali Linux. Om du behöver mer information om Snap, vänligen kolla in vår guide om hur du ställer in Snaps på Linux.
När terminalfönstret är öppet installerar du paketet ”snapd” med kommandot nedan.
sudo apt install snapd
Efter installation av programvaran, aktivera filen ”snapd.socket” med hjälp av systemctl-kommandot nedan.
sudo systemctl enable snapd.socket
Starta filen ”snapd.socket” med hjälp av systemctl-kommandot nedan.
sudo systemctl start snapd.socket
Med ”snapd.socket”-filen aktiverad, lägg till Snap till din sökväg med echo-kommandot nedan.
export PATH="$PATH:/snap/bin"
När du har lagt till Snap i din sökväg måste du installera App Armor. Utan AppArmor kan Kali blockera Snap-paket från att köras.
sudo apt install apparmor
Slutligen, efter att ha ställt in App Armor, kommer du att kunna installera HexPad hex-redigeraren med hjälp av kommandot snap install nedan.
sudo snap install hexpad
För att komma åt HexPad-redigeraren, skriv in hexpad-kommandot nedan i ett terminalfönster.
hexpad
Alternativ 3 – Okteta

Ett tredje alternativ för att redigera hexadecimala filer är Okteta. Det är ett KDE-program, men det fungerar bra på Kali, och det ingår i Kali Linux-programvarukällorna. För att komma igång med det här programmet, starta ett terminalfönster genom att trycka på Ctrl + Alt + T på tangentbordet eller sök efter ”Terminal” i appmenyn.
Med terminalfönstret öppet kan installationen börja. I terminalen, använd kommandot apt install för att installera ”okteta”-paketet i Kali.
sudo apt install okteta
Efter att ha angett kommandot ovan kommer Kali att uppmana dig att ange ditt lösenord. Kali frågar efter ditt lösenord eftersom sudo är ett root-kommando, och en vanlig användare kan inte utföra root-funktioner utan ett lösenord.
När du har angett ditt lösenord kommer Kali att börja samla in alla beroenden som behövs för att installera Okteta, såväl som paketet ”okteta”. När allt är klart kommer du att uppmanas att trycka på Y för att fortsätta. Gör det för att installera paketen.
Att installera Okteta på Kali tar bara ett par sekunder, eftersom filerna är små. När installationsprocessen är klar stänger du terminalfönstret. För att använda Okteta hex-redigeraren på Kali, leta efter ”Okteta” i appmenyn och starta den.

