Det är inte alltid bekvämt att läsa textmeddelanden på din Android-telefon, särskilt om du kör bil. Istället för att riskera problem med lagen kan du använda Androids inbyggda funktioner som läser upp texter.
Dessa funktioner kan också gynna personer med dålig syn, eller de som vill minska sin skärmtid. Det finns även appar från tredje part som läser upp dina texter för dig.
Låt oss titta på alla alternativ och hur du kan ställa in dig.
Innehållsförteckning
Så här installerar du Google Assistant på din telefon
Google Assistant är inbyggt i de flesta moderna Android-smarttelefoner och du kan ställa in den för att läsa dina textmeddelanden högt.
Om du inte har Google Assistant på din telefon kan du installera den. Appen är länkad till ditt Google-konto. När du har installerat den kan du använda den till allt från att hitta den senaste väderprognosen och styra smarta enheter till att läsa och svara på meddelanden.
När du har installerat Google Assistant finns det flera sätt att aktivera den. Du kan bara säga ”OK, Google” eller ”Hej, Google” för att komma igång. Alternativt, tryck på Google-appen (om den är förinstallerad på din enhet) eller Google Assistant och tryck sedan på mikrofonikonen.

På vissa enheter kan du även hålla ned hemknappen i några sekunder för att komma åt assistenten.
Du kan behöva träna eller träna om röstmodellen om Google Assistant inte ”hör” dina kommandon.
Ställ in Google Assistant för att läsa textaviseringar
När Google Assistant är redo för instruktioner säger du ”Läs mina textmeddelanden.”
Första gången du gör detta kan appen be dig att ge tillstånd till dina aviseringar; tryck på ”OK” för att acceptera.

I menyn ”Notifieringsåtkomst” som visas trycker du på reglaget bredvid ”Google”.

Tryck på ”Tillåt” i fönstret som visas för att ge Google åtkomst.

Gå tillbaka till Google Assistant eller säg ”OK/Hey, Google” igen och upprepa sedan instruktionen ”Läs mina textmeddelanden”.
Google Assistant börjar från början och läser dina textmeddelanden högt, såväl som aviseringar om meddelanden från andra källor, som WhatsApp.
Den talar om för avsändaren, läser meddelandet och frågar sedan om du vill svara.

Om du gör det, säg ”Ja” och diktera sedan ditt svar. Google Assistant skickar automatiskt ditt svar efter att det transkriberats.
Få Google Assistant att läsa tidigare textmeddelanden
Tyvärr kan Google Assistant inte läsa tidigare mottagna textmeddelanden för dig. Det gjorde detta tidigare, men det verkar som om den här funktionen antingen har tagits bort eller helt enkelt inte fungerar längre.
På Googles konsumentforum, ett betydande antal människor har rapporterat att den här funktionen antingen inte längre fungerar för dem eller gör att Google Assistant-appen kraschar. Våra tester bekräftade problemet på en Samsung Galaxy S9 som kör Android 9 Pie, såväl som en äldre Android 7 Nougat-enhet.
Testa det dock på din enhet. För att försöka aktivera den här funktionen, säg ”OK/Hey, Google”, följt av ”Läs mina senaste meddelanden.”

Om assistenten säger ”Det finns inga nya meddelanden” eller om Google Assistant kraschar fungerar inte den här funktionen på din enhet. Om så är fallet måste du använda en annan app.
När den här funktionen fungerar läser Google Assistant igenom dina äldre textmeddelanden, ett efter ett.
Hur man aktiverar text-till-tal
Google Assistant är användbart, men Android har andra inbyggda funktioner som du kan använda för att läsa dina texter högt. En sådan funktion är text-till-tal. Den här funktionen kräver dock att du använder händerna, vilket gör det till ett dåligt alternativ för situationer som att köra bil.
Men personer med dålig syn kan ha nytta av text-till-tal. För att det ska fungera effektivt måste du använda en extra modul i Googles Android Accessibility Suite som heter ”Välj att tala”.
När du har laddat ner och installerat Android Accessibility Suite från Google Play Butik går du till området ”Inställningar” på din enhet. Du hittar den i applådan, eller så kan du rulla ner din aviseringspanel och trycka på kugghjulsikonen.
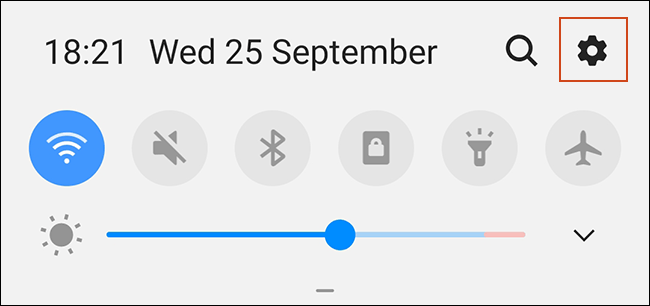
Härifrån kan processen variera beroende på vilken enhet du använder och vilken version av Android den körs. Vi slutförde följande steg på en Samsung-enhet som kör Android 9 Pie.
I området ”Inställningar”, tryck på ”Tillgänglighet”.

Tryck på ”Installerade tjänster.” Menyn ”Välj att tala” kan finnas i listan över alternativ här i vissa inställningsmenyer. Om så är fallet, tryck på den och hoppa över nästa steg.

Här ser du en lista över tillgängliga Android-tillgänglighetsalternativ. Tryck på ”Välj att tala.”

Slå på ”Select to Speak” för att aktivera det och tryck sedan på ”OK” för att bekräfta.

När det har aktiverats kommer du att se en personformad ikon i den nedre menyraden.
Tryck på detta och det visar uppspelningsalternativen ”Select to Speak”. Tryck på valfri text på skärmen som du vill att text-till-tal-transkriberaren ska läsa för dig. Texten du väljer blir blå och läses upp för dig.

Det kommer inte att låta lika raffinerat som Google Assistant, men det här är ett bra alternativ om du vill att dina texter ska läsas upp för dig – särskilt om du har dålig syn.
Det fungerar också i andra appar, som din e-postklient, webbläsare eller meddelandeappar, som WhatsApp.
Tredjepartsappar
Det finns appar från tredje part i Google Play Butik som erbjuder liknande funktioner. ReadItToMetill exempel, läser upp aviseringar om inkommande meddelanden, inklusive de från din standardapp för SMS och andra meddelandeappar.
Ett annat alternativ är Högt. I den här appen kan du ställa in separata profiler som aktiverar eller inaktiverar funktionen automatiskt i vissa situationer, till exempel när du ansluter till en Bluetooth-högtalare eller sätter i hörlurar.
Men för närvarande läser ingen tredjepartsapp tillbaka tidigare meddelanden utan att förlita sig på Google Assistant-metoden (som är buggig). Om det är ett problem kan du använda alternativet ”Select to Speak” som vi behandlade ovan.

