Med undantag för en HTPC är NVIDIA SHIELD TV den mest mångsidiga lådan du kan placera i din underhållningskonsol. Den stöder 4K HDR-uppspelning från Netflix och YouTube. Du kan spela spel från Google Play Butik och strömma spel från din PC eller NVIDIAs servrar. Och du kan till och med ställa in en emulator för retrospel.
Medan vi har sett retrokonsoler som PlayStation Classic och NES Classic, deras engångsfall kan vara lite av en turn-off. Det är inget fel med att bara vilja koppla in något och dyka in i spel, men andra alternativ är bättre om du vill ha ett mer mångsidigt system. Och NVIDIA SHIELD kan vara den bästa av dem.
Innehållsförteckning
Vad är emulatorer och ROM?
Du behöver två pjäser för att spela dina äldre spel på ett nyare system:
Ett Emulator: Detta är programvaran som imiterar den klassiska konsolen, vilket ger ditt system ett sätt att spela klassiska spel. Emulatorn ansvarar för att översätta kontroller, samt hantera video- och ljudutgång. De flesta emulatorer aktiverar även lagringstillstånd så att du kan spara dina spelframsteg när som helst.
ROM:er: Det här är mjukvaruversionen av spelet du spelar.
Emulatorer är helt lagliga, men ROM-filerna är lite grumligare. Upphovsrättslagarna varierar från land till land, men i bästa fall är den enda lagliga metoden för att få ett ROM att rippa det från en patron som du äger. Kassetten måste förbli i din ägo, och du kan inte dela ROM-filen med någon. Innan du börjar, ta en titt på lagarna i din region och se till att du får dina ROM på ett lagligt sätt.
Varför använda SHIELD istället för att köpa en klassisk konsol?
Även om det inte är så lätt att installera emulatorer på SHIELD som att bara koppla in en NES Classic, är det mycket enklare än att bygga ditt eget system och mer TV-vänligt än att emulera spel på din PC. Och när du inte spelar kan du använda samma box för att binga titta på dina favoritprogram.
Eftersom NVIDIA har en förstapartskontroller för SHIELD vet emulatorutvecklare att det är den kontroller de flesta användare kommer att ha. Detta gör det enklare att inkludera stöd för den kontrollern, vilket innebär att du har mer tur att få det att fungera med ditt favoritretrospel direkt ur lådan.
En annan fördel med SHIELD är att du kan spela spel från flera plattformar. PlayStation Classic låter dig bara spela de 20 spelen som den kommer med, så när du är klar med dem alla blir konsolen en (väldigt attraktiv, märk väl) dekoration. Som vi kommer till om ett ögonblick, stöder de flesta emulatorer för SHIELD en mängd olika plattformar. Du kan spela dina NES-spel, men även SNES, GameBoy, PlayStation och mer – allt från en enhet.
Kolla in spel i Google Play Butik

Även om du har en laglig kopia av ditt spel-ROM och en emulator att spela det på, bör du fortfarande överväga att leta efter samma spel i Google Play Store. Du kommer förmodligen att behöva köpa det igen, men även äldre AAA-spel som Grand Theft Auto-serien kostar mindre än tio dollar (vardera). Och med det slipper du helt den juridiska gråzonen för att skaffa spel-ROM. Du vet också att du kan ladda ner spelet igen när som helst från Play Butik, så att du inte behöver behålla din gamla kassett och ROM-fil.
Ett portat spel kommer troligen också att prestera bättre än ett emulerat och kan ha funktioner som bättre stöd för kontroller och molnbesparingar. Det svider lite att återköpa något du redan äger, men bekvämligheten är förmodligen värd några dollar.
Som sagt, låt oss ta en titt på hur man får en emulator att fungera.
Här är vad du behöver
Du behöver några saker för att få det här att fungera:
RetroArch: Den här emulatorn är tillgänglig gratis i Play Butik, så du behöver inte oroa dig för att ladda den från sidan på din enhet. Den stöder också många äldre system, enkel tillståndssparning och laddning, och inkluderar stöd för SHIELD-kontrollern.
Solid Explorer: Detta är den bästa filhanteraren för Android, även på en 160-tumsskärm.
En USB-enhet: Äldre spelfiler är små, så du behöver inte en stor minnesenhet. De tjugo spelen jag hade var bara cirka 1,3 GB.
För att förbereda USB-enheten, formatera den som NTFS, exFAT eller FAT32 på din Windows-dator.
Hur du laddar dina ROM-filer

Det blir lättare senare om du delar upp ROM-filerna i olika undermappar för varje system. Mina NES-ROM-skivor finns i en mapp märkt ”NES”, mina GameBoy Advance-ROM-skivor finns i en mapp märkt ”GBA” och så vidare. När du har ställt in din ROM-mapp, kopiera hela mappen till din USB-enhet.
Sätt sedan in tumenheten i din NVIDIA SHIELD.
Använd navigeringsknappen på SHIELDs fjärrkontroll för att välja hamburgermenyn i det övre vänstra hörnet.

Välj ikonen Inställningar.

Använd navigeringsknapparna för att flytta ner i listan och avmarkera alternativet ”Bottare sammanhangsverktygsfältet”. Med detta avmarkerat blir verktyg som kopiera, klistra in och mer tillgängliga för dig med SHIELDs fjärrkontroll.

Tryck på bakåtknappen på fjärrkontrollen en gång, flytta sedan nedåt och välj ”USB Drive 1”.
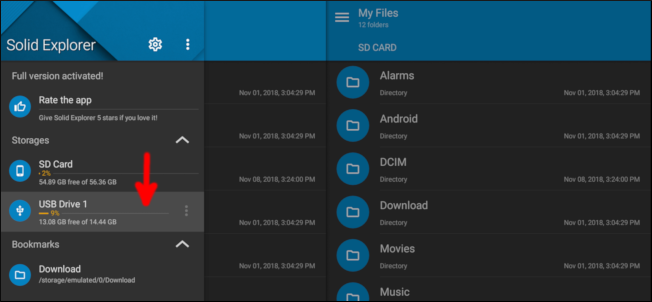
Flytta ner till ROM-mappen och tryck och håll ner mittknappen på fjärrkontrollen för att välja den. Navigera till toppen och välj kopieringsikonen.

Använd navigeringsknapparna för att flytta till höger sida, som som standard bör lista din interna lagring. Välj urklippsknappen för att klistra in ROM-mappen.

När ROM-mappen har kopierats till ditt interna minne trycker du på hemknappen på fjärrkontrollen för att återgå till Android TV-startskärmen.
Konfigurera RetroArch

När du öppnar RetroArch för första gången kommer den att be om tillåtelse att läsa din lagring. Appen behöver detta för att läsa dina ROM-filer, så du måste ge det tillståndet. RetroArch kräver att du använder spelplattan, så från och med nu kommer alla instruktioner att vara med det i åtanke.

Nästa sak att göra är att ladda ner en Core, som är en plugin som är skräddarsydd för att fungera med en specifik plattform du försöker efterlikna. Till exempel, innan du spelar ett GameBoy Advance-spel måste du ladda ner en Core som stöder GameBoy Advance. Allt detta händer inom RetroArch-appen, så du behöver inte oroa dig för att gå till en webbplats eller kopiera saker i filläsaren igen. Varje kärna kan uppdateras då och då för att spela dina spel lite bättre, och du kan också uppdatera dessa inifrån RetroArch.
För att installera en Core, välj ”Load Core”.

Välj sedan ”Ladda ner Core.”

Scrolla ned och tryck på ”A” på kontrollen eller mittknappen på fjärrkontrollen för att välja och ladda ner en Core för de system du vill efterlikna.

Du kan ha flera kärnor att välja mellan för dina system. Varje Core kan prestera lite olika, så om ditt spel inte spelar helt rätt kan en annan Core fungera bättre. Du kan alltid ladda ner en ny Core utan att skada dina spelframsteg.
Nästa steg är att få RetroArch att skanna dina ROM-filer. Tryck på B på kontrollen för att gå tillbaka till RetroArchs startskärm, använd sedan vänster tumspak för att flytta hela vägen till höger. Välj ”Skanna katalog”.

Välj alternativet ”/lagring/emulerad/0”.

Använd den vänstra tumspaken för att flytta ner och välj ”ROM” (eller vad du nu kallade din mapp med ROM-skivor).

Välj ”Skanna den här katalogen.”

Det tar en stund att skanna alla dina ROM-filer men tryck sedan på B-knappen på kontrollenheten tills du är tillbaka på RetroArchs hemsida. Använd den vänstra tumspaken för att flytta över till höger, och du kommer att se ikoner som representerar alla system som du har ROM-filer för.

Flytta tillbaka till vänster och välj ”Input” i menyn under ikonen Inställningar.

Välj ”Meny Toggle Gamepad Combo.”

Menyn i RetroArch används för att spara och ladda om ditt spelläge, så att du kan spara och ladda dina spelframsteg. Den här inställningen ändrar vilka knappar du trycker på för att få fram menyn, så välj en kombination som du inte kommer att använda i spel.

Medan du är på inställningsskärmen kan du också ändra några av kontrollerna och videoinställningarna. Du kanske till exempel vill justera fördröjningen för spel designade i CRT-eran. CRT-skärmar har inte möjlighet att lagra bilddata innan de visas, medan nyare skärmtekniker lägger till några millisekunders latens. På grund av detta kan du upptäcka att du måste justera latensen, så att dina knapptryckningar är på punkt.
När du är redo att faktiskt spela, gå tillbaka till listan över system du har. Välj det spel du vill spela.

Välj ”Kör”.

Välj den kärna du vill använda för att spela den.

Välj ”Kör” en sista gång.

Det är allt! Du har ditt spel igång och du kan spela så mycket du vill.
Även om det hela verkade vara en hel del installation, tar det inte mer än några minuter när du har dina ROM-filer. Med emulatorn installerad har du nu en enhet för dina strömmande media, spela nyare spel och spela dina favoritspel!

