Även om den officiella Java Minecraft-startaren stöder Linux, är den inte bra. Om du vill använda en bättre startprogram på din Linux-dator, kolla in GDLauncher. Det är en snygg, alternativ Minecraft launcher som fungerar utmärkt på Linux. Så här ställer du in det.

Innehållsförteckning
Installerar GDLauncher på Linux
GDLauncher har utmärkt Linux-stöd och fungerar på nästan alla Linux-operativsystem genom det universella paketformatet Flatpak och AppImage (ett annat universellt appformat för Linux). Dessutom finns verktyget GDLauncher i AUR för Arch Linux-användare att installera.
I det här avsnittet av guiden kommer vi att gå över de tre sätten du kan få igång GDLauncher på ditt Linux-system så att du kan använda den för att spela Minecraft. För att börja installera GDLauncher, öppna ett terminalfönster genom att trycka på Ctrl + Alt + T på tangentbordet eller söka efter ”Terminal” i appmenyn. Följ sedan instruktionerna nedan.
Installationsinstruktioner för Flatpak
Det bästa sättet att få GDLauncher att fungera på Linux är via Flathub-appbutiken som en Flatpak. Anledningen? Flatpak fungerar på 99% av Linux operativsystem och ger uppdateringar, så GDLauncher kommer alltid att vara uppdaterad.
För att starta installationen av GDLauncher via Flatpak, installera Flatpak runtime. För att göra det, installera ”flatpak”-paketet på din Linux-dator. Om du har problem med att ställa in körtiden, följ den här guiden i ämnet.
Efter att ha ställt in Flatpak runtime på din dator måste du ta tag i Flathub app store URL och lägga till den i ditt system. Du kan göra detta genom att använda kommandot flatpak remote-add nedan.
flatpak remote-add --if-not-exists flathub https://flathub.org/repo/flathub.flatpakrepo
När Flathub App Store är konfigurerad kan GDLauncher-applikationen installeras. För att ställa in det på ditt system, använd följande flatpak installationskommando nedan.
sudo flatpak install flathub io.gdevs.GDLauncher
Arch Linux installationsinstruktioner
GDLauncher-applikationen är tillgänglig för Arch Linux-användare i AUR som ett anpassat paket. För att starta installationen måste du ställa in paketen ”base-devel” och ”git” med kommandot pacman.
sudo pacman -S git base-devel
Efter att du har installerat båda paketen anger du kommandona nedan i följd för att konfigurera Trizen AUR-hjälpprogrammet. Det här programmet kommer att göra installationen av GDLauncher på Arch Linux till en mycket snabbare och enklare process.
git clone https://aur.archlinux.org/trizen.git cd trizen makepkg -sri
Med Trizen igång, använd trizen -S kommandot för att installera appen.
trizen -S gdlauncher-bin
Installationsinstruktioner för AppImage
GDLauncher har en AppImage tillgänglig på deras hemsida om du väljer att använda den. AppImage är ungefär som en ”EXE”-fil för Windows men på Linux. För att få appen att fungera, använd nedladdningskommandot wget nedan för att hämta den senaste versionen.
wget https://github.com/gorilla-devs/GDLauncher/releases/latest/download/GDLauncher-linux-setup.AppImage
Uppdatera sedan behörigheterna med chmod.
sudo chmod +x GDLauncher-linux-setup.AppImage
Härifrån öppnar du Linux-filhanteraren och dubbelklickar på ”GDLauncher-linux-setup.AppImage” för att starta den. Eller ange startkommandot nedan.
./GDLauncher-linux-setup.AppImage
Installera Java på Linux
För att spela Minecraft på Linux med GDLauncher måste du installera Java runtime-miljön. För att göra det, öppna ett terminalfönster och använd installationsinstruktionerna för att installera Java på ditt Linux OS.
Obs: du kan också klicka på ”Automatisk inställning” i GDLauncher för att få Java installerat automatiskt utan att följa kommandona nedan.
Ubuntu
På Ubuntu kan du installera OpenJDK 11 med kommandot apt nedan.
sudo apt install openjdk-11-jdk openjdk-11-jre
Debian
Om du använder Debian Linux kan du installera OpenJDK 8 med kommandot apt-get.
sudo apt-get install openjdk-8-jre openjdk-8-jdk
Arch Linux
På Arch Linux, installera den senaste Java med pacman.
sudo pacman -S jre-openjdk jdk-openjdk
Fedora
I Fedora Linux, installera Java med kommandot dnf.
sudo dnf install java-11-openjdk
OpenSUSE
För att få Java att fungera på OpenSUSE, använd kommandot zypper.
sudo zypper install java-11-openjdk
Använder GDLauncher
Med Java installerat anger du ditt Mojang-kontos e-postadress och lösenordet. Hitta sedan knappen ”Logga in” och klicka på den för att logga in på ditt konto. När du har loggat in hittar du plusikonen i det nedre vänstra hörnet och klickar på den för att lägga till nya tillfällen.

Härifrån hittar du knappen ”Välj en version”, hitta ”Vanilla” och välj den version av Minecraft du vill spela. För bästa resultat, välj den senaste versionen av spelet, eftersom det kommer att ha de senaste funktionerna och patchar.
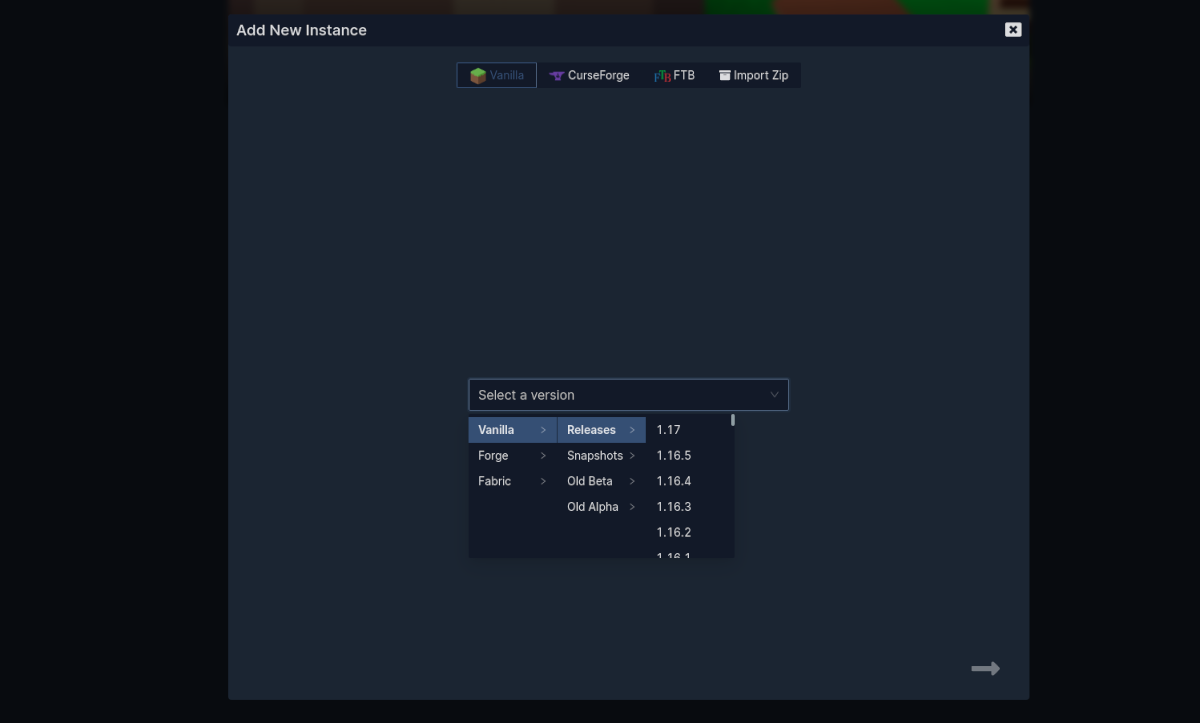
När du har valt din version klickar du på pilarna för att återgå till huvudskärmen och tillåta GDLauncher att ladda ner spelet. När nedladdningen är klar, välj Minecraft för att spela ditt spel!


