Fjärrarbete har funnits ett tag nu, och det verkar vara här för att stanna. Som en av de mest populära apparna är Zoom ett enkelt verktyg som inte komplicerar saker om du inte föredrar att de är komplicerade. Tack och lov är det möjligt att spela in ett möte på världsledande inom videotelefoni.
Men det kanske inte är uppenbart för alla från off. Med detta i åtanke, här är hur du spelar in möten i Zoom, tillsammans med ett par andra coola tips om själva plattformen.
Innehållsförteckning
Hur man spelar in ett zoommöte på surfplattor och smartphones
Som är fallet med de allra flesta iOS-appar fungerar Zoom på samma sätt på iPads och iPhones. Det finns dock ett par avvikelser, även om de är små. Så här gör du steg för steg.
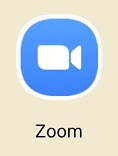

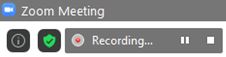

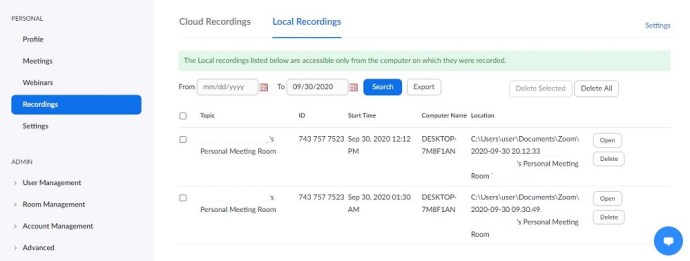
Hur man spelar in ett zoommöte på en dator
Även om större delen av världen går från dator till mobil, sker Zoom-möten oftast framför en dator, särskilt när det finns affärer att diskutera. Det är möjligt att spela in Zoom-möten på Windows-datorer, Mac-datorer och Chromebooks. Även om en Zoom-app inte finns för Chromebooks, är webbappen i webbläsaren identisk med skrivbordsappen för Windows och macOS.
Innan du börjar spela in ett möte bör du dock ställa in standardlagringsplatsen för inspelningarna.

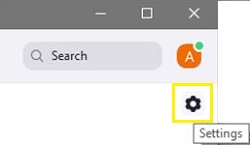
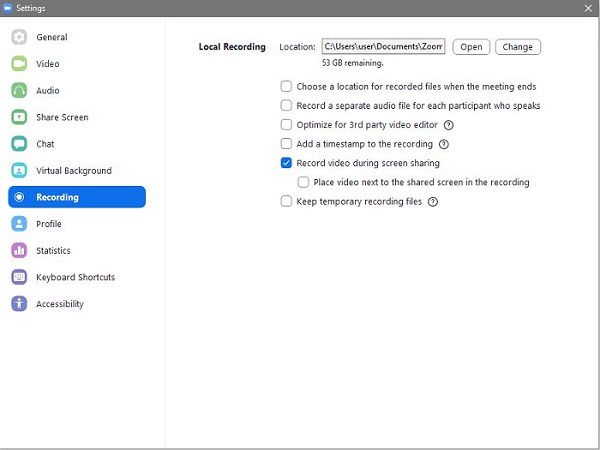

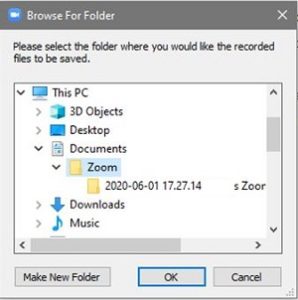
Så här spelar du in ett möte på en stationär/bärbar enhet.
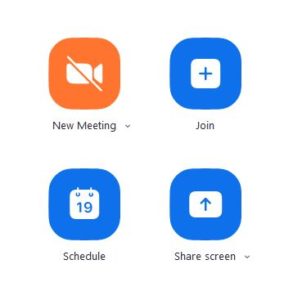
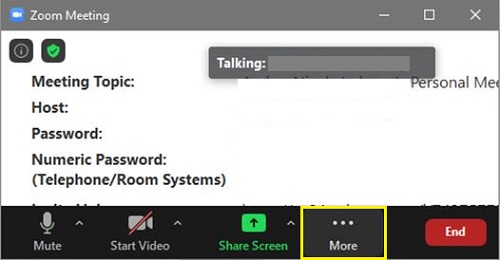
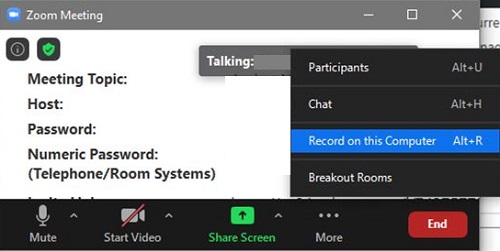
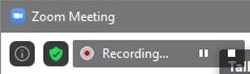

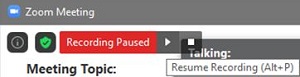

Videon som du har spelat in kommer automatiskt att sparas i standardmappen, du hade inte ändrat den.
Hur man spelar in ett zoommöte när du inte är värd
Som är fallet med många andra Zoom-funktioner är det bara mötesvärden som har kontroll över om en annan användare kan spela in Zoom-mötet. Det bästa sättet att spela in en session är genom att be värden att ge dig tillåtelse att göra det. Här är vad en värd behöver göra för att ge inspelningstillstånd.
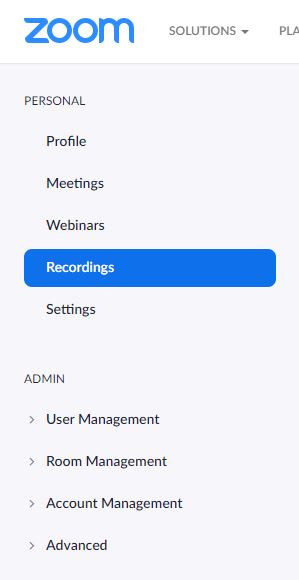
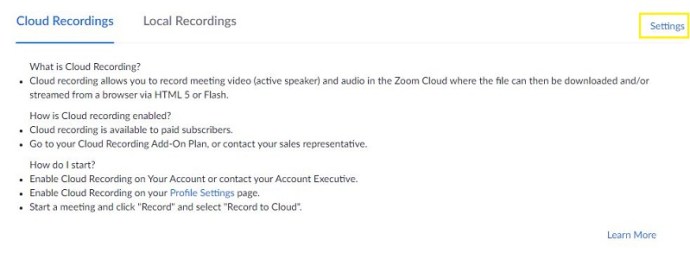
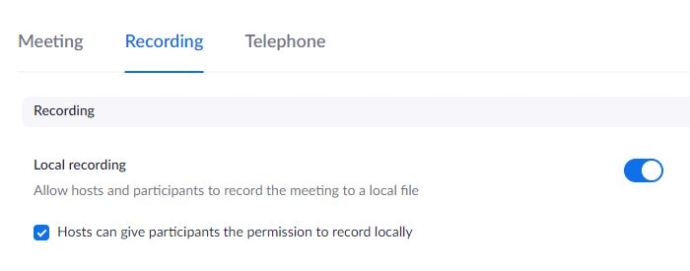
Kom dock ihåg att du måste vara en betalande prenumerant för att få tillgång till molnomkodning.
Hur man spelar in ett zoommöte när du inte är värd och inte har tillstånd.
Som värd måste du ha något i åtanke.
Även om du kan förhindra en användare från att spela in ett möte direkt i Zoom, finns det enkla sätt för dem att spela in mötet. Det finns olika tredjepartsappar som låter dator-/mobilanvändaren till exempel spela in sitt skärmflöde och oberoende av Zoom-appen.
Nästan vem som helst kan ladda ner och använda dessa appar. iOS-enheter, till exempel, kommer med denna funktion som standard. Videon blir av lägre kvalitet om ett möte spelas in på detta sätt, men de kan fortfarande göra det.
Så om du är en användare som inte kan få inspelningstillstånd från en värd, finns det sätt att kringgå det. På iOS-enheter kan det här alternativet hittas mycket snabbt.
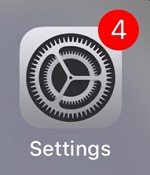
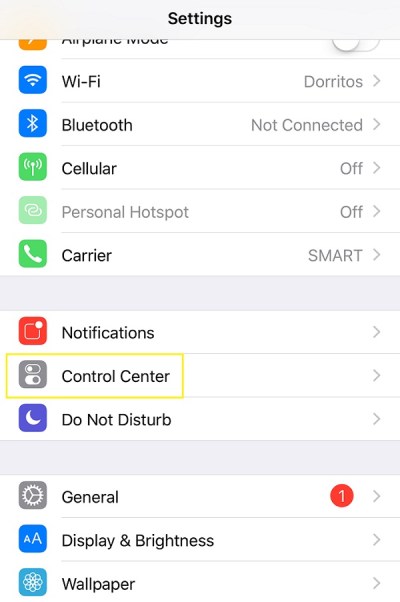
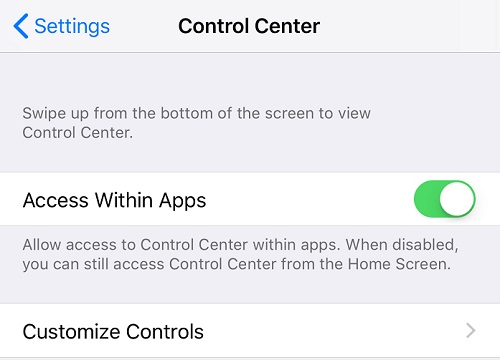
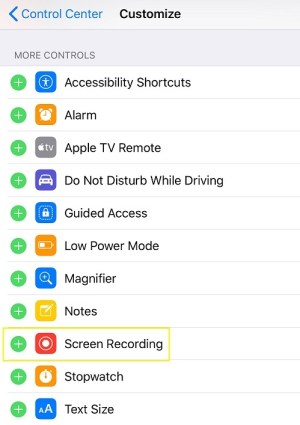
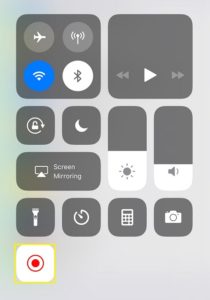
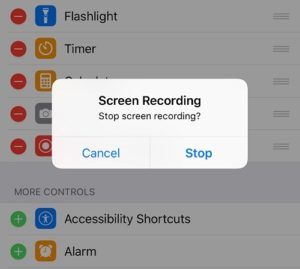
Oroa dig inte, du kan hitta programvara som gör att du kan spela in din skärm på vilken enhet som helst som fungerar med Zoom. Bara googla efter det.
Andra inställningar
Det finns tre andra viktiga inställningar som hänför sig till inspelning av Zoom-möten. Den ena handlar om automatisk inspelning och de andra två om att begära samtycke för inspelningen och uppspelningsmeddelanden. Var och en av dessa tre inställningar finns i menyn Inställningar under fliken Inspelning (webbläsare). Vänd på reglagen bredvid varje inställning som du vill aktivera. Här finns mer om var och en.
Automatisk inspelning
Den här inställningen kan vara mycket användbar om du vill spela in alla dina videor. Föreläsningar är ett bra exempel på en situation där du vill spela in varje Zoom-möte. Dessa inspelningar kan dock ta mycket plats, vilket inte är idealiskt, i molnet eller lokalt. Så överväg noga vilken inställning som passar dig bäst.
Inspelningssamtycke
Den här inställningen kommer i huvudsak att be varje deltagare om samtycke till inspelning. Om du känner att detta är nödvändigt för gruppen du träffar, aktivera den här inställningen. Detta kan dock förvandlas till en enorm huvudvärk när mötesantalet är stort. Det kan sakta ner avsevärt och överkomplicera allt.
Flera ljudaviseringar om inspelat möte
Den här inställningen kommer i huvudsak att tala om för deltagarna när mötesinspelningen slutar/startar, vilket är användbart eftersom det inte avbryter mötet. Om alternativet Inspelningssamtycke är avstängt kan det också vara bra för deltagarna att åtminstone veta när de spelas in, vilket är exakt vad den här inställningen gör. Det skickar alla meddelanden om inspelning.
Ytterligare FAQ
1. Finns det en plats där jag enkelt kan se alla mina zoominspelningar?
Som nämnts tidigare finns det två sätt att lagra Zoom-inspelningar. Om du är en betalande användare kan du lagra dem på din dator eller i molnet. Om du inte är det kan du bara gå med det lokala alternativet. Så om du har spelat in och lagrat dina inspelningar lokalt kan du komma åt dem genom att navigera till den valda standardplatsen.
Men om du har lagrat inspelningarna i molnet, måste du navigera till Zoom-webbportalen.
2. Jag har glömt att spela in ett Zoom-möte, finns det något sätt för mig att ladda ner det senare?
Zoommöten spelas inte in automatiskt av appen om du inte instruerar den att göra det. Inspelningsläget utlöses manuellt om du har tillstånd att göra det. Om du har glömt att spela in ett möte kommer du inte att kunna få det i efterhand. Det enda sättet att få tag på ett Zoom-möte som du har deltagit i men misslyckats med att spela in är att kontakta den deltagare som har spelat in det. De kan skicka inspelningen till dig via e-post, sociala medier eller något annat vanligt sätt.
3. Hur återställer jag min zoominspelning?
Om du har lagrat din inspelning lokalt och har tagit bort den från din enhet helt, finns det inget känt sätt att återställa inspelningen. Men om du har lagrat den i molnet och har raderat den kan du återställa den i upp till 30 dagar efter radering.
1. För att göra detta, gå till fliken Cloud Recordings och välj Thrash, som finns i det övre högra hörnet.
2. Hitta inspelningen som du vill återställa och välj Återställ.
3. Bekräfta nu. När du är klar kommer du att visa videon som vanligt som tidigare.
Spela in Zoom-möten
Saker och ting är ganska okomplicerade med Zoom-mötesinspelning. Så länge du har samtycke från värden, och så länge du ställer in saker och ting ordentligt, kommer du snabbt och enkelt att kunna starta/pausa/stoppa inspelningen av ett möte. Ställ in allt ordentligt och se om du vill använda Zooms molnutrymme eller lagra inspelningarna på skrivbordet.
Har detta hjälpt dig att få en bättre förståelse för Zoom-mötesinspelningsalternativ? Känner du att vi har täckt allt här? Har du något att tillägga? Om du gör det, berätta för oss i kommentarerna nedan.
