Nuförtiden har det blivit relativt vanligt att casta eller spegla olika enheter till en smart TV. Det ökade antalet tillverkare innebär dock kompatibilitetsproblem som dyker upp.

Ett exempel på detta skulle vara Amazons Firestick, som inte enkelt synkroniseras med andra enheter direkt från lådan. Den här artikeln visar hur du speglar Android, iOS, Mac, Windows och Chromebook till en Firestick och castar från dessa enheter.
Innehållsförteckning
1. Skapa de ursprungliga trådlösa inställningarna
Innan du börjar, se till att din Amazon Firestick ansluter till samma Wi-Fi-nätverk som enheten du vill spegla. Observera att enheter som bara fungerar på 2,4 GHz kanske inte fungerar eller ansluter via ett 5 GHz-nätverk, så se till att båda enheterna finns på samma band. För att kontrollera namnet på nätverket, gör följande:
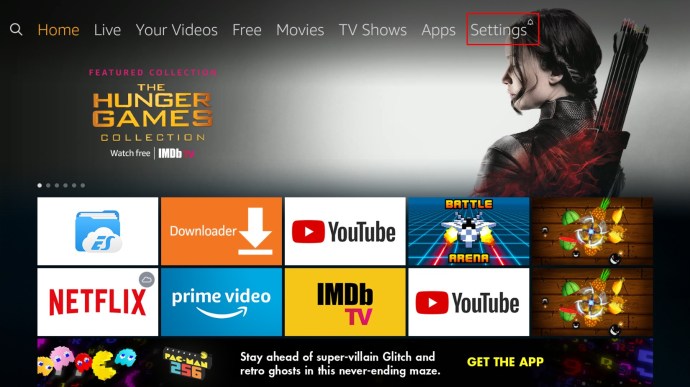
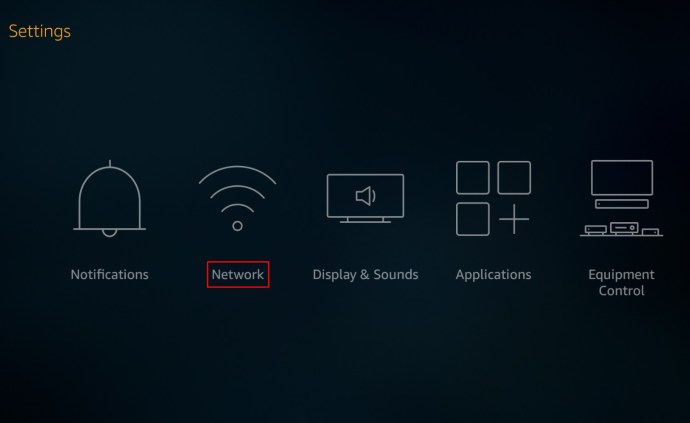
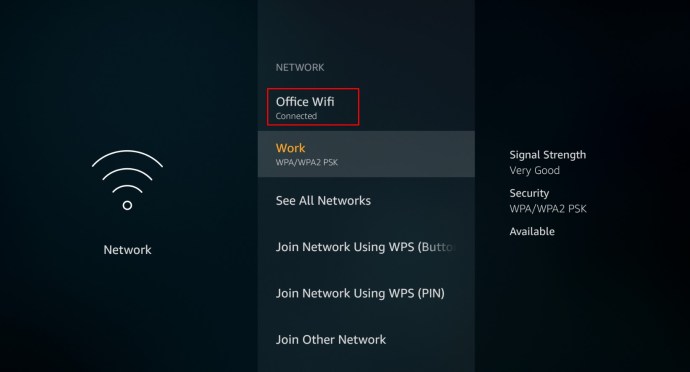
Återigen, se till att enheterna ansluter till samma band (2,4 GHz eller 5 GHz). När du har slutfört stegen ovan fortsätter du med instruktionerna nedan baserat på enheten du vill spegla till Chrome.
2. Ställ in spegling på källenheten
Hur man speglar Android till en Amazon Firestick
Att använda en Android-enhet för att spegla eller casta till en Firestick är en relativt enkel process, särskilt nu när Amazon har lättat på sina restriktioner för Chromecast för sina produkter. För att göra detta, följ dessa steg:
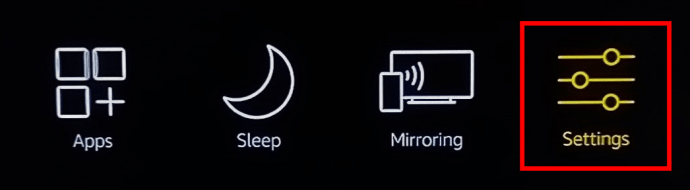 netsh wlan show drivrutiner
netsh wlan show drivrutiner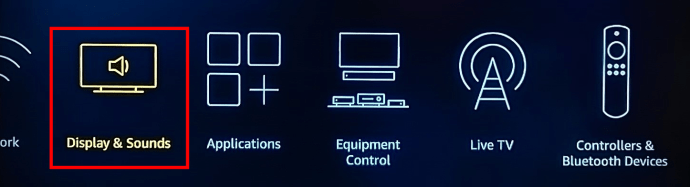
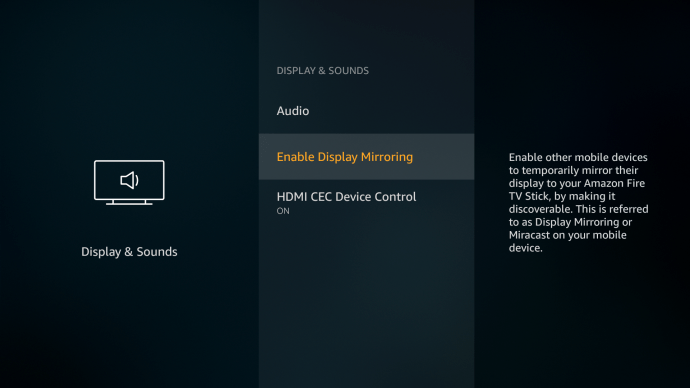
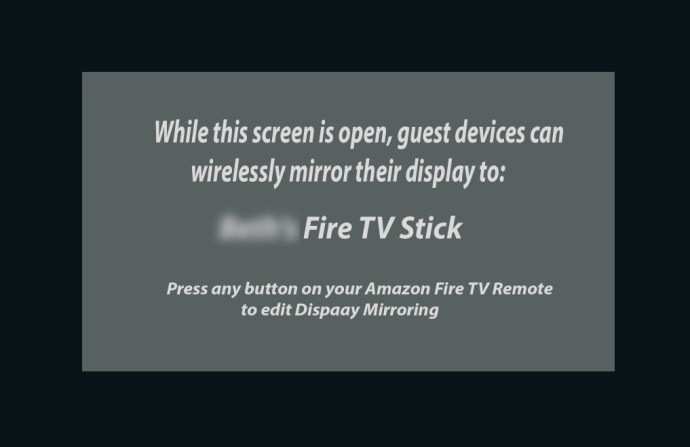
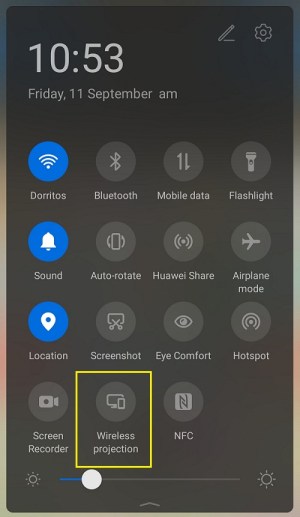
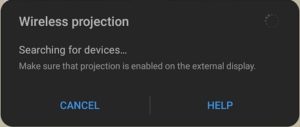
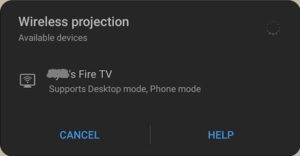
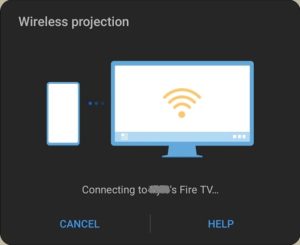
Hur man speglar Windows 10 till en Amazon Firestick
Windows 10 har Miracast aktiverat som standard. Denna funktion är viktig eftersom det är det som ansluter till Fire TV. Stegen påminner ganska mycket om att casta en Android-enhet angående Fire TV-inställningarna men med några skillnader.
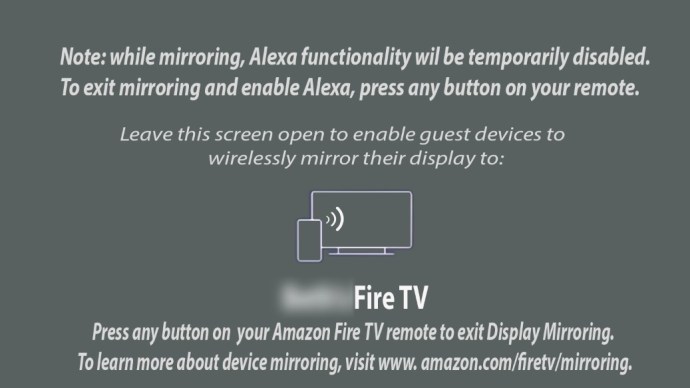

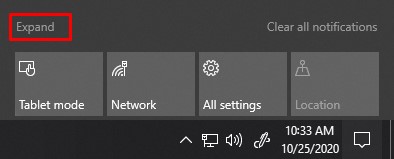
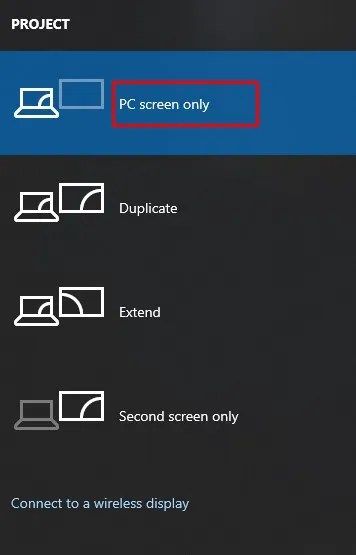
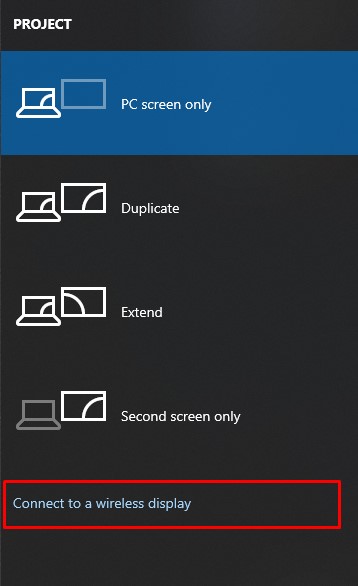
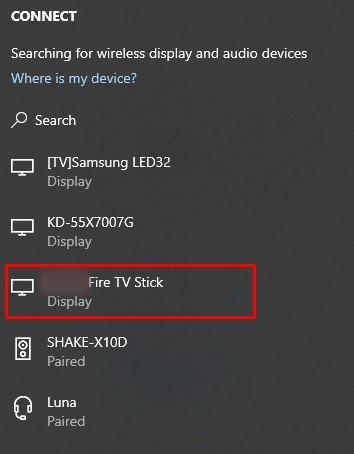
Hur man speglar en iPhone till en Amazon Firestick
Att använda Firestick på iOS-enheter som iPhone är inte lika enkelt som att använda det på Android, men det är fortfarande möjligt med några extra steg. Firestick och iOS kommer inte att ansluta direkt som Android. För att åstadkomma detta, gör följande:
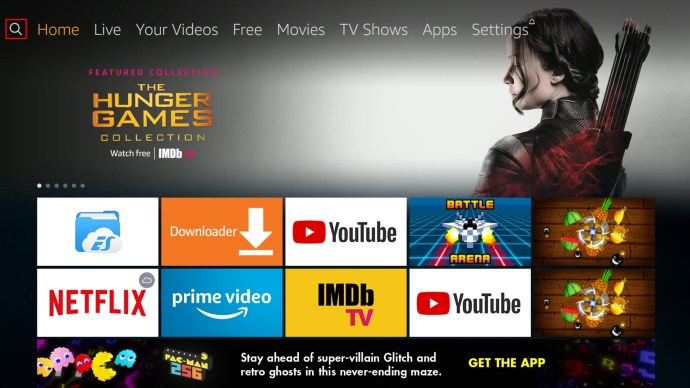
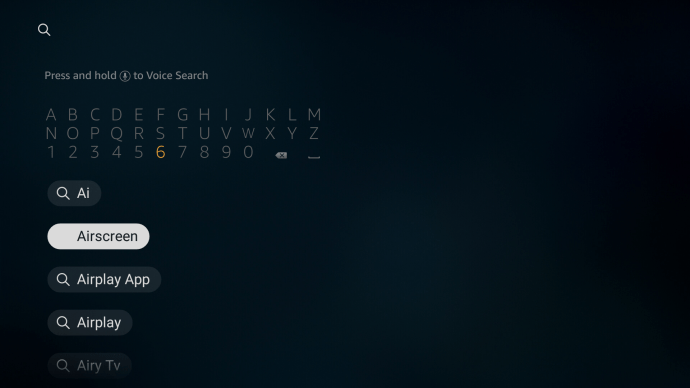
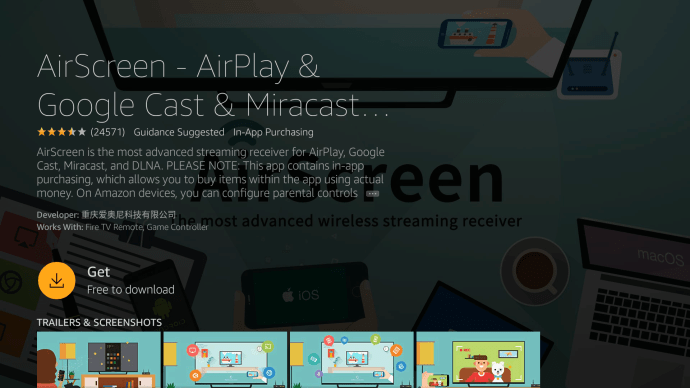
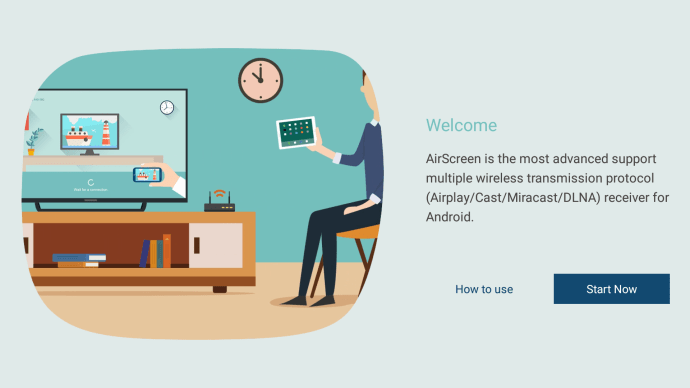

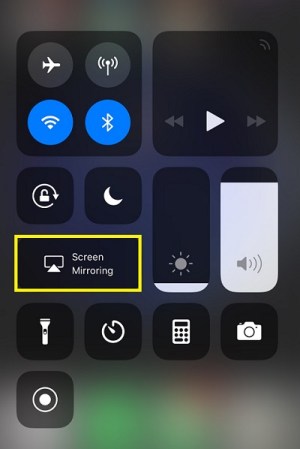
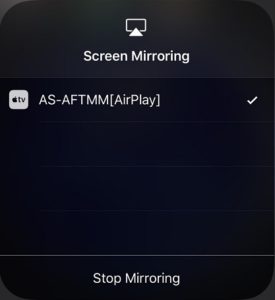
Hur man speglar Mac till en Amazon Firestick
Föga överraskande delar iPhone och Mac liknande steg när de ansluter till en Fire TV-enhet. AirScreen är fortfarande huvudapplikationen som behövs för att streama till Firestick. Följ stegen nedan för att åstadkomma detta.
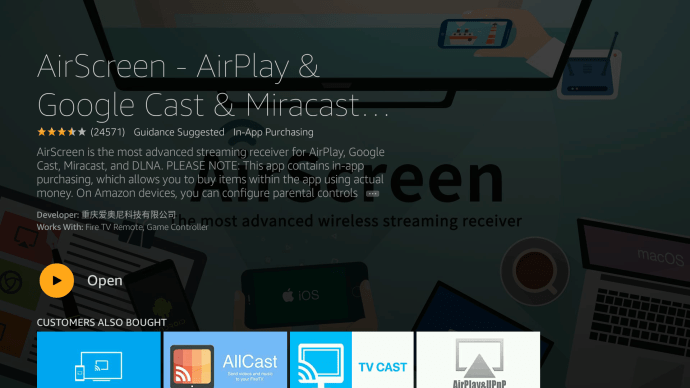

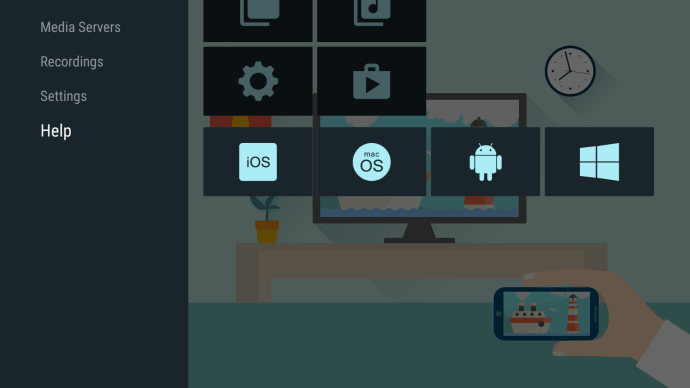
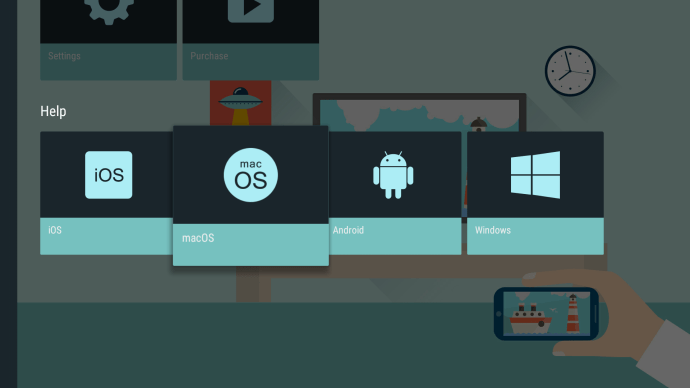
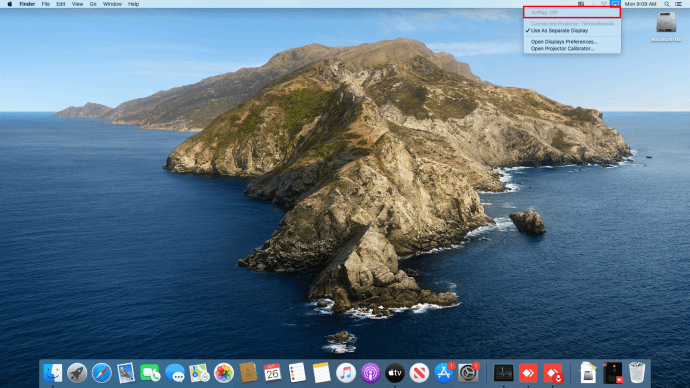

Hur man speglar en Chromebook till en Amazon Firestick
Att casta vad som helst med en Chromebook skiljer sig från att använda andra enheter, oavsett om det är Android, iOS, Mac eller PC. Det här scenariot beror på att Chromebook låses till Chrome OS.
Chromebook körs utan några ytterligare appar, eller åtminstone inga som Google inte godkänner. Denna situation innebär att casta på en Chromebook endast kan göras med en HDMI-kabel som standard. Det finns sätt att kringgå denna specifika inställning, men det är inte garanterat att det fungerar.
En lösning skulle vara att aktivera Chromebooks Google Play Butik.
Aktivera Google Play Butik i Chromebook för att spegla till Fire TV
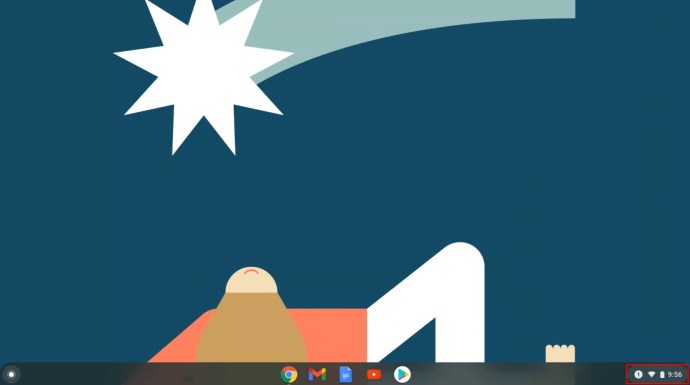
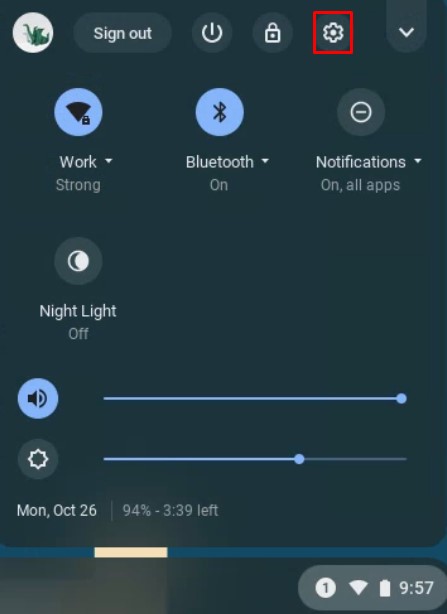
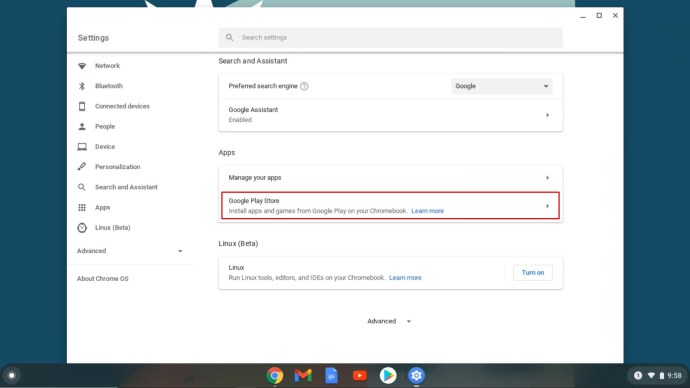
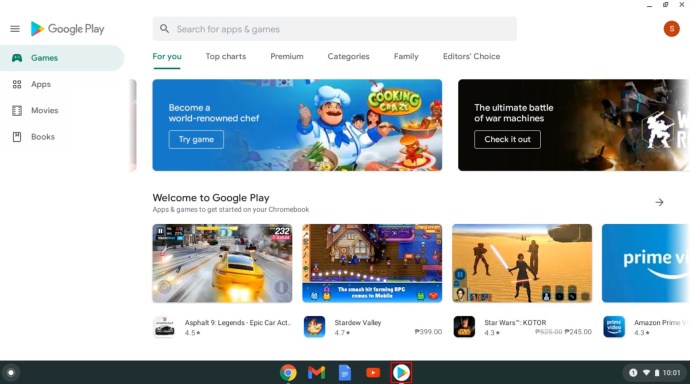
Härifrån kan du söka efter cast-appar för att ansluta till din Firestick. Några av de mer populära apparna är AllCast, Cast TV och Cast Videos. Ladda ner och installera dessa på din Chromebook och följ instruktionerna för varje app.
Som redan nämnts är metoderna ovan inte säkra sätt att casta till din Amazon Fire TV Stick. Olika tillverkare har olika enhetsinställningar, och din Chromebook-modell kanske stöder casting.
Avslutningsvis kommer att spegla din skärm till en Amazon Firestick att variera något beroende på din enhet och appen som används för att göra det, men användarvänligheten är nästan garanterad.
Vanliga frågor om Firestick Mirroring
Varför är min spegelvända ström till Firestick hackig?
På grund av tidigare oenighet mellan Google och Amazon körs Chromecast och Firestick på olika castingprotokoll. Det här scenariot innebär att kompatibilitetsproblem mellan Chrome och Firestick uppstår. Om du blir hackig streaming kan det bara bero på den inkompatibiliteten.
Du kan också uppleva fördröjning på grund av låga internethastigheter eller brist på bandbredd. Kontrollera om andra enheter använder din internetanslutning. Det kan vara ett ISP-problem, och du är inte den enda som upplever långsamma anslutningshastigheter.
Min Fire TV-sticka dyker inte upp. Vad händer?
Om du inte kan se din Fire TV på din andra enhets val av casting, eller vice versa, kan det hända att båda enheterna inte delar samma nätverk. Din Fire TV och enheten du vill casta från måste ha samma Wi-Fi-namn. Kontrollera din Firestick och din gadgets Wi-Fi-inställningar för att säkerställa att de finns på samma hemnätverk.
Vilka programvaruappar kan hjälpa till med speglingsenheter?
Som nämnts ovan har PC och Android Miracast aktiverat som standard. Detta castingsprotokoll är vanligtvis det enda du behöver för att casta med dessa två enheter. Om du inte verkar få dem att fungera, kan Google Apps som anges ovan, nämligen ”AllCast”, ”Cast TV” och ”Cast Videos,” fungera för dig.
För Apple iOS och macOS möjliggör AirScreen-appen som är tillgänglig från Fire TV-menyn spegling ganska bra.

