Windows 10s maj 2019-uppdatering lägger äntligen till möjligheten att söka i alla din dators filer direkt från din Start-meny. Den här funktionen är dock inaktiverad som standard. Så här aktiverar du det för snabbare och enklare filsökningar.
Här är problemet: Som standard, när du söker på din Start-meny, kommer Windows bara att söka i dina bibliotek och skrivbord. Bibliotek inkluderar mappar som dina dokument, bilder, musik och videor. Om du har filer någon annanstans kommer startmenyn inte att hitta dem.
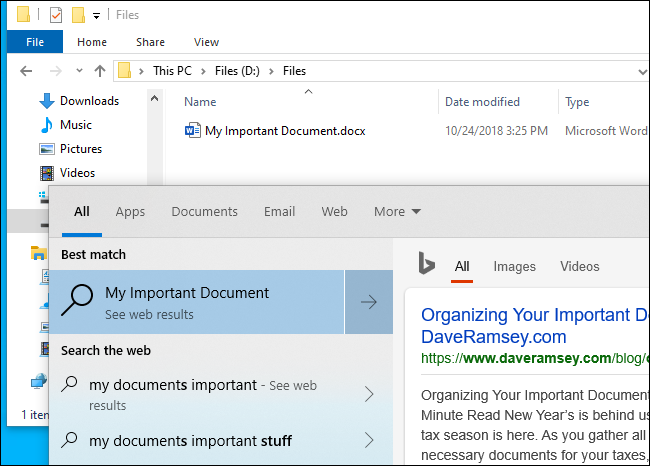
För att göra din Start-menys filsökning mer tillförlitlig kan du nu gå till Inställningar > Sök > Söka Windows. Eller, från sökpanelen, klicka på menyknappen ”…” i det övre högra hörnet av panelen och välj ”Indexeringsalternativ.”
Om du inte ser dessa alternativ har du inte installerat Windows 10s maj 2019-uppdatering (det är version 1903) ännu.
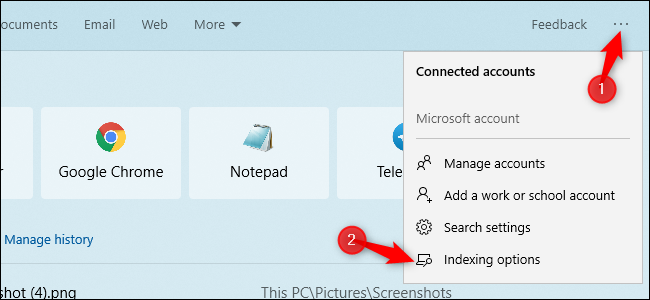
Härifrån kan du styra Windows sökindexerare – bakgrundsprocessen som skapar listan över filer som Windows söker. När du söker efter en fil undersöker Windows sökindexet för att se vad som matchar din dator. Detta gör sökprocessen snabb, men det betyder att sökindexeraren hela tiden måste köras i bakgrunden och titta efter nya filer i de mappar du väljer att söka efter.
För att få Windows att söka igenom allt på din PC, välj ”Förbättrad”. Microsoft varnar för att detta kan minska batteritiden och CPU-förbrukningen – indexeraren måste titta efter fler filer. När du har aktiverat det här alternativet måste du vara ansluten till batteriström för att det första indexet ska byggas. Du kan se statusen för indexet under ”Indexeringsstatus” här – listan ”Väntande” är antalet objekt som Windows måste undersöka innan indexet är komplett.
För att få Windows att söka i ytterligare mappar – men inte allt – klicka på ”Anpassa sökplatser här.” Du kan lägga till andra mappar som du vill söka efter. Om du till exempel har en mapp D:Files där du lagrar viktiga filer kan du lägga till den här.

Du kan också rulla ner och lägga till ”uteslutna mappar” som Windows sökindexerare ignorerar. Om du har mappar med många filer som ändras ofta – eller bara många filer som du inte bryr dig om och inte vill söka i – är det en bra idé att lägga till dem i listan över uteslutna mappar. Detta kommer att spara lite batterikraft och CPU-användning samtidigt som du rensar upp dina sökresultat.
Före maj 2019-uppdateringen ignorerade Windows 10:s Start-meny alltid sökindexeraren av någon konstig anledning. Även om du styr sökindexeringsalternativ från kontrollpanelen på en äldre version av Windows 10, kommer det inte att påverka resultaten som visas i Start-menyn. Det kommer dock att påverka resultaten som visas när du söker efter filer i Filutforskaren.

