Du har arbetat hårt med ditt kalkylblad. Du vill inte att någon ska förstöra det. Lyckligtvis ger Excel några ganska bra verktyg för att förhindra människor från att redigera olika delar av en arbetsbok.
Skydd i Excel är lösenordsbaserat och sker på tre olika nivåer.
Arbetsbok: Du har några alternativ för att skydda en arbetsbok. Du kan kryptera den med ett lösenord för att begränsa vem som ens kan öppna den. Du kan göra filen öppen som skrivskyddad som standard så att folk måste välja att redigera den. Och du skyddar strukturen för en arbetsbok så att alla kan öppna den, men de behöver ett lösenord för att ordna om, byta namn på, ta bort eller skapa nya kalkylblad.
Arbetsblad: Du kan skydda data på enskilda kalkylblad från att ändras.
Cell: Du kan också skydda bara specifika celler på ett kalkylblad från att ändras. Tekniskt sett innebär denna metod att skydda ett kalkylblad och sedan tillåta vissa celler att undantas från det skyddet.
Du kan till och med kombinera skyddet av de olika nivåerna för olika effekter.
Innehållsförteckning
Skydda en hel arbetsbok från redigering
Du har tre val när det gäller att skydda en hel Excel-arbetsbok: kryptera arbetsboken med ett lösenord, gör arbetsboken skrivskyddad eller skydda bara strukturen i en arbetsbok.
Kryptera en arbetsbok med ett lösenord
För bästa skydd kan du kryptera filen med ett lösenord. När någon försöker öppna dokumentet ber Excel först om ett lösenord.
För att ställa in det, öppna din Excel-fil och gå till Arkiv-menyn. Du kommer att se kategorin ”Info” som standard. Klicka på knappen ”Skydda arbetsbok” och välj sedan ”Kryptera med lösenord” från rullgardinsmenyn.

I fönstret Kryptera dokument som öppnas skriver du ditt lösenord och klickar sedan på ”OK”.

Obs: Var uppmärksam på varningen i detta fönster. Excel erbjuder inget sätt att återställa ett glömt lösenord, så se till att du använder ett du kommer ihåg.
Skriv ditt lösenord igen för att bekräfta och klicka sedan på ”OK”.

Du kommer tillbaka till ditt Excel-ark. Men när du har stängt den, nästa gång du öppnar den, kommer Excel att uppmana dig att ange lösenordet.

Om du någonsin vill ta bort lösenordsskyddet från filen, öppna den (vilket naturligtvis kräver att du anger det aktuella lösenordet), och följ sedan samma steg som du använde för att tilldela lösenordet. Bara den här gången, gör lösenordsfältet tomt och klicka sedan på ”OK”.

Gör en arbetsbok skrivskyddad
Att göra en arbetsbok öppen som skrivskyddad är superenkelt. Det erbjuder inget riktigt skydd eftersom alla som öppnar filen kan aktivera redigering, men det kan fungera som ett förslag om att vara försiktig med att redigera filen.
För att ställa in det, öppna din Excel-fil och gå till Arkiv-menyn. Du kommer att se kategorin ”Info” som standard. Klicka på knappen ”Skydda arbetsbok” och välj sedan ”Kryptera med lösenord” från rullgardinsmenyn.
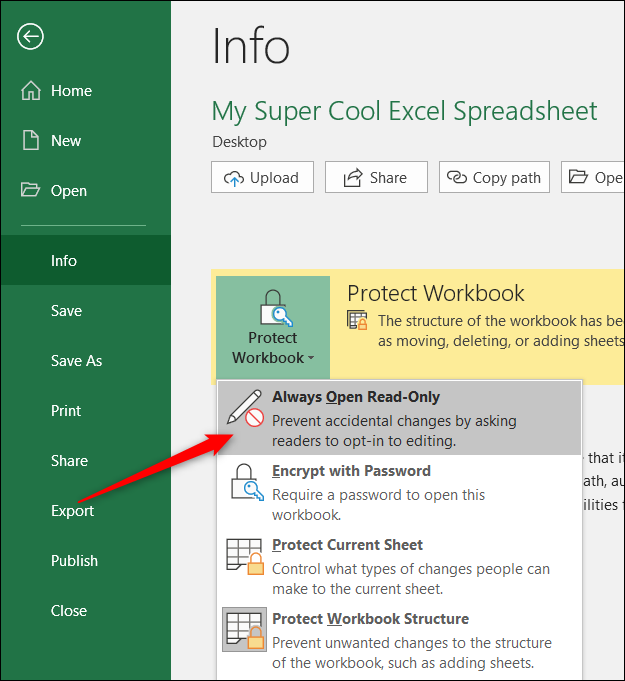
Nu, när någon (inklusive du) öppnar filen, får de en varning som säger att filens författare skulle föredra att de öppnar den som skrivskyddad om de inte behöver göra ändringar.

För att ta bort den skrivskyddade inställningen, gå tillbaka till Arkiv-menyn, klicka på knappen ”Skydda arbetsbok” igen och stänger av inställningen ”Öppna alltid skrivskyddad”.
Skydda en arbetsboks struktur
Det sista sättet du kan lägga till skydd på arbetsboksnivå är genom att skydda arbetsbokens struktur. Den här typen av skydd förhindrar personer som inte har lösenordet från att göra ändringar på arbetsboksnivå, vilket innebär att de inte kommer att kunna lägga till, ta bort, byta namn på eller flytta kalkylblad.
För att ställa in det, öppna din Excel-fil och gå till Arkiv-menyn. Du kommer att se kategorin ”Info” som standard. Klicka på knappen ”Skydda arbetsbok” och välj sedan ”Kryptera med lösenord” från rullgardinsmenyn.

Skriv ditt lösenord och klicka på ”OK”.

Bekräfta ditt lösenord och klicka på ”OK”.

Vem som helst kan fortfarande öppna dokumentet (förutsatt att du inte också krypterat arbetsboken med ett lösenord), men de kommer inte att ha tillgång till de strukturella kommandona.

Om någon känner till lösenordet kan de få tillgång till dessa kommandon genom att gå över till fliken ”Granska” och klicka på knappen ”Skydda arbetsbok”.

De kan sedan ange lösenordet.

Och de strukturella kommandona blir tillgängliga.

Det är dock viktigt att förstå att den här åtgärden tar bort arbetsbokens strukturskydd från dokumentet. För att återställa den måste du gå tillbaka till filmenyn och skydda arbetsboken igen.
Skydda ett kalkylblad från redigering
Du kan också skydda enskilda kalkylblad från redigering. När du skyddar ett kalkylblad låser Excel alla celler från redigering. Att skydda ditt kalkylblad innebär att ingen kan redigera, formatera om eller radera innehållet.
Klicka på fliken ”Recension” på huvud menyfliksområdet för Excel.

Klicka på ”Skydda ark.”

Ange lösenordet du vill använda för att låsa upp arket i framtiden.

Välj de behörigheter du vill att användarna ska ha för kalkylbladet när det är låst. Till exempel kanske du vill tillåta personer att formatera, men inte ta bort, rader och kolumner.

Klicka på ”OK” när du är klar med att välja behörigheter.

Ange lösenordet igen för att bekräfta att du kommer ihåg det och klicka sedan på ”OK”.
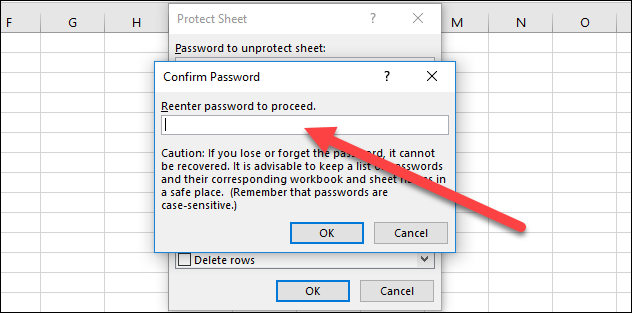
Om du behöver ta bort det skyddet, gå till fliken ”Granska” och klicka på knappen ”Ta bort skydd”.

Skriv ditt lösenord och klicka sedan på ”OK”.

Ditt ark är nu oskyddat. Observera att skyddet är helt borttaget och att du måste skydda arket igen om du vill.
Skydda specifika celler från redigering
Ibland kanske du bara vill skydda specifika celler från redigering i Microsoft Excel. Till exempel kan du ha en viktig formel eller instruktioner som du vill hålla säker. Oavsett anledning kan du enkelt låsa endast vissa celler i Microsoft Excel.
Börja med att markera de celler du inte vill ska vara låsta. Det kan verka kontraintuitivt, men hallå, det är Office för dig.

Högerklicka nu på de markerade cellerna och välj kommandot ”Formatera celler”.

I fönstret Formatera celler byter du till fliken ”Skydd”.

Avmarkera kryssrutan ”Låst”.

Och klicka sedan på ”OK”.

Nu när du har valt de celler som du vill tillåta redigering för kan du låsa resten av kalkylbladet genom att följa instruktionerna i föregående avsnitt.
Observera att du kan låsa ett kalkylblad först och sedan välja de celler du vill låsa upp, men Excel kan vara lite fläckigt om det. Den här metoden att välja de celler du vill förbli olåsta och sedan låsa arket fungerar bättre.

