Om du håller en presentation för ett företag eller ger en lektion i en matematikklass, är det troligt att du kommer att använda bråk i presentationen. PowerPoint tillhandahåller flera olika bråkstrukturer, inklusive skeva, staplade, linjära och små. Så här använder du dem.
Innehållsförteckning
Olika bråkstrukturer i PowerPoint
Det finns några sätt att skriva bråk i PowerPoint. Om du är nöjd med standardbråkstrukturen som du får genom att helt enkelt skriva in bråket, är det bra! Om du diskuterar mer komplexa ekvationer kan det vara värt att titta på de andra tillgängliga strukturerna i PowerPoint.
Som nämnts tidigare kallas standardbråkstrukturen som du får genom att helt enkelt skriva bråket i PowerPoint en linjär struktur. Här är ett exempel på hur det ser ut. I det här fallet bibehåller bråkdelen den aktuella teckensnittsstilen och storleksinställningarna som resten av texten i ditt stycke.

När du använder verktyget från PowerPoint för att infoga det linjära bråket, formaterar det om det lite. Här är ett exempel på hur det ser ut.

Som du kan se ser det lite annorlunda ut än när du skriver in det direkt. Den infogade versionen kursiverar texten och använder typsnittet Cambria Math.
PowerPoint tillhandahåller även flera andra bråkstrukturer om linjär inte fungerar för dig. Här är en lista över de olika stilarna:
Staplad fraktion
Skev bråkdel
Linjär bråkdel
Liten bråkdel
dy över dx
cap delta y över cap delta x
partiell y över partiell x
delta y över delta x
pi över 2
Och här är en förhandstitt på hur de ser ut:

Dessa strukturer bör ge dig flexibiliteten att använda fraktioner men de stödjer ditt material bäst.
Infoga bråk i PowerPoint
Vi låter dig bestämma vilken bråkstruktur som ska användas. Vad du än bestämmer dig för, så här hittar du dem.
Gå först över till fliken ”Infoga” och klicka på knappen ”Ekvation” (pi-symbolen).

Detta öppnar en specialiserad designflik i en ny flikgrupp som heter Ritverktyg. Du kommer också att märka att en ny textruta ”Typ ekvation här” visas på din bild.
På fliken ”Design”, klicka på knappen ”Bråk”.

Välj den bråkstruktur du vill använda i rullgardinsmenyn. I det här exemplet väljer vi ”Stacked.”

Du kommer nu att se bråkstrukturen du valde visas på bilden.

Nu behöver du bara infoga siffrorna i din bråkdel.

Rita dina egna bråk
En annan snygg funktion i PowerPoint är möjligheten att rita bråk. Tillbaka på fliken ”Infoga”, klicka på nedåtpilen under knappen ”Ekvation”.

Rullgardinsmenyn som visas presenterar flera olika typer av ekvationer. Längst ned i den här menyn klickar du på ”Ink Equation.”
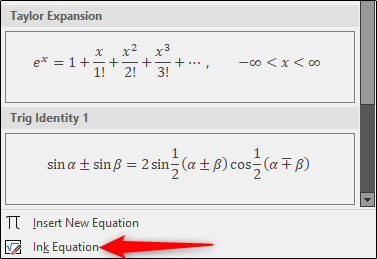
Fönstret ”Math Input Control” visas nu, så att du kan rita din ekvation. Om du inte använder en pekaktiverad enhet kan du använda musen. Låt oss prova en enkel bråkdel först.

Som du kan se i ovanstående GIF drog vi (slartigt) 1/3 i den staplade bråkstrukturen. PowerPoint ger dig en förhandsvisning av bråkdelen i området ovanför ritplattan.
Låt oss nu se vad som händer när vi ritar något lite mer komplext.

Ok, så det är inte den mest komplexa ekvationen du någonsin sett, men den fungerar som ett bra exempel. När du är nöjd med ekvationen, gå vidare och välj ”Infoga.”

Du kommer nu att se ekvationen visas i PowerPoint-bilden.
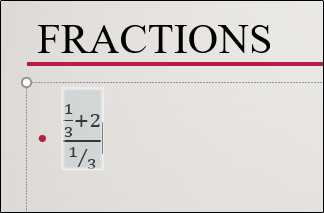
Med hjälp av ritverktyget kan du rita vilken bråkstruktur du vill. Tänk dock på att det är ett ganska känsligt verktyg, så det är lätt för det att missta din ritning för den skeva strukturen när du istället ville ha den staplade strukturen. Se till att rita allt så snyggt som möjligt. Om du förstör kan du alltid använda den medföljande raderingsfunktionen eller bara rensa ekvationen och börja om.

