Att veta hur man skriver in olika specialtecken är avgörande i vissa fall. Likhetstecknet används i matematik, kodning, grundläggande HTML-redigering och ibland kommunikation. Du kommer förmodligen att använda likhetstecknet för att skriva formler i ett kalkylarksverktyg som Google Sheets eller Excel. Eftersom tecknet är så kryptiskt ändras stavningen från ett operativsystem till nästa och från ett program till nästa. Den här handledningen visar dig hur du skriver inte lika tecken Word på Windows 10.
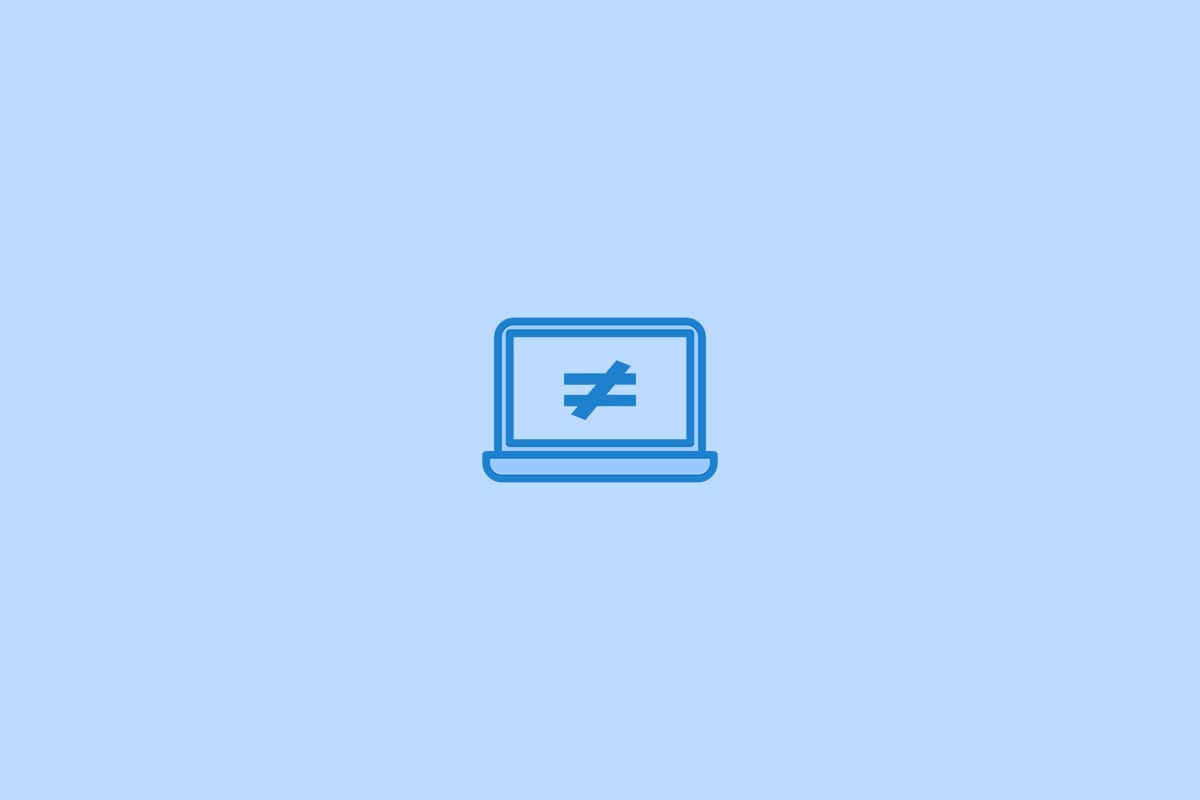
Innehållsförteckning
Hur man skriver är inte lika logga i Windows 10
Likhetstecknet är välkänt och det har en egen designad tangent på tangentbordet för att göra det enkelt att skriva. Inte likhetstecknet i Word, ≠ är mindre vanligt och är betydligt svårare att stava. På vanliga tangentbord representeras inte det tecknet av en tangent. Som ett resultat kan vissa användare bli förbryllade över hur de kan infoga ett icke lika tecken i sina papper.
Metod 1: Använd Alt-kod
Alla Microsoft 365-appar stöder ALT-koden för inmatning av symbolen. Följ stegen nedan.
1. Tryck på Windows-tangenten, skriv Word och tryck på Enter.
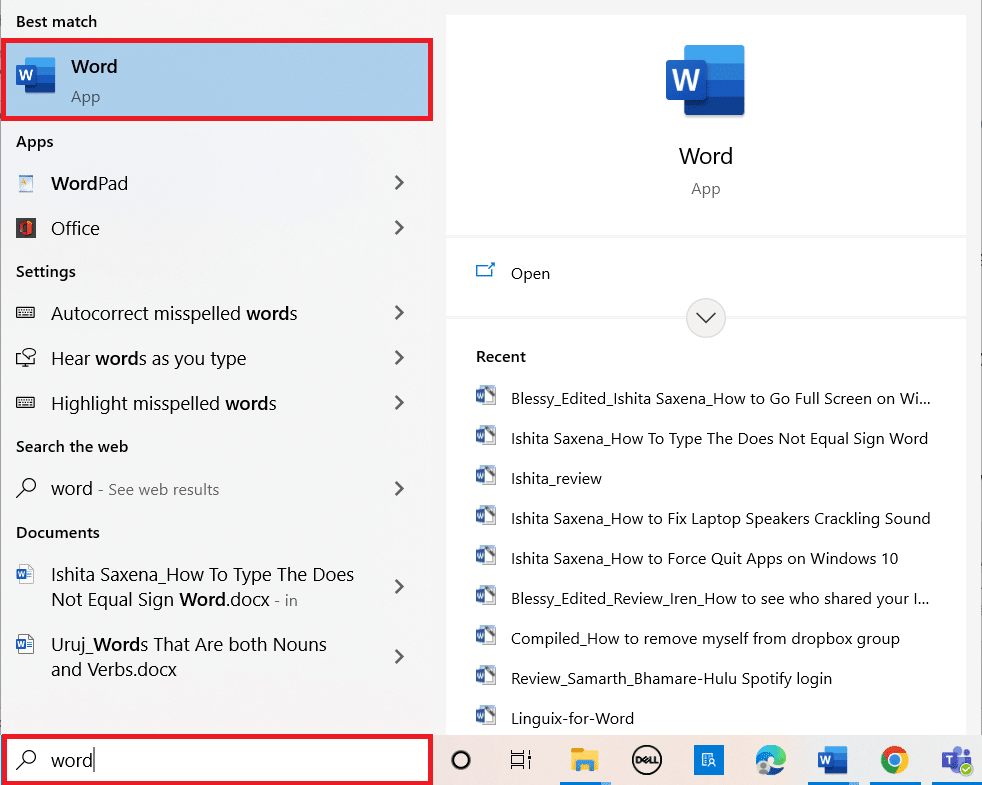
2. Öppna det dokument du vill ha.
3. Placera markören där du vill att inte likhetstecken ska visas.
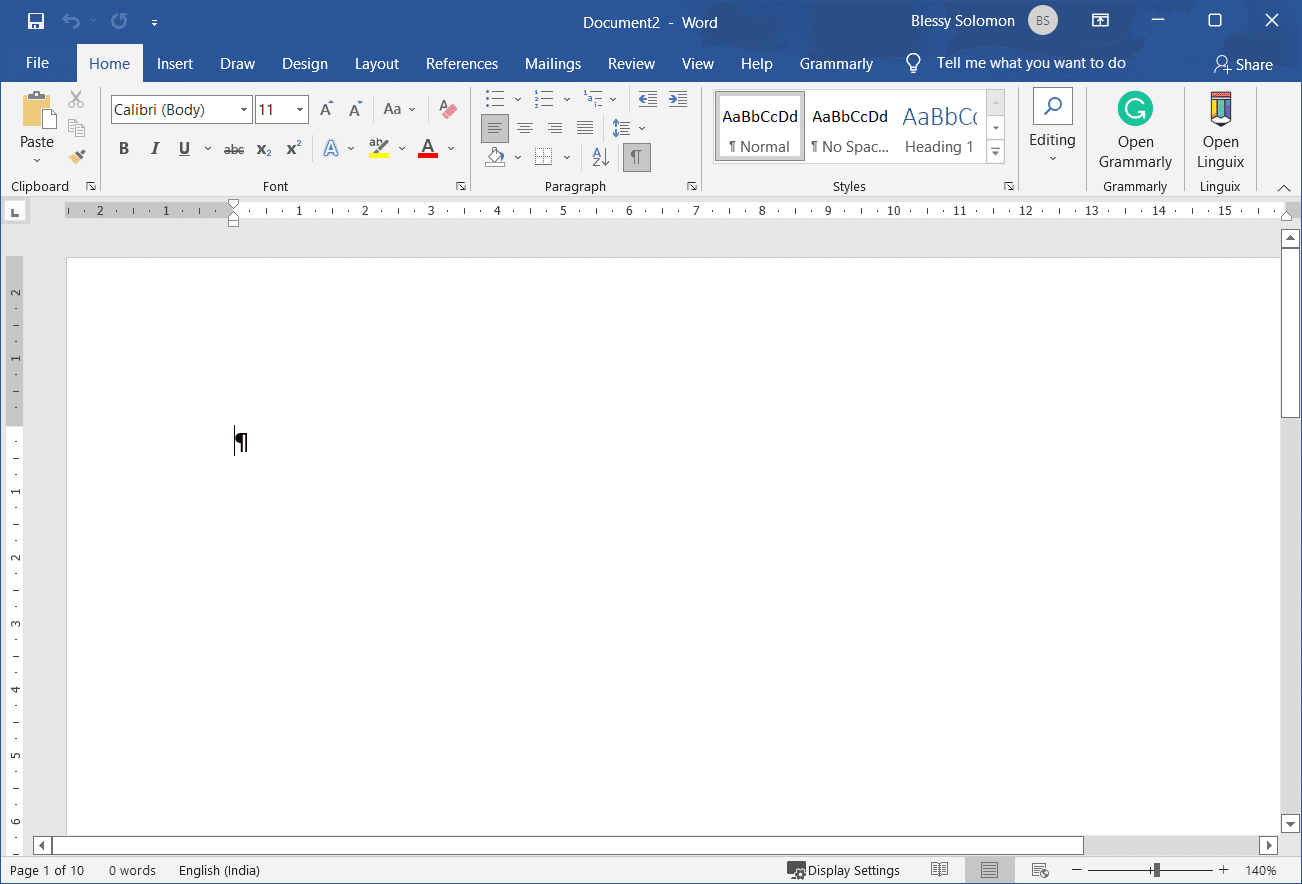
3. Håll ned Alt-tangenten och skriv 8800.
Obs! När du skriver 8800 visas den på filen. Bli inte förvirrad.
4. Släpp sedan ALT-tangenten.
5. Symbolen visas.
Obs: Liknande Alt-kod kan också användas i PowerPoint och WordPad.
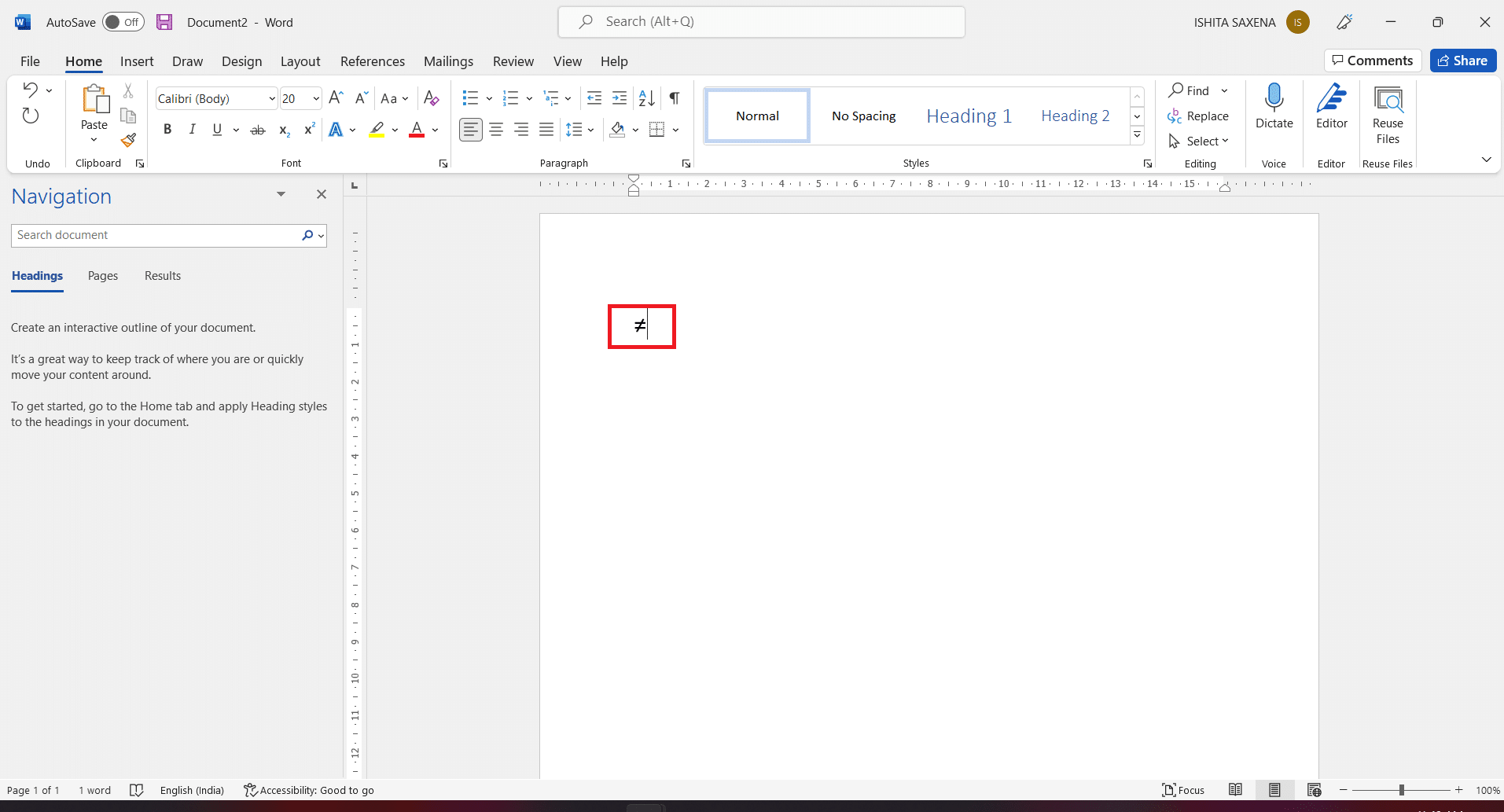
Så här kan du infoga ett icke likhetstecken i Word.
Metod 2: Använd MS Excel-symboler
Excel svarar inte på ALT-koden på samma sätt som Word och PowerPoint gör eftersom det är ett kalkylprogram som hanterar numerisk inmatning. Därför måste du infoga den genom alternativet Symboler. Denna metod är kompatibel med Excel, Word och PowerPoint.
1. Tryck på Windows-tangenten, skriv Excel och tryck på Enter.
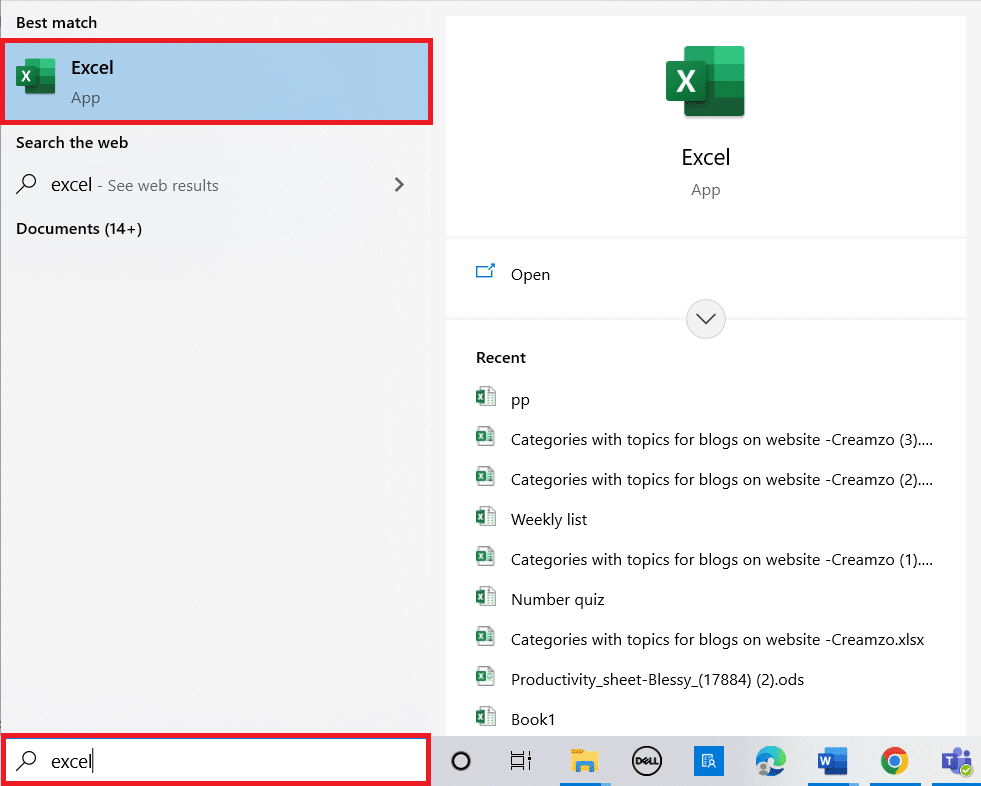
2. Öppna ett Excel-kalkylblad.
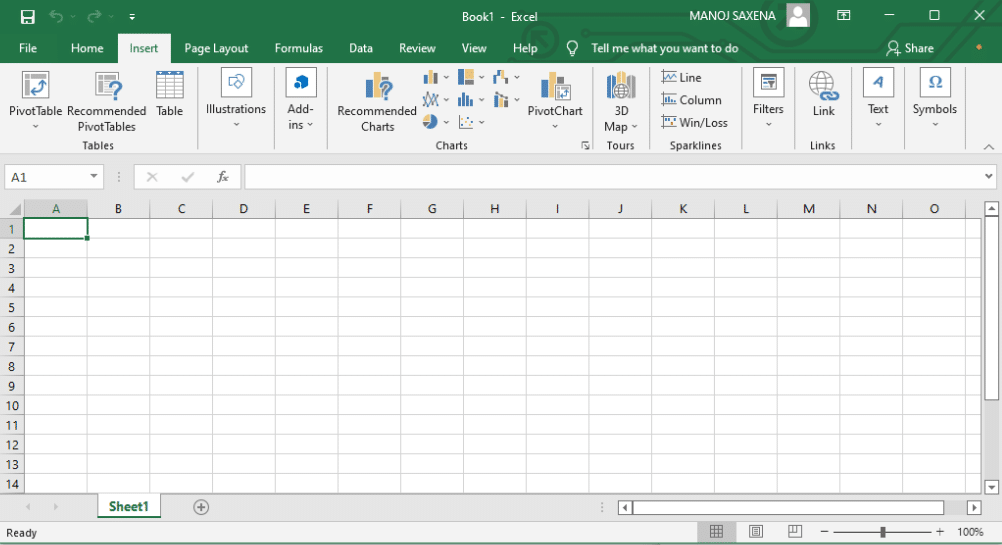
3. Välj fliken Infoga från menyfliksområdet.
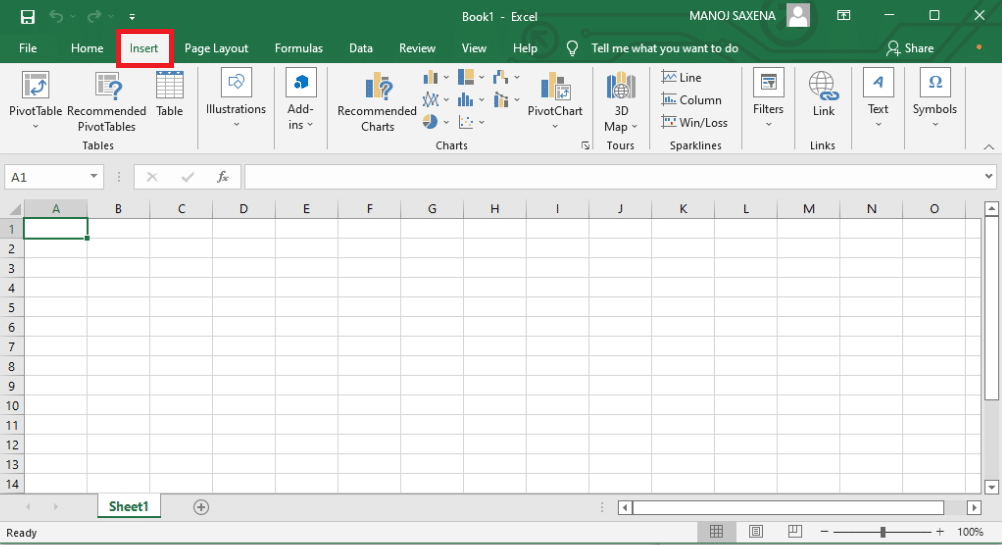
4. Klicka på Symboler.
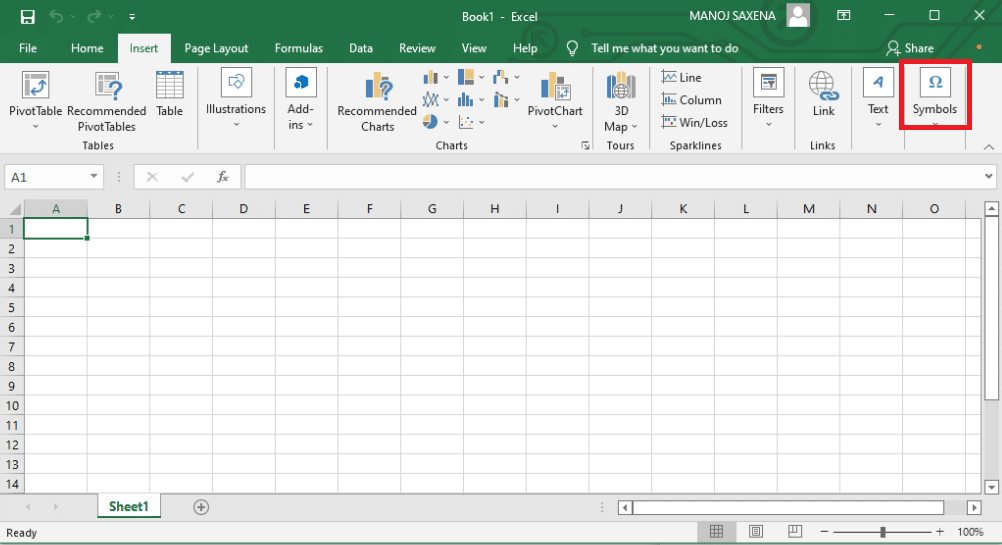
Obs: Du kan skriva 2260 i teckenkod och ställa in från: eftersom Unicode (hex) för att lokalisera inte är lika med tecken.
5. Välj Mathematical Operators från menyn Delmängd.
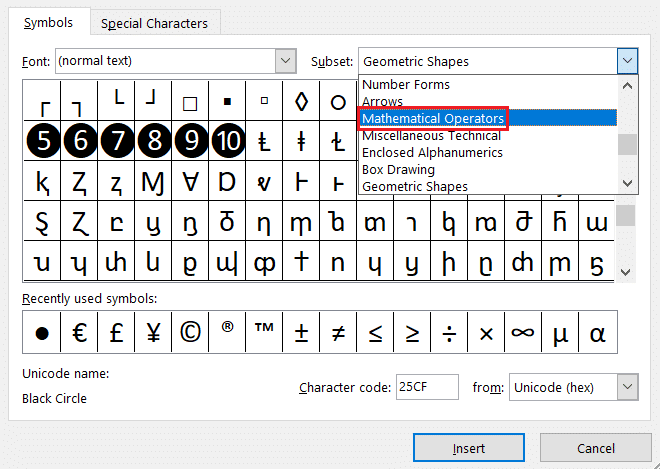
6. Bläddra och leta reda på tecken som inte är lika med.
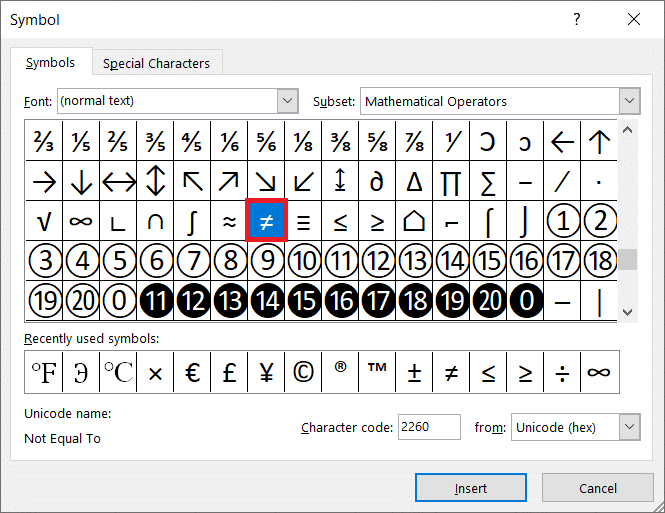
7. För att infoga skylten, klicka på symbolen och klicka på Infoga.
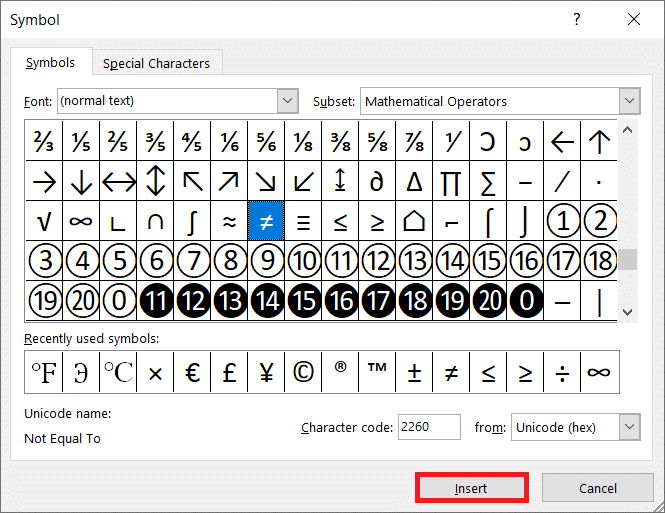
Obs: I Excel-beräkningar fungerar inte symbolen Är inte lika med.
Metod 3: Använd teckenkarta
ALT-koden som används i Microsoft 365-appar fungerar inte i andra Windows 10-program, inklusive standardtextredigeraren, Anteckningar. Den har helt enkelt inte tillräckligt med stöd. Character Map är en funktion i Windows 10. Det är bara en samling udda tecken som du kan kopiera och klistra in var du vill. Följ stegen nedan:
1. Ange Character Map i Windows Search. Klicka på teckenkarta för att öppna den.
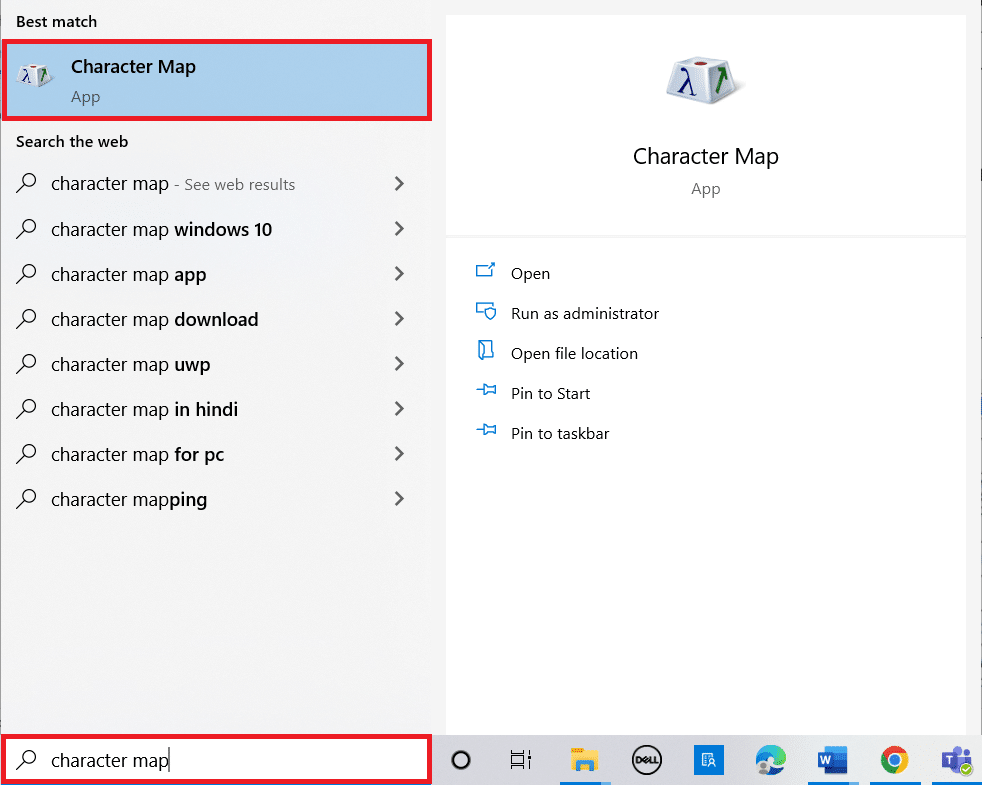
2. Markera alternativet Avancerad vy.
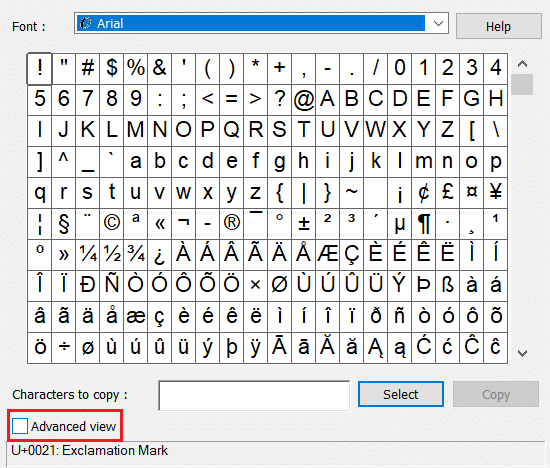
3. Skriv inte lika i textområdet Sök efter: och klicka på Sök.
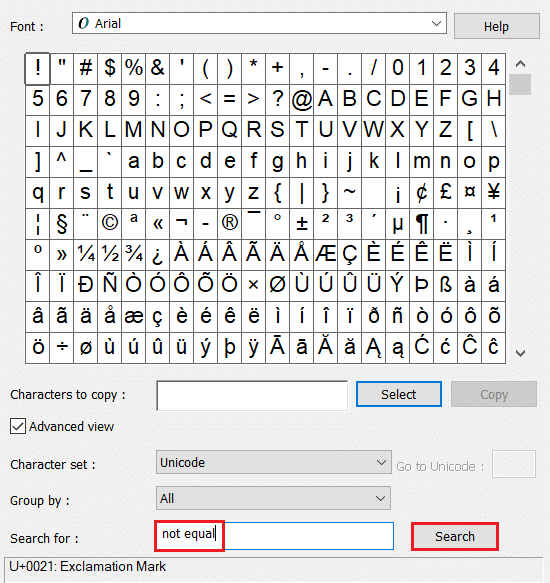
4. Klicka på tecknet som inte är lika och klicka sedan på Välj för att välja tecknet som inte är lika.
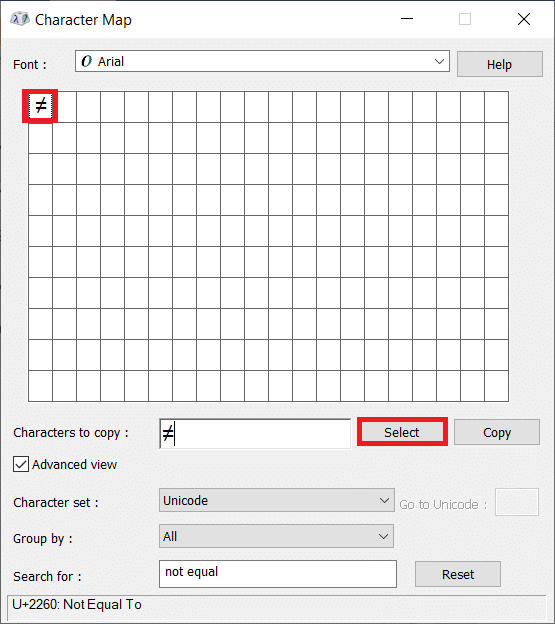
5. Klicka på Kopiera. Nu kan du klistra in den var du vill.
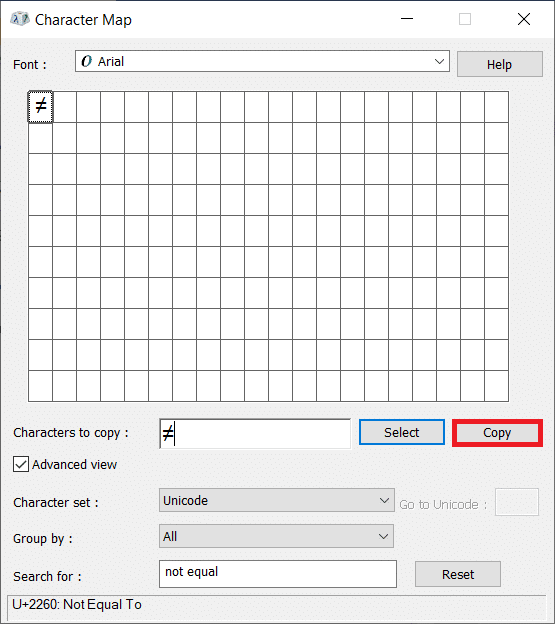
Metod 4: Via webben eller Google Sök
Om allt annat misslyckas, kopiera symbolen inte lika med från ett enkelt sökresultat från Google.
1. Tryck på Windows-tangenten, skriv chrome och tryck på Enter.
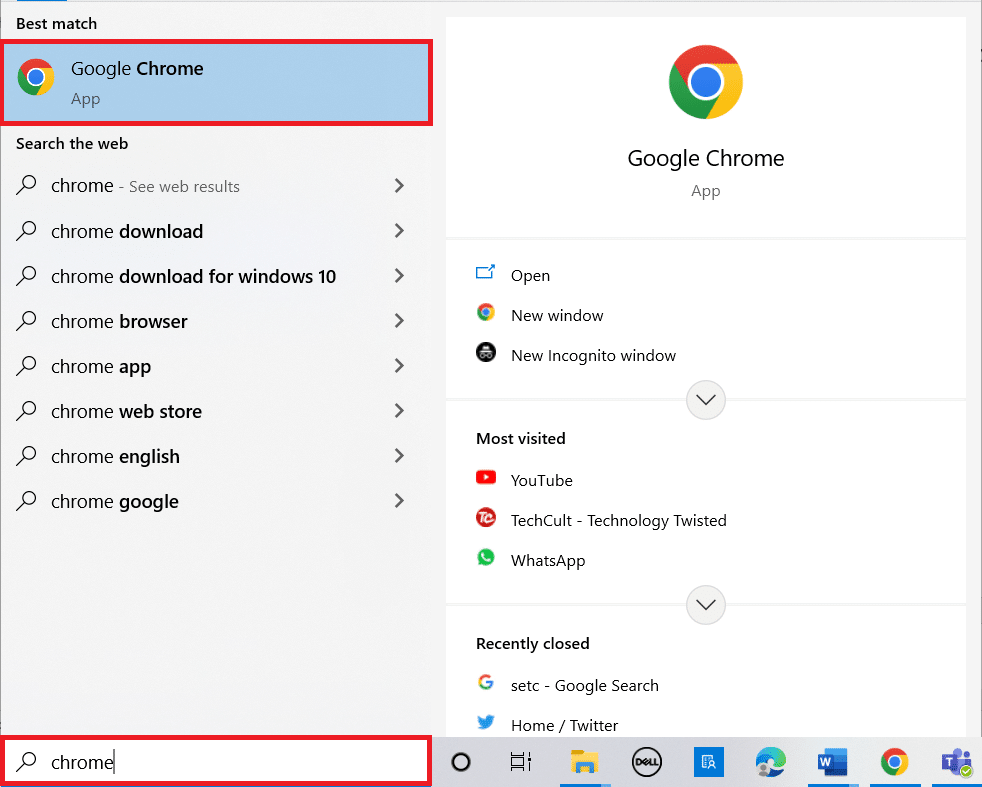
2. Skriv inte likhetstecken i sökfältet och tryck på Retur.
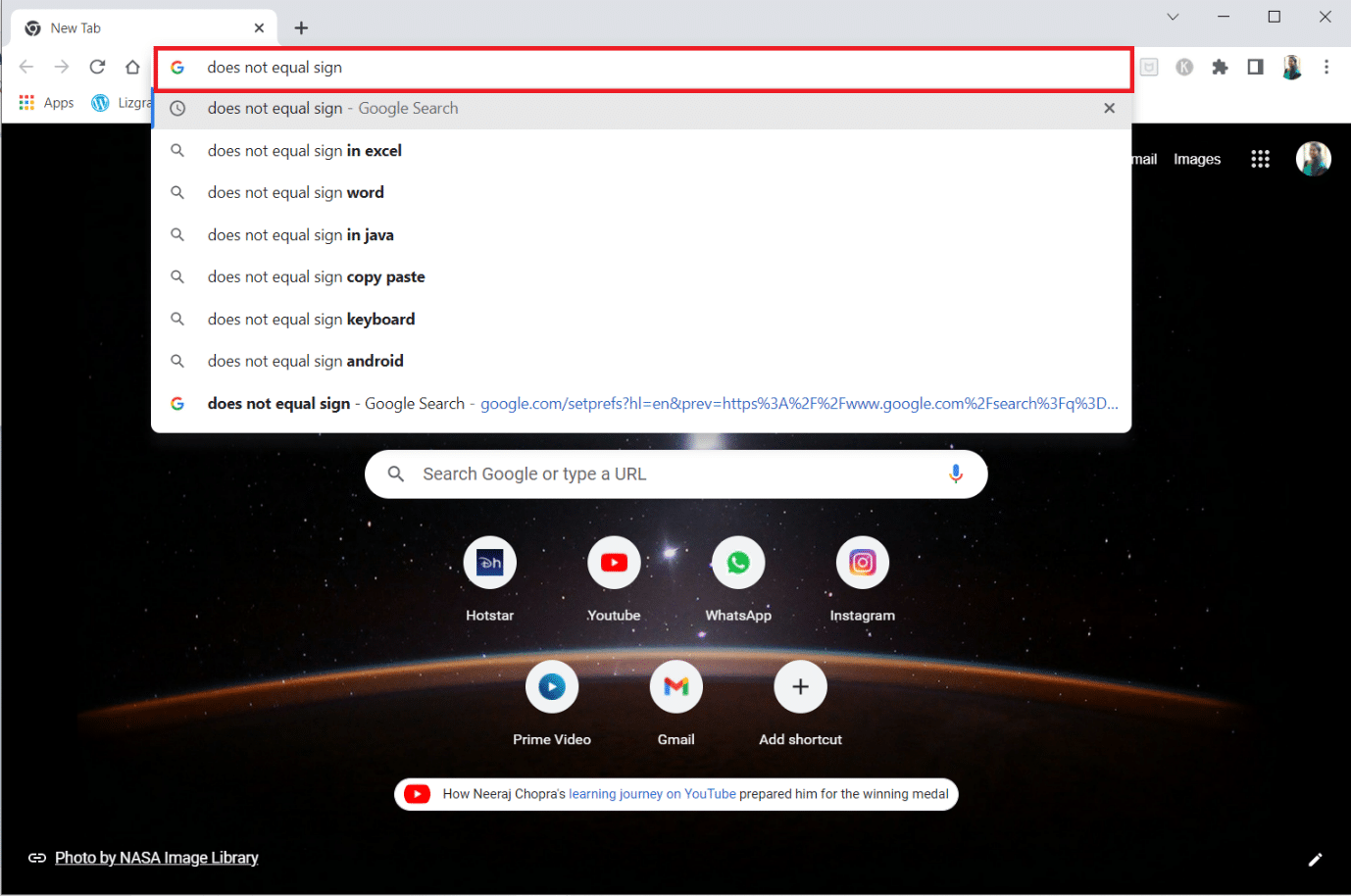
3. Välj symbolen från urvalet av sökresultat och tryck på Ctrl + C samtidigt för att kopiera den. Nu kan du klistra in symbolen där du vill använda.
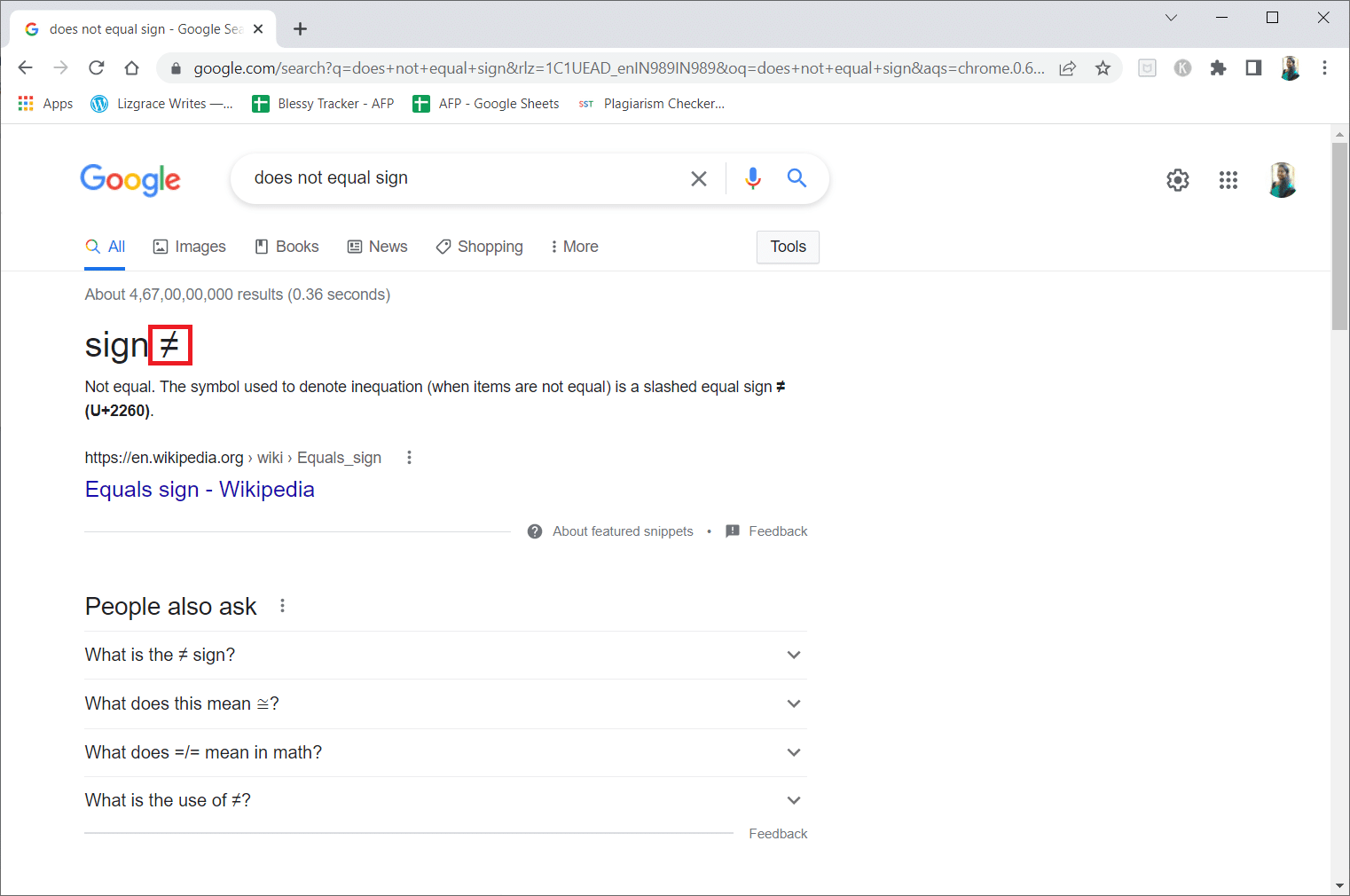
***
Vi hoppas att du tyckte att den här informationen var användbar och att du har lärt dig hur man skriver inte likhetstecken i Windows 10. Låt oss veta vilken teknik som var mest fördelaktig för dig. Om du har några frågor eller kommentarer, använd formuläret nedan. Låt oss också veta vad du vill lära dig härnäst.

