Oavsett om du försöker förklara något nytt i macOS Ventura, eller bara delar ett roligt eller coolt klipp med vänner, är skärminspelning ett av de enklaste sätten du kan göra. Det fantastiska med macOS är att det har haft skärminspelning inbyggd i flera år, och Apple har gjort det bättre (och lättare att komma åt med varje iteration av Mac-operativsystemet). Så om du undrar hur du kan spela in skärmen på din MacBook eller iMac, här är hur du skärminspelning på en Mac.
Innehållsförteckning
Hur man spelar in skärm på Mac (alla arbetsmetoder)
Vi kommer att diskutera alla sätt som du kan använda för att spela in skärmen på din Mac-enhet. För att göra det enkelt kommer vi att börja med att diskutera de inbyggda skärminspelningsmetoderna, och vi kommer också att ta en titt på några tredjepartsappar som du kan använda för att spela in din Mac-skärm. Du kan använda innehållsförteckningen nedan för att navigera genom den här artikeln.
Obs: Följande metoder för skärminspelning på Mac fungerar med alla macOS-versioner inklusive macOS Big Sur, macOS Monterey och macOS Ventura.
Hur man spelar in skärm på en Mac inbyggt
Det finns två sätt att starta skärminspelning på din Mac, även om båda i princip leder till samma verktyg för att spela in din Macs skärm. Vi kommer att titta på båda alternativen här.
Använda skärmdump och inspelningsverktygsfältet (kommando + skift + 5)
Det enklaste sättet att skärminspelning på Mac är att använda det inbyggda verktygsfältet för skärmdumpar. Så här kan du använda detta för att spela in skärmen på din Mac.
- Tryck på kommando + skift + 5 för att öppna verktygsfältet för skärmdumpar.
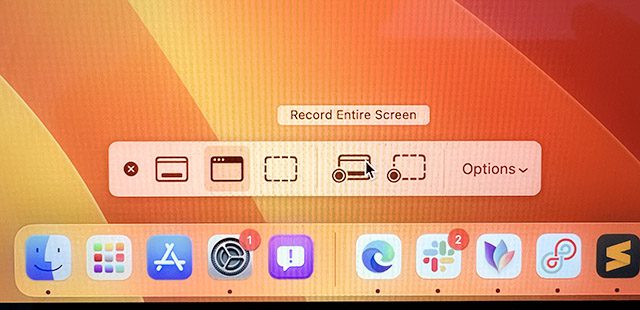
- Välj alternativet för skärminspelning. Du kan välja att spela in hela skärmen eller en del av skärmen genom att använda alternativen som är markerade i bilden nedan.
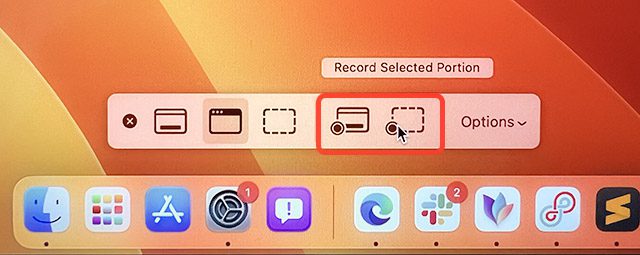
- När du har gjort ditt val klickar du bara på ”Spela in” för att börja spela in skärmen på din Mac.
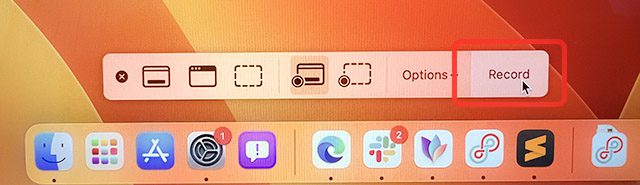
Använda QuickTime Player för att skärminspelning på Mac
Alternativt kan du använda den förinstallerade QuickTime Player-appen för att spela in din Mac-skärm. Här är hur.
- Öppna QuickTime Player-appen och klicka på ”Arkiv” i menyraden.
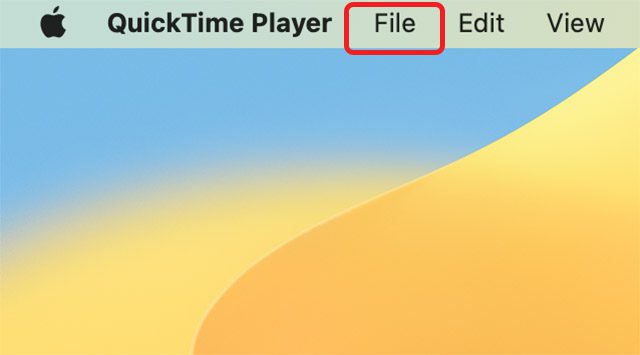
- Klicka här på ”Ny skärminspelning”.
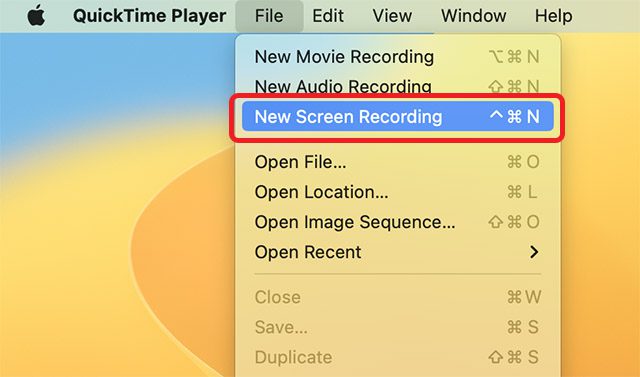
- Du kommer att se verktygsfältet för skärmdumpar på din skärm, och du kan använda det för att enkelt spela in skärmen i macOS.
Obs: Notera att allt på din skärm kommer att spelas in medan skärminspelning pågår, inklusive alla aviseringar som kommer in. Vi rekommenderar att du aktiverar ett fokusläge för att blockera inkommande aviseringar från att visas på din skärm.
Hur man stoppar skärminspelning
Nu när din Mac-skärm spelas in bör du veta hur du stänger av inspelningen när du är klar. Så här kan du göra det.
- När din skärm spelas in kommer du att se en ikon på din Mac-menyrad som visas i bilden nedan. Klicka på den här ikonen för att stoppa skärminspelningen.
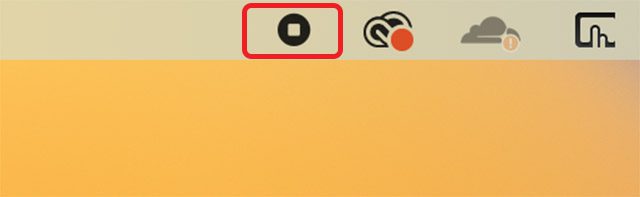
Spela in skärm med ljud i Mac
Spela in skärm med systemljud
En av de få begränsningarna för den inbyggda skärminspelaren i Mac är det faktum att den helt enkelt inte kan spela in systemljudet. Du hittar bara alternativ för att använda din Macs mikrofon som ljudkälla för dina skärminspelningar, och det är bara inte samma sak. Lyckligtvis finns det ett enkelt sätt (med hjälp av en tredjepartsapp) att dirigera din Macs systemljud till skärminspelningsverktyget och spela in skärmen med systemljud. Här är vad du behöver göra.
Obs: Du måste tillåta installation av systemtillägg på din Mac för att använda Loopback. Detta innebär att gå in på din Macs återställningsskärm och ändra en enkel inställning. Instruktioner för detsamma visas när du först startar Loopback-appen.
- Starta Loopback och klicka på ”Ny virtuell enhet”.
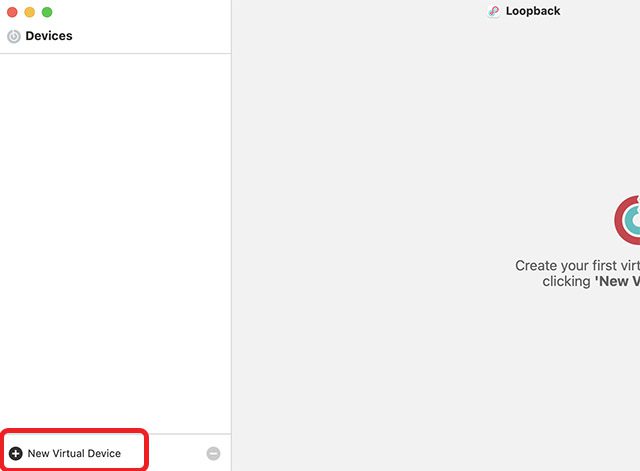
- Klicka på ”plus”-ikonen bredvid ”källor” och välj appen vars ljud du vill spela in. I det här exemplet använder jag Microsoft Edge som app.
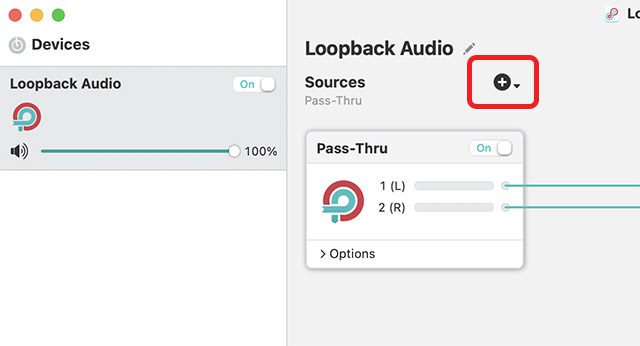
- Du kan också byta namn på den virtuella enheten till något som är lätt att komma ihåg. Men standard ”Loopback Audio” fungerar också bra.
- Öppna nu verktygsfältet för skärmdumpar genom att trycka på kommando + skift + 5 och klicka på knappen ”Alternativ”.

- Välj ’Loopback Audio’ (eller namnet på din virtuella enhet) som mikrofon som visas i bilden nedan.
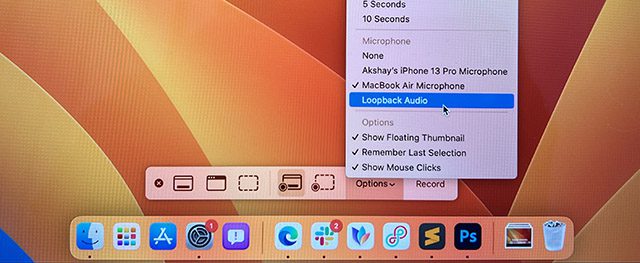
Det är allt. Du kan nu starta skärminspelningen och den kommer att spela in ljudet som spelas in i apparna du valde när du skapade den virtuella enheten i Loopback.
Spela in skärm med mikrofonljud
Å andra sidan, om du vill använda din Macs mikrofon för att spela in ljud under skärminspelning, kan du göra det genom att följa stegen nedan. Detta kan vara praktiskt om du spelar in din skärm för att skapa en videohandledning eller bara vill lägga till några kommentarer till din skärminspelning.
- Öppna verktygsfältet för skärmdumpar genom att trycka på kommando + skift + 5 och klicka på knappen ”Alternativ”.

- Välj din Macs mikrofon som ljudkälla.
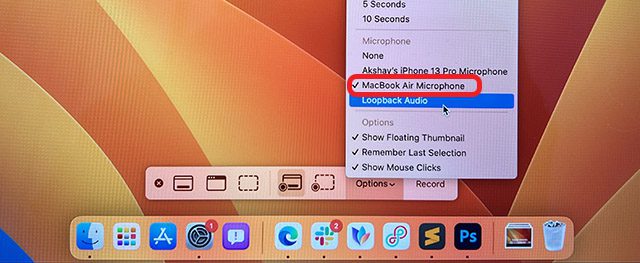
Det är det, du kan nu starta skärminspelning på din Mac och den kommer också att spela in ljud från din Macs mikrofon.
Använd din iPhone som en mikrofon för skärminspelning
Även om mikrofonen på de nya MacBook-datorerna är riktigt bra, kanske du vill använda din iPhone som mikrofon för att spela in ännu högre ljudkvalitet i dina skärminspelningar. Lyckligtvis är sättet att göra detta också väldigt enkelt. Följ bara stegen nedan för att komma igång.
- Öppna verktygsfältet för skärmdumpar genom att trycka på kommando + skift + 5 och klicka på ”Alternativ”.

- Välj nu din iPhones mikrofon som ljudkälla.
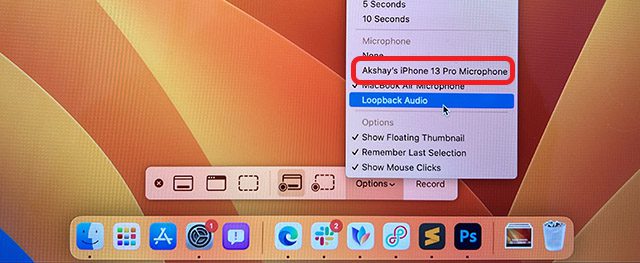
Det är allt. När du börjar spela in din Macs skärm tar den ljudet från din iPhones mikrofon.
Mac-skärminspelningsalternativ och verktyg
Det inbyggda skärminspelningsverktyget i macOS har ett par användbara alternativ och verktyg som du kan använda för att få mer kontroll över dina skärmbilder också. I det här avsnittet kommer vi att ta en titt på dessa alternativ så att du kan börja använda dem efter behov.
Visa/dölj musklick i skärminspelning
Om du skapar en självstudievideo för någon kan du behöva markera de platser du klickar på på skärmen. Även om skärminspelning med ljud kan vara användbart, är det lättare att bara visa musklick genom att kommentera dem också.
- Öppna verktygsfältet för skärmdumpar genom att trycka på ”kommando + skift + 5” och klicka på ”Alternativ”.

- Aktivera här ”Visa musklick”.
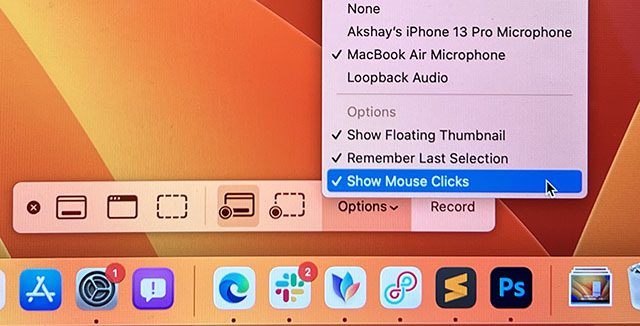
Nu, när du spelar in din Mac-skärm, kommer den att visa musklicken genom att visa en svart cirkel runt muspekaren när du klickar på något.
Ställ in en timer för skärminspelning
Det finns tillfällen då du vill göra lite av en inställning innan du sätter igång din skärminspelning. Om du av någon anledning behöver skjuta upp starten av din skärminspelning med några sekunder kan du göra det i själva skärminspelningsverktyget.
- Öppna verktygsfältet för skärmdumpar genom att trycka på ”kommando + skift + 5” och klicka på ”Alternativ”.

- Under ”Timer”-alternativen väljer du den fördröjning du behöver.
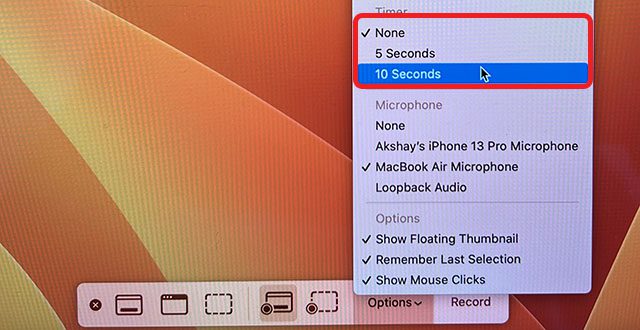
Nu, när du klickar på ”Spela in”, kommer det att göras en nedräkning innan skärmen spelas in.
Ändra destinationsmappen för att spara skärminspelningar
Som standard sparas de skärminspelningar du gör på skrivbordet. Det här är bra om du snabbt vill komma till dina skärminspelningar utan att behöva gräva igenom Finder. Men om du vill organisera dina klipp bättre kan du ändra målmappen för skärminspelningar.
- Öppna verktygsfältet för skärmdumpar genom att trycka på ”kommando + skift + 5” och klicka på ”Alternativ”.

- Välj den mapp där du vill spara skärminspelningen.
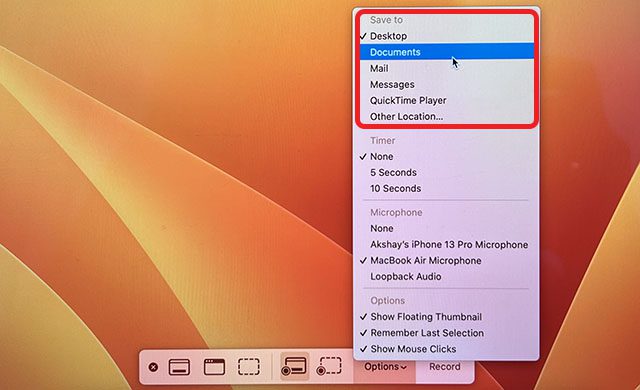
Ta bort ljud från skärminspelning
Om du har spelat in din Macs skärm med ljud från din mikrofon eller systemljud, och du senare bestämmer dig för att du hellre vill att videon ska spelas upp utan något ljud, kan du göra det enkelt. Följ bara stegen som nämns nedan.
- Öppna den inspelade videon i QuickTime Player och klicka på ”Redigera” i menyraden.

- Klicka på ”Ta bort ljud” för att ta bort ljudet från den inspelade filen och spara det.
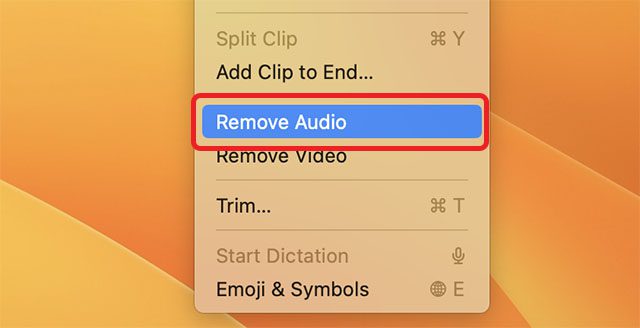
Trimma inspelade videor
Eftersom jag manuellt måste trycka på stoppknappen i menyraden för att sluta spela in min Mac-skärm, slutar jag oftast med att spela in en lite längre video än vad som behövs. Om jag ska vara helt ärlig brukar jag spela in lite extra i början också. Om du är i samma båt kommer du att vara glad att veta att du kan trimma dina inspelade videor utan att använda en fullfjädrad videoredigeringsapp.
- Öppna den inspelade videon i QuickTime Player och klicka på ”Redigera” i menyraden.

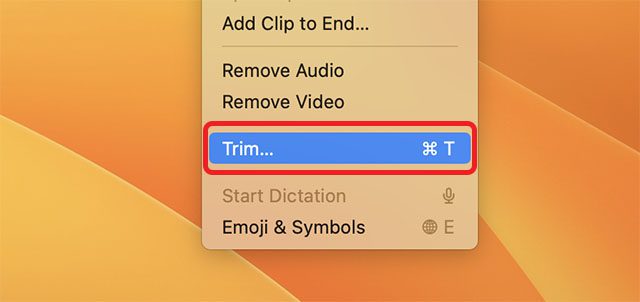
- Du kommer att se en tidslinje under videon tillsammans med start- och slutmarkörer som visas i skärmdumpen nedan.
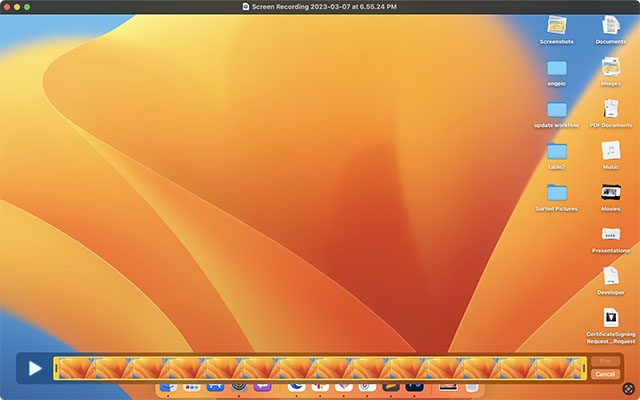
- Justera helt enkelt dessa till de punkter där du vill att videon ska börja och sluta och spara videofilen.
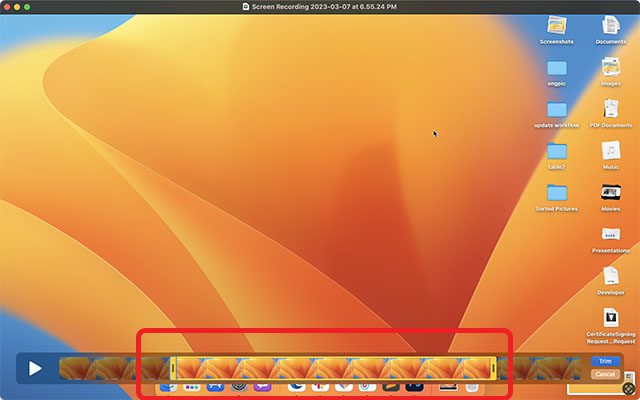
Det var allt, du har trimmat din skärminspelning. Ganska lätt, eller hur?
Bästa macOS-skärminspelningsappar
Även om det inbyggda skärminspelningsverktyget i macOS Ventura är tillräckligt funktionsrikt för de flesta användningsfall, om du letar efter något mer kraftfullt måste du kolla in ett tredjepartsprogram för skärminspelning. Det finns många appar som du kan kolla in, inklusive betalappar som Camtasia (gratis provperiod; 224,99 USD), och gratis verktyg med öppen källkod som OBS Studio (fri). Du kan kolla in vår detaljerade lista över appar för skärminspelning för Mac och välja den som uppfyller dina krav bäst.
Spela in skärmen enkelt på din Mac
Tja, det är alla sätten du kan spela in skärmen på din Mac. Som du kan se är det inbyggda inspelningsverktyget i macOS ganska fullspäckat med funktioner och kan enkelt möta behoven hos de flesta. Du kan skärminspelning på din Mac, lägga till timers, visa musklick och mycket mer. Dessutom vet du nu hur du spelar in skärmen på din Mac med systemljud också; och uppenbarligen finns det massor av tredjepartsappar att kolla in för avancerade användare. Så, använder du den inbyggda skärminspelaren i macOS, eller väljer du en tredjepartsapp? Låt oss veta i kommentarerna.

