Vi har egentligen ingen statistik för att bevisa detta, men vi kan bara anta att de flesta PC-användare behöver ta skärmdumpar på sina Windows 10 då och då.
Oavsett om du vill visa något roligt som händer på din dator för en vän, komma ihåg en viktig information eller till och med skapa bildhandledningar för onlinepublikationer, behöver du ett skärmdumpsverktyg som hjälper dig.
Du kan till och med extrahera text från skärmdumpar om du är utrustad med en bildredigerare som stöder OCR-teknik.
Innehållsförteckning
Skärmdump Windows 10
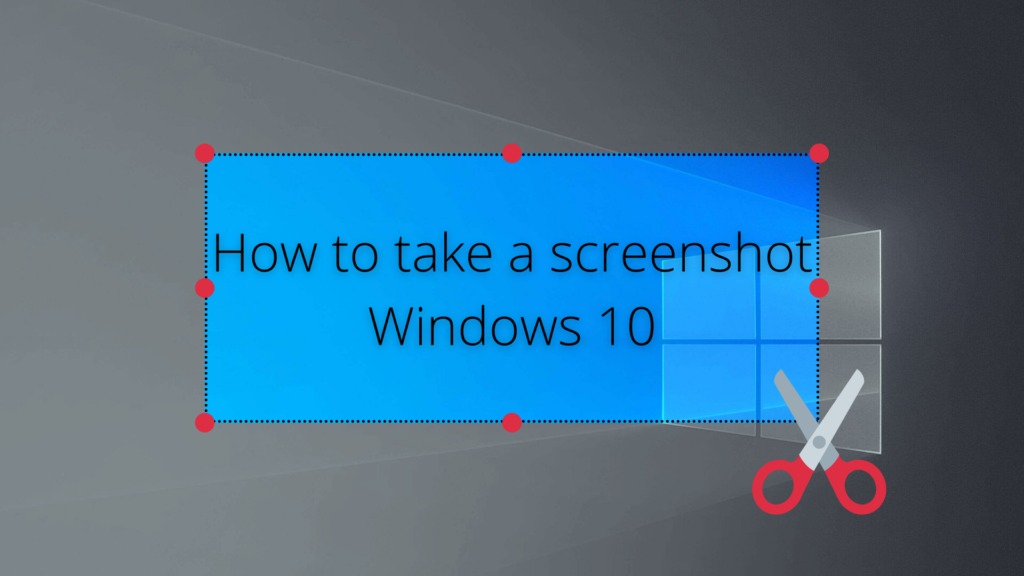
Tack och lov har Windows 10 integrerat stöd för ögonblicksbilder. Faktum är att det finns flera sätt att ta tag i din datorskärm på Microsofts operativsystem, och vi visar dig hur.
Vissa föredrar att använda kommandotolken för att fånga skärmen, men vi kommer att ta ett mer praktiskt tillvägagångssätt och fokusera på enklare metoder som kommer med ett grafiskt gränssnitt.
Hur man skärmdumpar på Windows 10
1. Använd knappen Print Screen
Ta en titt på ditt tangentbord och sök efter en Print Screen-knapp. Det finns vanligtvis på den översta raden, bland funktionstangenterna. Men du kan också hitta den nära hemknappen eller till och med på din numeriska knappsats, beroende på din tangentbordstillverkare och modell.

Vart tar skärmdumparna vägen?
Tryck på Print Screen för att fånga hela skrivbordet. Windows 10 ger dig inga tecken på att det kopierade någonting. Du kan dock öppna en bildredigerare som Paint eller Paint 3D för att klistra in bilden.
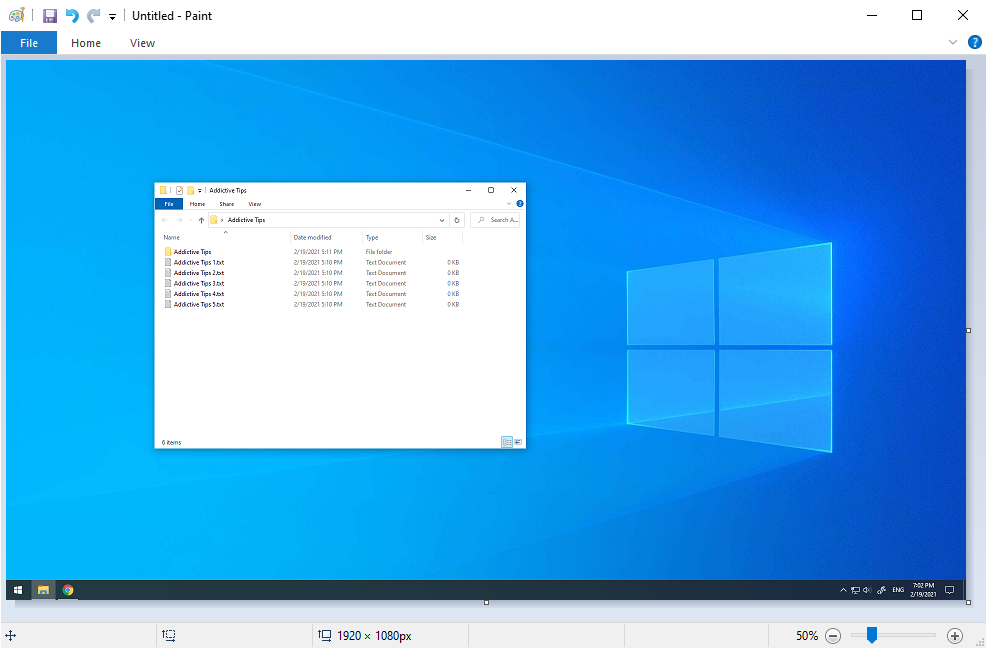
Om du håller ned Alt medan du trycker på Print Screen får du en skärmdump av det aktiva fönsterfönstret istället för hela skärmen.
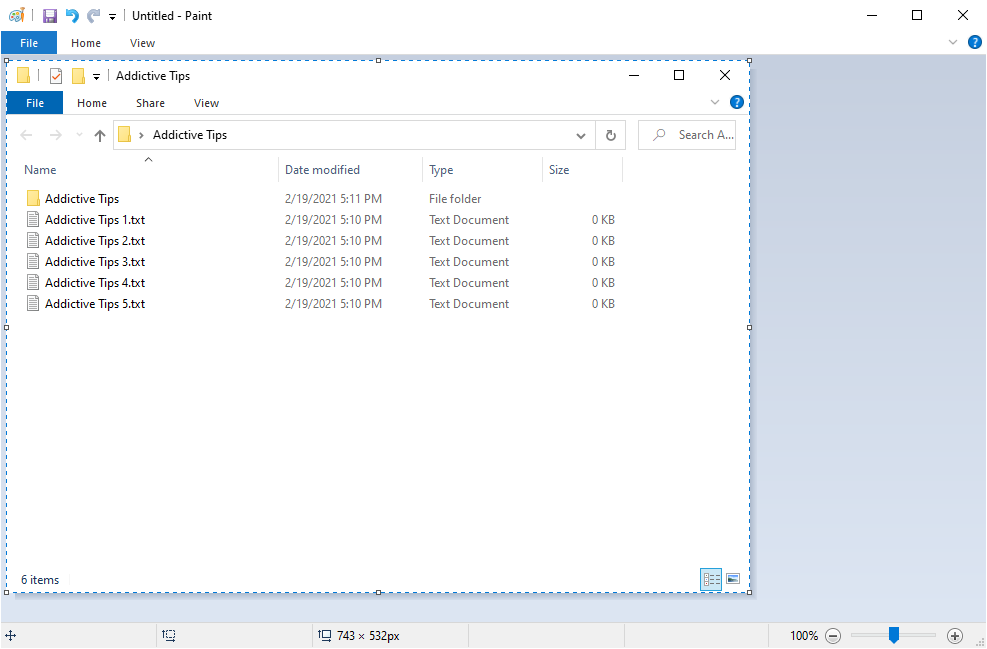
Det är ett bra och enkelt sätt att fokusera på en enskild applikation istället för att slösa tid på en fotoredigerare och försöka klippa bort oönskade delar av en helskärmsbild.
2. Använd tangentkombinationen Win + Print Screen
Om du håller ner Win-tangenten och trycker på Print Screen-tangenten uppnås liknande effekter som i föregående metod, med två stora skillnader.
För det första kan du faktiskt se att du tar en ögonblicksbild eftersom hela skärmen dimper tillfälligt.
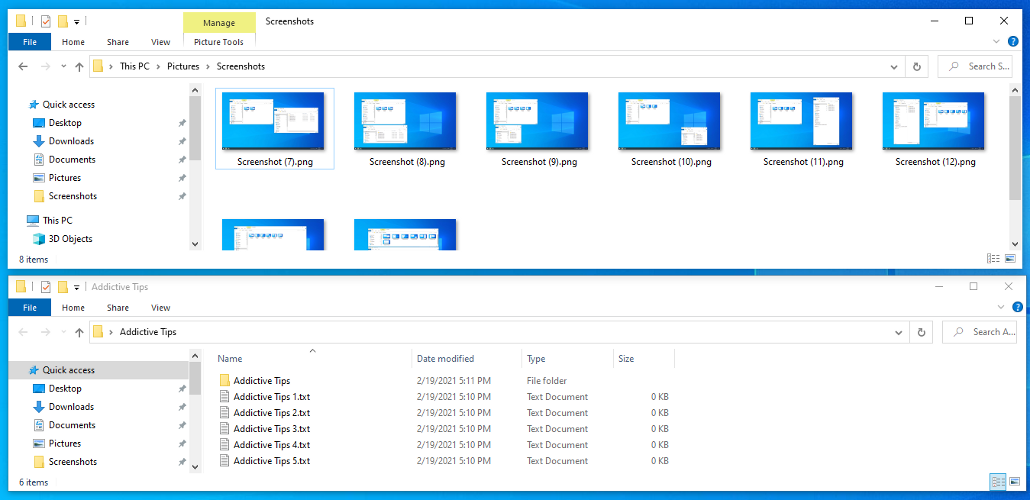
Var sparas skärmdumpar?
För det andra sparas helskärmsbilderna automatiskt på disken. Du hittar dem i Bilder > Skärmdumpar. Det är möjligt att ändra standardplatsen från avsnittet Egenskaper > Plats.

Men den tagna bilden kopieras också till klippbordet, så du kan fortfarande öppna en redigerare, klistra in bilden och fortsätta med att redigera den om det behövs.
Jämfört med föregående läge är tangentkombinationen Win + Print Screen idealisk när du måste ta flera skärmdumpar i en hast och inte har tid att manuellt spara var och en till fil.
3. Använd Snipping Tool
Snipping Tool är ett speciellt verktyg som implementerades i Windows 7 för att hjälpa dig ta skärmdumpar. Och det är fortfarande tillgängligt på Windows 10. Förutom att fånga hela skärmen och det aktiva fönstret kan du också använda det för att skapa ett fritt format eller rektangulärt klipp.

Välj inspelningsläge, klicka på Ny och ta bilden. Det är också möjligt att ange en fördröjningstid (upp till 5 sekunder).
Du kan spara klippet som en PNG-, GIF- eller JPG-fil, kopiera det eller skicka det i en e-postbilaga. Innan du gör det kan du rita på bilden med en penna eller överstrykningspenna för att peka ut viktiga delar som du vill flytta betraktarens uppmärksamhet till.
4. Använd Xbox Game Bar
Xbox Game Bar är en annan funktion inbyggd i Windows 10. Den är speciellt gjord för att hjälpa dig att ta skärmdumpar och spela in videor medan du spelar spel eller arbetar med helskärmsapplikationer. Du kan snabbt anropa det genom att trycka på Win + G snabbtangenten.

Eller så kan du direkt använda tangentkombinationen Win + Alt + Print Screen för att fånga hela skärmen. Den kommer att kopieras till urklipp, så du behöver bara öppna en redigerare, klistra in bilden och spara den i fil.
5. Använd GreenShot
Om du vill ha mer kontroll, som att schemalägga skärmdumpar, kan du vända dig till programvara från tredje part. Det finns många alternativ på webben, men vi tycker att Greenshot är ett av de bästa i branschen.
Greenshot är helt gratisprogram. Den har flera inspelningslägen, som helskärm, aktivt fönster, anpassad region eller sista region.

Du kan konfigurera snabbtangenter, spara skärmdumpar som lokala filer, samt ladda upp dem till bildvärdtjänster som Imgur, Photobucker, Flickr eller Dropbox.
Dessutom kan du inkludera eller utesluta muspekaren från bilderna, bevara fönstrets genomskinlighet och till och med skriva ut bilderna i svartvitt eller med inverterade färger.
Slutsats
För att sammanfatta kan du enkelt ta skärmdumpar på din Windows 10-dator genom att använda Print Screen-tangenten eller genom att aktivera Print Screen medan du håller ned Alt. Det är till och med möjligt att ta skärmdumpar av appar som blockerar den här funktionen.
Men du kan också använda Windows 10 Snipping Tool eller Xbox Game Bar. Om du letar efter mer kontroll över dina skärmdumpar är det dock en bra idé att vända dig till en pålitlig applikation från tredje part som GreenShot.
Har vi missat något viktigt? Vilket är ditt favoritsätt att ta ögonblicksbilder på Windows 10? Låt oss veta i kommentarsfältet nedan.

