Skrivbordsikoner ska vara enkla, men de finns inte på Ubuntu 18.04 LTS och nyare versioner som Ubuntu 19.10. Följ dessa enkla steg för att få skrivbordsgenvägar för dina favoritapplikationer, precis som på andra operativsystem och andra Linux-datorer.
Innehållsförteckning
Ja, det borde vara enklare
Att släppa genvägar på skrivbordet är en av de saker som Windows-användare gör utan att tänka över det. Det är olyckligt, men en nykomling på Linux kan tycka att det är en frustrerande kamp att göra den enkla uppgiften. Det är den typen av saker som ger dem intrycket av att komma någonstans med Linux kommer att bli ett långt hårt slag.
Till och med människor som har använt Linux ett tag och kan sin väg ganska väl kan tycka att det här ämnet är mycket mer av en kamp än det borde vara. I själva verket är det inte svårt, men det är definitivt kontraintuitivt.
Installerar GNOME Tweaks
Som standard kan du inte kopiera filer eller ikoner till Ubuntus GNOME Shell-skrivbord. För att göra detta möjligt måste du använda GNOME Tweaks för att ändra en inställning. Använd det här kommandot för att installera det.
sudo apt-get install gnome-tweaks

När den har installerats, tryck på ”Super”-tangenten (mellan Control- och Alt-tangenterna längst ner till vänster på de flesta tangentbord) och skriv ”tweaks”. Tweaks-ikonen visas. Klicka på det för att starta Tweaks.

Detta är ikonen i Ubuntu 18.04. Ikonen kommer att se annorlunda ut i Ubuntu 19.10. När Tweaks har startat, klicka på ”Desktop” i den vänstra rutan. Klicka på skjutreglaget ”Visa ikoner” för att tillåta skrivbordsikoner. Du kan välja om du vill ha genvägar till din hemkatalog, papperskorgen, nätverksservrar och monterade volymer som visas på skrivbordet.

Observera att i Ubuntu 19.10 finns skrivbordsikoninställningarna under Extensions-inställningarna, så klicka på ”Extensions”-posten i den vänstra rutan.
Skapa en genväg på skrivbordet
För att demonstrera denna process kommer vi att skapa en genväg på skrivbordet för LibreOffice writer. Nu när vi har aktiverat möjligheten att ha ikoner på skrivbordet behöver vi bara dra något till skrivbordet, så får vi en genväg. Men vad behöver vi dra?
Det är något som kallas en applikations .desktop-fil. Det här är textfiler som beskriver vissa attribut för applikationen. De berättar bland annat för operativsystemet var den binära körbara filen finns i filsystemet. När du dubbelklickar på genvägen använder Linux denna information för att hitta och starta programmets binära fil. Vi behöver bara hitta rätt .desktop-fil.
Program som tillhandahålls som en del av en distributions standardpaket, eller som installeras från arkiv, har sina .desktop-filer installerade i:
/usr/local/share/applications
Andra program som har installerats lokalt med systemomfattande åtkomst – vilket innebär att de är tillgängliga för alla användare – har vanligtvis sina .desktop-filer installerade i:
/usr/local/share/applications
Program som har installerats så att de bara är tillgängliga för en enskild användare har sina .desktop-filer installerade i den användarens hemkatalog:
~/.local.share/applications
LibreOffice är tillgängligt för alla användare, så vi kommer att starta Files och bläddra till katalogen /usr/share/applications. Du måste navigera till lämplig katalog för programmet du letar efter.
Starta filer och klicka på ”Andra platser” i den vänstra rutan. Navigera sedan till Dator > usr > dela > applikationer.
Bläddra igenom ikonerna tills du ser LibreOffice Writer-ikonen. I Ubuntu 19.10 ser alla ikonerna ut som kugghjul, så du måste kontrollera namnet på filen för att se till att du har rätt .desktop-fil.

För att vara säker på att du har hittat .desktop-filen för programmet du letar efter, högerklicka på ikonen och välj egenskaper. Du bör se en rad som talar om för dig att detta är en skrivbordskonfigurationsfil. Stäng egenskapsdialogrutan.

Vänsterklicka på LibreOffice Writer-ikonen, håll nere vänster musknapp och dra ikonen till skrivbordet. Släpp musknappen. Även om detta vanligtvis skulle flytta det som släpades, kopierar det det i det här fallet.
Du har nu en ikon på skrivbordet, men den ser inte ut som den borde. Vad är det som händer?

Även om det inte ser ut som du förväntar dig, är det en fungerande genväg. Dubbelklicka på den för att starta applikationen och du kommer att hälsas med en varningsdialogruta.

Klicka på knappen ”Lita på och starta” så kommer två saker att hända.
Ikonen kommer att ändra utseende och textetikett för att se ut som du förväntar dig, och LibreOffice Writer kommer att startas.

Du har nu en LibreOffice Writer-ikon på skrivbordet som kan användas som en genväg för att starta programmet. Du kommer bara att se dialogrutan ”Untrusted Application Launcher” första gången du använder genvägen.
Vad händer om .desktop-filen saknas?
Ibland tillhandahåller inte program en .desktop-fil. Program som har skrivits internt eller program som du kanske har laddat ner från Githubtill exempel, kommer ofta inte med en .desktop-fil.
Det är inget problem; vi kan enkelt skapa våra egna. Allt det är är en textfil med lämpliga detaljer som anges i den.
Skapa en .desktop-fil
På den här testdatorn har vi ett program som inte har en .desktop-fil.
Det första du ska göra är att kontrollera att programmet körs. Om det inte gör det kommer du inte att få det att fungera med en .desktop-fil heller. Men du kan spendera mycket tid på att gå runt i cirklar och undra varför din .desktop-fil inte fungerar. Så, för att vara noggrann, se till att applikationen startar och körs korrekt när du startar den manuellt.
En .desktop-fil är en textfil med inställningar i. Det räcker inte i sig för att visa en ikon. Vi måste använda en ikon som har levererats med applikationen. Vi kan se att det finns en ikon som heter ”ip_gc_icon.png” i applikationskatalogen, och den kommer vi att använda.
Vi kan också se att den binära filen heter gc . Vi kommer att behöva den informationen inom kort.

Öppna en editor. Vi kommer att använda gedit, men du kan använda den redigerare du väljer.
Den första raden i .desktop-filen måste vara:
[Desktop Entry]
Detta identifierar för Linux vad det är du klickar på när du dubbelklickar på det.
Alla andra poster i .desktop-filen är sammansatta av etiketter och värden, sammanfogade av ett likhetstecken =. Se till att du inte har mellanslag direkt före eller efter likhetstecknet.
De följande fyra raderna beskriver applikationen.
Version=1.0 Name[en_US]=Geocoder GenericName[en_US]=Interesting Point Geocoder Comment[en_US]=Interesting Point Geocoder is a tool to create CSV files of geolocational data
”Version”-posten är versionsnumret från programmet.
”Namn”-posten är namnet på applikationen. Observera att vi har inkluderat en lokalidentifierare, [en_US], vilket betyder amerikansk engelska. Du kan utelämna det. Om du skapade en flerspråkig .desktop-fil skulle dessa typer av identifierare krävas för varje språkavsnitt. De kommer inte att göra någon skillnad här, men de är en bra vana att ta till sig.
Posten ”GenericName” används för att innehålla en generisk beskrivning av applikationen. Detta kan användas för att hålla beskrivningar som ”videoredigerare”, ”webbläsare” eller ”ordbehandlare”. Denna applikation faller inte i någon speciell kategori, så vi ger den bara en längre version av applikationsnamnet.
Posten ”Kommentar” kan innehålla vilken beskrivande text du vill.
De nästa tre raderna ger information till Linux så att den vet var den binära körbara filen finns och vilken ikon den ska använda för genvägen.
Exec=/home/dave/geocoder/gc Path=/home/dave/geocoder/ Icon=/home/dave/geocoder/ip_gc_icon.png
”Exec”-posten är sökvägen till den binära körbara filen. I vårt exempel är detta den körbara filen gc.
Posten ”Sökväg” är sökvägen till arbetskatalogen för programmet.
”Ikon”-posten är sökvägen till ikonfilen som du vill använda för skrivbordsgenvägen.
De tre sista raderna är kompletterande uppgifter om ansökan.
Terminal=false Type=Application Categories=Application
Posten ”Terminal” kan vara Sant eller Falskt. Den indikerar om applikationen körs i en terminal eller inte. Vårt inlägg måste vara ”falskt”.
”Typ”-posten kan vara en av Application, Link eller Directory. Självklart vill vi att vårt bidrag ska vara ”Ansökan”.
Posten ”Kategorier” kan användas av Linux eller GNOME för att gruppera liknande eller relaterade applikationer i menyer. Vi kommer bara att ange en generisk ”Ansökningar”.
En fullständig lista över möjliga .desktop-filposter och deras värden finns i .desktop filspecifikation.
Här är vår fullständiga .desktop-fil:
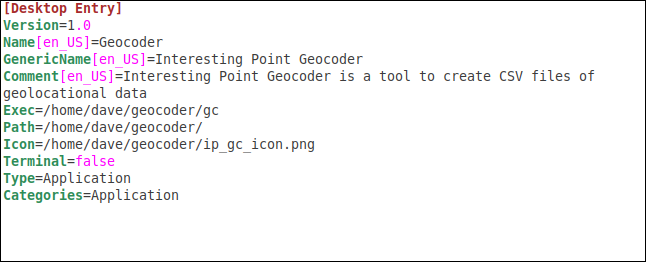
Spara filen i programkatalogen och se till att den har filtillägget ”.desktop”. Vår exempelfil heter ”Geocoder.desktop.”
Kopiera .desktop-filen till skrivbordet
För att kopiera .desktop-filen till skrivbordet, högerklicka på den och välj ”Kopiera” från snabbmenyn. Högerklicka på skrivbordet och välj ”Klistra in” från snabbmenyn.
När du dubbelklickar på ikonen på skrivbordet kommer du att se samma varningsdialogruta som tidigare. Klicka på knappen ”Lita på och starta”.

Skrivbordsikonen kommer att få sitt verkliga utseende och applikationen kommer att startas.
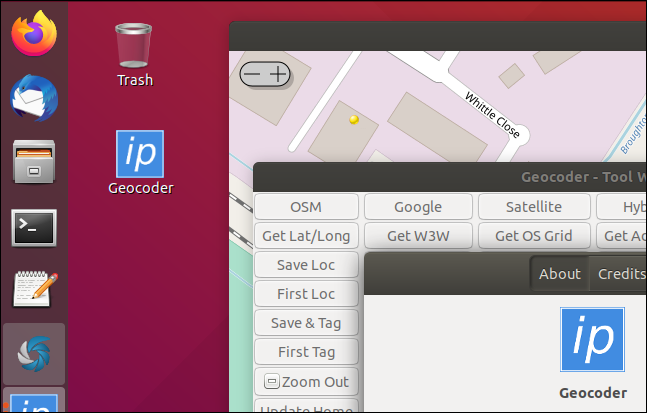
Kopiera .desktop-filen till mappen Applications
Eftersom det här programmet kommer att användas av en enskild användare, kopierar vi .desktop-filen till hans lokala programkatalog. I programkatalogen, använd detta kommando:
cp ./Geocoder.desktop ~/.local/share/applications

Genom att placera .desktop-filen i den lokala programkatalogen integreras programmet i GNOMEs sökfunktion. Tryck på ”Super”-tangenten (mellan Control- och Alt-tangenterna längst ner till vänster på de flesta tangentbord) och skriv den första delen av ditt programs namn. Dess ikon kommer att visas i sökresultaten.
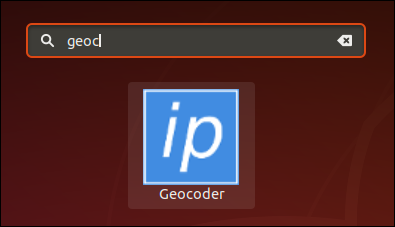
Vänsterklicka på den för att starta programmet.
Högerklicka på den och välj ”Lägg till i favoriter” för att lägga till den i din Ubuntu-docka.
Klar för lansering
Så där har du det. Lite långrandig, men enkel nog.
Och definitivt kontraintuitivt.

