När du skapar en enkät med Google Formulär kan du använda villkorade frågor för att skicka respondenter till specifika sidor baserat på deras svar. Så här kan du använda förgreningslogik för att skicka människor till frågor som hänför sig till deras svar.
Det första du vill göra är att öppna Google Formulär undersökning där du vill använda logisk förgrening. Om du inte redan har en enkät förberedd – eller om du aldrig har använt Formulär tidigare – kolla in vår nybörjarguide till Google Formulär för att hjälpa dig komma igång.
När du har enkäten öppen, dela upp frågorna som kommer att ha förgrenad logik i olika avsnitt. Du kan skapa en ny sektion genom att klicka på ikonen som ser ut som två rektanglar.
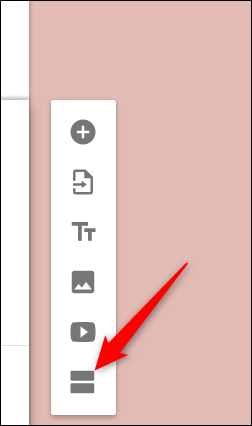
Ge varje avsnitt en titel. Genom att göra detta blir det mycket lättare att särskilja varje avsnitt och länka samman svaren.

För att lägga till fler frågor i ditt formulär, klicka på plustecknet (+). Om frågorna redan finns i din undersökning, dra dem direkt till den sektion där du vill att de ska visas.

Obs: Förgreningslogik fungerar endast för frågor som använder flervals- eller rullgardinssvar i dem.

Klicka sedan på en fråga för att lägga till förgreningslogik. Klicka på Mer (tre punkter) i det nedre högra hörnet och klicka sedan på ”Gå till avsnitt baserat på svar.”

Från listan med svar klickar du på rullgardinsmenyn och väljer sedan den sektion du vill att den ska ansluta till när någon väljer den.

Om du inte vill att en respondent ska hoppa över en fråga, kan du göra det obligatoriskt att svara genom att växla på knappen ”Obligatoriskt” längst ned på varje post.

Härifrån går du igenom avsnitten och ställer in de logiska länkarna för varje fråga som behöver det.
När du kommer till slutet av en logisk kedja, klicka på rullgardinsmenyn längst ner i avsnittet och välj sedan ”Skicka formulär” från listan med alternativ.

Oavsett om du har flera sajter för ett evenemang och vill veta hur många personer som kommer att vara på varje eller vill skapa en rolig välj-din-eget-äventyrshistoria, gör Google Forms det enkelt att göra med grenlogik.

