Behöver du en virtuell KVM-maskin i Ubuntu men vet inte var du ska börja? Som det visar sig gör Gnome Boxes-appen det enkelt att installera en virtuell KVM-maskin i Ubuntu. I den här guiden visar vi hur du gör!
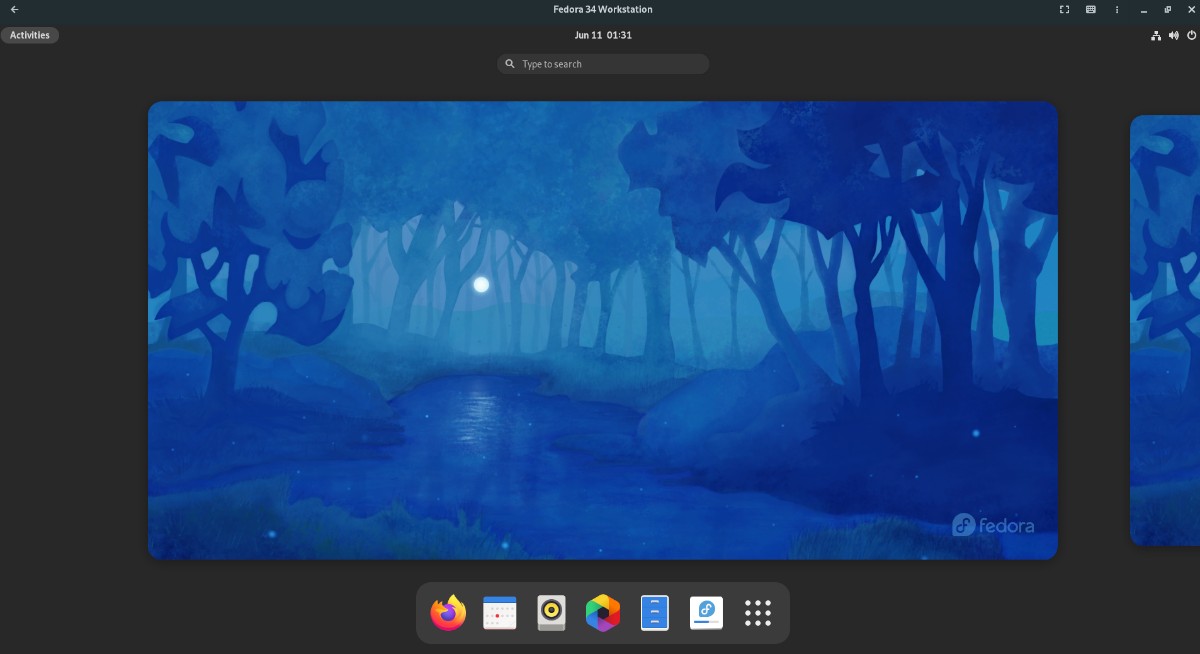
Innehållsförteckning
Hur man skapar en virtuell KVM-maskin i Ubuntu – Gnome Boxes
Det enklaste och snabbaste sättet att skapa en virtuell KVM-maskin på Ubuntu är med verktyget Gnome Boxes. Det här programmet tar huvudvärken av att sätta upp en KVM-miljö på Linux genom att göra i stort sett allt för användaren.
Som sagt, applikationen Gnome Boxes, även om den är utmärkt, kommer inte förinstallerad på Ubuntu. Så innan vi går igenom hur man skapar något med appen, måste vi gå igenom hur man installerar den på Ubuntu.
Installera via Ubuntu Software

Om du är en typisk Ubuntu-användare kanske du föredrar att installera programvara via Ubuntu Software-appen snarare än att ta itu med terminalen. För att installera Boxes genom Ubuntu Software, gör följande.
Starta först Ubuntu Software genom att trycka på Win, söka efter ”Ubuntu Software” och öppna appen med den orangea shoppingväskan. När den är öppen, hitta sökrutan i det övre vänstra hörnet och klicka på den med musen.
I sökrutan skriver du ”Gnome Boxes” och trycker på Enter. Gnome Boxes-appen bör vara det första resultatet i sökningen. Klicka på den med musen för att komma åt dess mjukvarusida.
På mjukvarusidan för Gnome Boxes, hitta knappen ”Installera” och klicka på den med musen för att börja installera Boxes på Ubuntu. Det bör bara ta ett par sekunder.
Installera via terminal
Om du använder Ubuntu och älskar terminalen kan du snabbt få igång applikationen Gnome Boxes med kommandoraden. För att börja, öppna ett terminalfönster på Ubuntu-skrivbordet genom att trycka på Ctrl + Alt + T på tangentbordet eller genom att söka efter ”Terminal” i appmenyn.
När terminalfönstret är öppet och klart att använda, använd kommandot apt install för att installera paketet ”gnome-boxes” på din dator. Den här installationen tar bara ett par sekunder att slutföra.
sudo apt install gnome-boxes
Installera via Flatpak
Gnome Boxes finns också som ett Flatpak-paket i Flathub-appbutiken. Så om du föredrar Flatpak framför det som ingår i Ubuntu kan du snabbt få det att fungera. För att börja måste du installera Flatpak runtime på Ubuntu.
För att installera Flatpak runtime, följ den här guiden i ämnet. När du är klar med att konfigurera Flatpak runtime för Ubuntu måste du aktivera Flathub-appbutiken med kommandot nedan.
flatpak remote-add --if-not-exists flathub https://flathub.org/repo/flathub.flatpakrepo
Slutligen kan du installera Gnome Boxes-appen från Flathub-appbutiken genom att använda följande flatpak-installationskommando.
sudo flatpak install flathub org.gnome.Boxes
Hur man skapar en virtuell KVM-maskin i Ubuntu – Konfigurera den virtuella datorn
Öppna först Gnome Boxes på Ubuntu-skrivbordet. När den är öppen, tryck på +-symbolen i det vänstra hörnet. Genom att trycka på den här knappen kommer menyn ”Skapa en virtuell maskin” att visas.
I den här menyn letar du upp menyn ”Utvalda nedladdningar”. I det här området kan du ladda ner Red Hat Enterprise Linux, Fedora, såväl som Fedora Silverblue. Alternativt, om du vill ladda ner ett annat operativsystem, hitta ”Välj en OS-källa” och välj alternativet ”Hämta operativsystem” för att ladda ner valfritt operativsystem direkt till Gnome Boxes.

När du har gjort ditt nedladdningsval kommer Gnome Boxes att visa dig en nedladdningsbar. Det kommer sedan att försöka ladda ner programvaran till din dator. Tänk på att den här nedladdningen kommer att ta lite tid, eftersom de flesta operativsystem är några gigabyte stora.
När nedladdningsprocessen är klar visas ett ”Granska och skapa”-fönster. I det här fönstret kommer Gnome Boxes att visa en standardkonfiguration för din virtuella KVM-maskin i Ubuntu. Hitta och klicka på knappen ”Skapa” för att skapa den virtuella datorn.
När knappen ”Skapa” har valts kommer din virtuella KVM-maskin att starta omedelbart. Härifrån måste du gå igenom installationsprocessen för att installera den virtuella KVM-maskinens OS till Gnome-boxarna.

När installationen är klar, starta om den. När den har startat om, stäng gärna av den.
Hur man skapar en virtuell KVM-maskin i Ubuntu – Få åtkomst till din virtuella dator
Härifrån, när som helst du vill komma åt den virtuella maskinen, klicka bara på den i Gnome Boxes för att starta den. När du klickar på den virtuella maskinens ikon i Gnome Boxes kommer den att starta och vara redo att användas.

Om du behöver komma åt andra funktioner i den virtuella maskinen, klicka på menyn bredvid minimeringsknappen. Den avslöjar många användbara funktioner som kan lägga till den virtuella KVM-upplevelsen.

