Tabeller kan vara svåra att läsa. Att lägga till skuggade band på en tabell förbättrar läsbarheten och gör att den bara ser bättre ut. Så här kan du lägga till striping i dina Excel-tabeller.
Infoga en tabell i Word
Först måste du lägga till en tabell. Växla till fliken ”Infoga” och klicka sedan på knappen ”Tabell”.
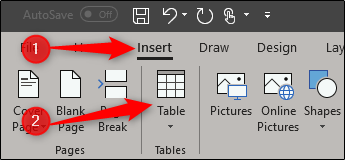
Rullgardinsmenyn låter dig skapa din egen tabell eller använda en av Microsofts inbyggda tabeller. För att hitta dessa inbyggda tabeller, för musen över ”Snabbtabeller”, så kommer en annan meny att visas. Här kan du välja den tabell du behöver – kalendrar, tabelllistor, tabeller med underrubriker, etc.

Om den bordsstil du vill ha inte finns på den inbyggda listan finns det flera alternativ för att bygga din egen. Ett av de snabbare alternativen, förutsatt att du bara behöver en 10×8 eller mindre tabell, är att använda Words tabellbyggare.
Tillbaka under ”Tabell”-menyn, för musen över antalet kolumner och rader du vill ha. Om du till exempel ville ha en tabell som hade fyra kolumner och fem rader, skulle den se ut ungefär så här:

Om du behöver något större än så, klicka först på alternativet ”Infoga tabell…”.

Fönstret Infoga tabell låter dig skapa en tabell med upp till 63 kolumner och 32 767 rader. Dessutom gör det att du kan manipulera autopassningsbeteendet och spara dina inställningar för framtida tabeller. Ange dina tabellspecifikationer, välj dina autofit-inställningar och klicka sedan på ”OK”. I det här exemplet kommer vi att göra en 4×15-tabell.

Lägga till kanter och skuggning
Låt oss leka lite med vårt bord. Låt oss först bli av med några av gränserna, med början på den översta raden.
På vår översta rad kommer vi att ta bort den vänstra, högra och övre kanten, samtidigt som vi lämnar den nedre. För att göra det, markera hela den översta raden. Klicka på ”Borders” på fliken ”Design”.

I menyn som visas avmarkerar du Top, Left, Right och Inside Borders.

Markera sedan alla utom den första och andra raden i den första kolumnen, gå tillbaka till kantmenyn och avmarkera Botten, Toppen, Vänster och Insidan av gränserna.

Slutligen, i den första kolumnen, markera rutan på den andra raden, gå tillbaka till kantmenyn och avmarkera Vänster kant.

Nu borde vi ha en tabell som ser ut så här:
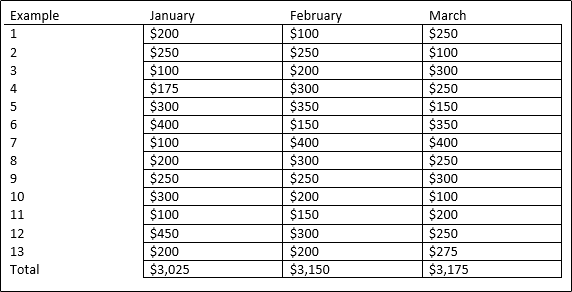
Låt oss försöka förbättra läsbarheten genom att lägga till ränder i vår tabell. Markera den andra raden i ditt bord. På fliken ”Design” väljer du ”Skuggning”.
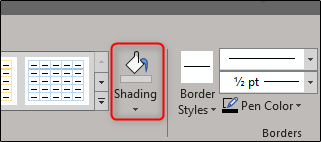
Välj den färg du vill använda för den markerade raden. Vi väljer den ljusaste nyansen av blått.

Som du kan se kommer den andra raden att vara en ljus nyans av blått. Fortsätt och upprepa detta för varje jämnt nummerrad. När du gör det kommer ditt bord att se ut så här:

Nu har vi ett anpassat bord med randiga rader. Det finns mycket du kan göra med den här funktionen, så lek med den och gör det bästa bordet du kan!

