Oavsett om du är en frilansare som arbetar för flera företag, eller ett företag som planerar att utöka en kreditgräns till sina kunder, kommer du att behöva en faktura. Att skapa en anpassad faktura i Excel är inte svårt. Du är redo att skicka in din faktura och ta emot betalningar på nolltid.
Använda en fakturamall
Att skapa en enkel faktura i Excel är relativt enkelt. Skapa några tabeller, ställ in några regler, lägg till lite information och du är igång. Alternativt finns det många webbplatser där ute som tillhandahåller gratis fakturamallar skapade av faktiska revisorer. Du kan använda dessa istället, eller till och med ladda ner en för att använda som inspiration när du gör din egen.
Excel har också ett eget bibliotek med fakturamallar som du kan använda. För att komma åt dessa mallar, öppna Excel och klicka på fliken ”Arkiv”.

Välj här ”Ny” och skriv ”Faktura” i sökfältet.

Tryck på Enter så visas en samling fakturamallar.
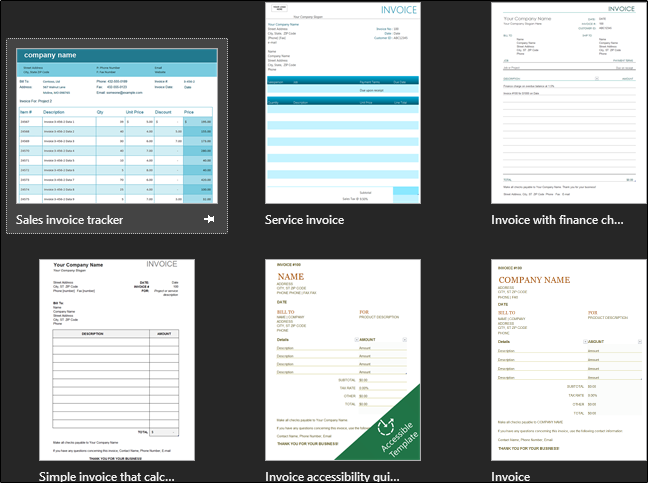
Bläddra igenom de tillgängliga mallarna för att hitta en du gillar.
Skapa en enkel faktura i Excel från grunden
För att göra en enkel faktura i Excel måste vi först förstå vilken information som krävs. För att göra det enkelt skapar vi en faktura med endast den information som behövs för att ta emot betalning. Här är vad vi behöver:
Säljarinformation
namn
Adress
Telefonnummer
Köparinformation
Företagsnamn
Adress
Fakturadatum
Fakturanummer
Artikelbeskrivning (av tjänst eller såld produkt)
Artikelpris (för enskild produkt eller tjänst)
Totala beloppet beror
Betalningssätt
Låt oss börja.
Öppna först ett tomt Excel-ark. Det första vi kommer att vilja göra är att bli av med rutnätslinjerna, vilket ger oss ett rent excelark att arbeta i. För att göra det, gå över till fliken ”Visa” och avmarkera ”Gridlinjer” i ”Visa” ” sektion.

Låt oss nu ändra storlek på några av kolumnerna och raderna. Detta kommer att ge oss extra utrymme för en del av den längre informationen som artikelbeskrivningar. För att ändra storlek på en rad eller kolumn, klicka och dra.

Som standard är rader inställda på en höjd av 20 pixlar och kolumner är inställda på en bredd av 64 pixlar. Så här rekommenderar vi att du ställer in dina rader och kolumner för att ha en optimerad inställning.
Rader:
Rad 1: 45 pixlar
Kolumner:
Kolumn A: 385 pixlar
Kolumn B: 175 pixlar
Kolumn C: 125 pixlar
Rad 1 kommer att ha ditt namn och ordet ”Faktura”. Vi vill att informationen ska vara omedelbart uppenbar för mottagaren, så vi ger lite extra utrymme för att öka teckenstorleken på denna information för att säkerställa att den fångar mottagarens uppmärksamhet.
Kolumn A innehåller majoriteten av viktig (och potentiellt lång) information på fakturan. Detta inkluderar information om köpare och säljare, artikelbeskrivning och betalningssätt. Kolumn B innehåller de specifika datumen för objekten i listan, så den kräver inte så mycket utrymme. Slutligen kommer kolumn C att innehålla fakturanummer, fakturadatum, det individuella priset för varje listad vara och det totala beloppet som ska betalas. Denna information är också kort, så den kräver inte mycket utrymme.
Gå vidare och justera dina rader och celler till de föreslagna specifikationerna, och låt oss börja med att koppla in vår information!
I kolumn A, rad 1, fortsätt och ange ditt namn. Ge den en större teckenstorlek (runt 18 pkt teckensnitt) och fet texten så att den sticker ut.

I kolumn B, rad 1, skriv ”Faktura” för att omedelbart göra det klart vad dokumentet är. Vi rekommenderar ett 28 pkt teckensnitt med stora bokstäver. Ge den gärna en ljusare färg om du vill.

I kolumn A, raderna 4, 5 och 6 anger vi vår adress och vårt telefonnummer.

I kolumn B, rad 4 och 5, skriv ”DATE:” och ”INVOICE:” med fet text och justera texten till höger. Kolumn C rad 4 och 5 är där du anger det faktiska datumet och fakturanumret.

Slutligen, för den sista delen av den grundläggande informationen, skriver vi in texten ”Bill To:” (i fetstil) i kolumn A, rad 8. Nedanför det på raderna 9, 10 och 11 anger vi mottagaren information.
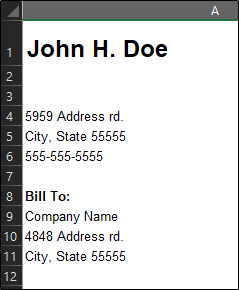
Nu måste vi göra en tabell för att lista våra artiklar, leveransdatum och specifika belopp. Så här ställer vi in det:
Först slår vi samman kolumn A och B i rad 14. Detta kommer att fungera som rubrik för våra listade objekt (kolumn A, rader 15-30) och våra uppfyllelsedatum (kolumn B, rader 15-30). När du har slagit samman kolumn A och B i rad 14, ge cellen en ram. Du kan göra det genom att gå till avsnittet ”Teckensnitt” på fliken ”Hem”, välja kantikonen och välja önskad kanttyp. För närvarande använder vi ”Alla gränser.”

Gör samma sak för cell C14. Skugga gärna dina celler om du vill. Vi gör en ljusgrå. För att fylla dina celler med en färg, välj cellerna, välj pilen bredvid ikonen ”Fyllfärg” i avsnittet ”Teckensnitt” på fliken ”Hem” och välj din färg från rullgardinsmenyn.

I den första markerade cellen skriver du ”BESKRIVNING” och riktar in texten i mitten. För C14, skriv ”AMOUNT” med mittinriktning. Fet texten för båda. Nu har du din tabellrubrik.

Vi vill se till att vi har ett bord som är tillräckligt stort för att lista alla våra föremål. I det här exemplet använder vi sexton rader. Ge eller ta så många du behöver.
Gå till botten av var ditt bord kommer att vara och ge de två första cellerna i raden en nedre kant.
Markera nu cellerna C15-29 och ge dem alla vänster och höger kanter.

Välj nu cell C30 och ge den vänster, höger och nedre kant. Slutligen kommer vi att lägga till en ”Total Summa”-sektion på vårt bord. Markera cell C31 och ge den kanter runt hela cellen. Du kan också ge den en nyans av färg så att den sticker ut. Se till att märka den med ”TOTAL” i cellen bredvid.
Det fullbordar ramen för vårt bord. Låt oss nu sätta några regler och lägga till en formel för att avsluta det.
Vi vet att våra leveransdatum kommer att finnas i kolumn B, rad 15-30. Gå vidare och välj dessa celler. När alla har valts klickar du på rutan ”Formatera nummer” i avsnittet ”Nummer” på fliken ”Hem”.

När du har valt den visas en rullgardinsmeny. Välj alternativet ”Kort datum”. Om du nu anger ett nummer som 12/26 i någon av dessa celler, kommer det automatiskt att formateras om till den korta datumversionen.

På liknande sätt, om du markerar cellerna C15-30, som är dit vårt artikelbelopp kommer att gå, och väljer alternativet ”Valuta” och sedan anger ett belopp i dessa celler, kommer det att formateras om för att återspegla det beloppet.

För att automatiskt lägga till alla individuella belopp och få det att återspeglas i cellen ”Summa” vi skapade, välj cellen (C31 i det här exemplet) och skriv in följande formel:
=SUM(C15:C30)

Om du nu anger (eller tar bort) ett tal i de individuella beloppscellerna kommer det automatiskt att återspeglas i summacellen.

Detta kommer att göra saker mer effektivt för dig i det långa loppet.
Gå vidare, ange texten ”Betalningsmetod:” i A34.
Informationen du lägger bredvid är mellan dig och mottagaren. De vanligaste betalningssätten är kontanter, checkar och banköverföringar. Ibland kan du bli ombedd att acceptera en postanvisning. Vissa företag föredrar till och med att göra en direkt insättning eller använda PayPal.
Nu för pricken över i:et, glöm inte att tacka din kund eller kund!

Börja skicka ut din faktura och ta ut din lön!

