PowerPoint tillhandahåller extremt användbara resurser som kallas mallar som automatiskt konstruerar grunden och ramverket för din presentation. Om du inte riktigt hittar en som passar just dig kan du skapa din egen. Så här gör du.
Skapa en anpassad PowerPoint-mall
För att skapa en anpassad PowerPoint-mall måste du först öppna en tom presentation. Du kan göra det genom att klicka på fliken ”Arkiv” och sedan välja ”Ny” i den vänstra rutan.

Ett stort bibliotek med mallar kommer att dyka upp, men eftersom det inte är vad vi letar efter, gå vidare och välj alternativet ”Tom presentation”.

Därefter måste du välja bildens orientering och storlek. I gruppen ”Anpassa” på fliken ”Design”, välj knappen ”Slide Size”. En liten rullgardinsmeny visas. Klicka här på alternativet ”Anpassa bildstorlek”.

Dialogrutan ”Slide Size” visas. Här kan du (1) justera bildens höjd och bredd eller helt enkelt välja ett fördefinierat alternativ från rullgardinsmenyn och (2) välja bildens orientering.

Resten av mallskapandet kommer att göras i PowerPoints Slide Master. Med Slide Master kan du anpassa en presentations teckensnitt, rubriker och färger på ett ställe och tillämpa valen på alla dina bilder. Detta gör att du kan bibehålla konsekvens i hela mallen, samt eliminera behovet av att göra ändringar på varje enskild bild.
För att komma åt slide master, klicka på fliken ”View” och välj sedan ”Slide Master” i gruppen ”Master Views”.

Slide Master kommer att visas i den vänstra rutan. Slide Master är den översta miniatyren som visas i rutan. Varje underminiatyr representerar varje bildlayout som är tillgänglig i ditt tema. Redigeringar du gör i Slide Master kommer att påverka varje bildlayout.

Det är här magin händer. Först kan du välja ett unikt tema för det som kommer att bli din PowerPoint-mall. För att göra det, välj ”Teman” i gruppen ”Redigera tema” på fliken ”Slide Master”.

En rullgardinsmeny visas med ett stort bibliotek med teman att välja mellan. Varje tema kommer med sina egna typsnitt och effekter. Bläddra igenom samlingen och välj den du gillar.

Du kan också välja en bakgrundsstil för det tema du valde. Välj ”Bakgrundsstilar” i gruppen ”Bakgrund” och välj sedan den stil du gillar från rullgardinsmenyn.
Om du vill anpassa platshållarna i bilderna kan du göra det genom att välja ett av alternativen från menyn ”Infoga platshållare”. Du hittar det här alternativet i gruppen ”Master Layout”.

När du har valt bilden där du vill infoga en platshållare från rutan till vänster och vilken typ av platshållare du vill infoga från menyn, klicka och dra markören för att rita platshållarrutan.

Upprepa denna process tills du är nöjd med platshållarna i mallen. När du är klar med detta är allt som återstår att göra att spara din anpassade mall.
Spara din anpassade mall
För att spara PowerPoint-presentationen (.pptx) som en mall (.potx), klicka på fliken ”Arkiv” och sedan på knappen ”Spara som”.

I gruppen ”Andra platser” väljer du alternativet ”Bläddra”.

Dialogrutan ”Spara som” visas då. Markera rutan bredvid ”Spara som typ” och välj sedan ”PowerPoint-mall” från listan med alternativ.
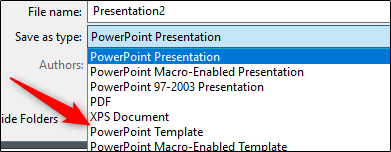
När du väljer filtypen PowerPoint-mall omdirigerar PowerPoint dig till mappen ”Anpassade kontorsmallar”. Det är här du vill spara din mall. Klicka på knappen ”Spara”.

Din mall kommer nu att sparas och är redo att användas. För att hitta din mall nästa gång du öppnar PowerPoint, klicka på fliken ”Arkiv” och välj knappen ”Ny”. Välj sedan fliken ”Custom” och välj sedan alternativet ”Custom Office Templates”.

Du kommer nu att se din anpassade mall. Välj den för att börja använda din anpassade PowerPoint-mall.


