Du kanske använder Microsoft Excel för att organisera en e-postlista snyggt. Men när du gör dig redo att skriva ut adressetiketter måste du använda brevkoppling för att skapa dem i Word från din Excel-lista. Här är hur.
Innehållsförteckning
Steg ett: Förbered din e-postlista
Om du redan har skapat en e-postlista i Excel kan du säkert hoppa över det här testet. Om du inte har skapat listan ännu, trots Excels brist på adressetikettfunktionen, rekommenderar vi ändå starkt att du använder Excel eftersom det är bättre för att organisera och underhålla data än att använda en Word-tabell.
Det första du behöver göra är att skapa en kolumnrubrik för de data som finns i varje kolumn. Placera dessa rubriker i den första raden i varje kolumn.
Vilka rubriker du inkluderar beror på vilken information du planerar att använda i adressetiketterna. Titlar är alltid trevliga, men det är viktigt att du vet vilken titel en person går under innan du skapar etiketterna. Dessutom, om din lista är för företag och inte enskilda personer, kan du utelämna rubrikerna ”Förnamn” och ”Efternamn” och bara gå med ”Företagsnamn” istället. För att korrekt illustrera stegen använder vi en personlig e-postlista i det här exemplet. Vår lista kommer att innehålla följande rubriker:
Förnamn
Efternamn
Gatuadress
Stad
stat
Postnummer
Detta är standardinformationen du hittar på adressetiketter. Du kan till och med infoga bilder i adressetiketterna om du vill, men det steget skulle komma senare i Word.
När du har skapat rubrikerna, fortsätt och mata in data. När du är klar bör din lista se ut ungefär så här:

Fortsätt och spara din lista och låt oss gå över till Microsoft Word.
Steg två: Konfigurera etiketter i Word
Öppna ett tomt Word-dokument. Gå sedan över till fliken ”Utskick” och välj ”Starta sammanfogning av utskick.”

Välj ”Etiketter” i rullgardinsmenyn som visas.

Fönstret ”Etikettalternativ” visas. Här kan du välja ditt etikettmärke och produktnummer. När du är klar klickar du på ”OK”.

Dina etikettkonturer kommer nu att visas i Word.

Obs! Om dina etikettkonturer inte visas, gå till Design > Kanter och välj ”Visa rutnät”.
Steg tre: Anslut ditt arbetsblad till Words etiketter
Innan du kan överföra data från Excel till dina etiketter i Word måste du koppla ihop de två. Tillbaka på fliken ”Utskick” i Word-dokumentet, välj alternativet ”Välj mottagare”.

En rullgardinsmeny visas. Välj ”Använd en befintlig lista.”

Windows File Explorer kommer att visas. Använd den för att hitta och välja din e-postlistafil. Med filen vald, klicka på ”Öppna”.

Fönstret ”Välj tabell” visas. Om du har flera ark i din arbetsbok kommer de att visas här. Välj den som innehåller din lista. Se till att aktivera alternativet ”Första raden med data innehåller kolumnrubriker” om det inte redan är det och klicka sedan på ”OK.”

Dina etiketter är nu kopplade till ditt kalkylblad.
Steg fyra: Lägg till Mail Merge-fält till etiketterna
Nu är det dags att lägga till dina sammanslagningsfält i Words etiketter. Välj den första etiketten, växla till fliken ”Utskick” och klicka sedan på ”Adressblock”.

I fönstret ”Infoga adressblock” som visas klickar du på knappen ”Matcha fält”.

Fönstret ” Matcha fält ” kommer att visas . Se till att varje inställning matchar kolumnen i din arbetsbok i gruppen ”Krävs för adressblock”. Till exempel bör ”Förnamn” matcha med ”Förnamn” och så vidare. När du har bekräftat att allt är korrekt inställt klickar du på ”OK”.

Tillbaka i fönstret ”Infoga adressblock”, kolla in förhandsgranskningen för att se till att allt ser bra ut och klicka sedan på ”OK.”

> visas nu i din första etikett.

Gå tillbaka till fliken ”Utskick” och klicka sedan på ”Uppdatera etiketter”.

När du har valt den ska > visas i varje etikett.
Nu är du nu redo att utföra kopplingen.
Steg fem: Utföra brevkopplingen
Nu för att se magin hända. På fliken ”Utskick”, klicka på ”Slutför och sammanfoga.”

Välj ”Redigera enskilda dokument” i rullgardinsmenyn som visas.
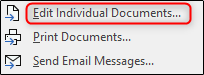
Fönstret ”Sammanfoga till nytt dokument” visas. Välj ”Alla” och klicka sedan på ”OK”.

Din lista från Excel kommer nu att slås samman med etiketterna i Word.

Allt som återstår att göra nu är att skriva ut dina etiketter och skicka ut din post!

