Windows 11 är säkert funktionsrikt, men du måste underhålla Microsofts senaste skrivbordsoperativsystem då och då, så det körs utan krångel. Vi har redan en guide på plats om hur du snabbar upp Windows 11, men vi ger dig en dedikerad handledning om hur du rensar cacheminnet i Windows 11. Den här guiden låter dig frigöra värdefull lagring på din Windows-dator och fixa apprelaterad , nätverk och Microsoft Store-problem. Så låt oss inte slösa mer tid och lära oss hur man rensar cacheminnet i Windows 11.
Innehållsförteckning
Rensa cache i Windows 11 (2022)
I den här handledningen har vi inkluderat sju sätt att rensa cacheminnet i Windows 11. Förutom att frigöra utrymme hjälper dessa metoder dig också att fixa de flesta problem (om du har några) på din PC. Expandera tabellen nedan och flytta till valfri sektion som du vill.
Rensa cache i Windows 11 från Inställningar
Det enklaste sättet att rensa cacheminnet i Windows 11 är genom appen Inställningar. Microsoft har inkluderat en allt-i-ett-meny, där du kan hitta alla cachefiler och temporära lagringsfiler som äter upp din dators utrymme. Härifrån kan du sömlöst rensa cache och frigöra utrymme på din Windows 11-dator. Så här gör du det.
1. Tryck först på kortkommandot ”Win + I” i Windows 11 för att öppna appen Inställningar. Navigera sedan till ”System -> Lagring”.

2. Klicka sedan på ”Tillfälliga filer”.
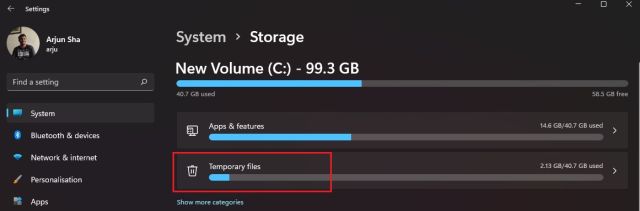
3. Din Windows 11-dator kommer nu att ta lite tid att bearbeta alla filer, och inom en minut visar den alla cachade filer som är lagrade på din dator. Tillsammans med det kommer den också att visa mappen Nedladdningar, Windows Update Cleanup, etc. Avmarkera här ”Nedladdningar” och klicka på knappen ”Ta bort filer”. Det är allt. Alla cachade filer, oavsett om det är relaterade till ett program eller Windows Update, kommer allt att raderas.
Obs: Tänk på att efter att ha tagit bort Windows Update-filer kan du inte gå tillbaka till Windows 10 sömlöst. Så för att lära dig mer om hur du återgår till Windows 10 från Windows 11, följ vår länkade handledning.
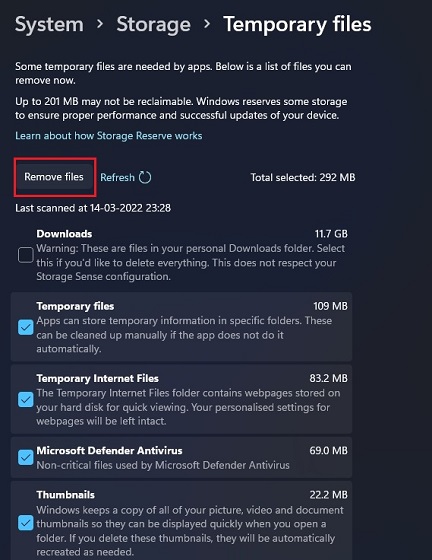
Rensa cache i Windows 11 med Diskrensning
Om du är en gammaldagsanvändare som jag och vill rensa cacheminnet i Windows 11 via det äldre verktyget Diskrensning (eller Clean Manager), kan du göra det utan ansträngning. Verktyget liknar det vi får genom appen Windows 11 Inställningar men erbjuder ett mer bekant gränssnitt för veterananvändare av Windows. För att lära dig hur du snabbt kommer åt verktyget Diskrensning för att rensa cachade objekt i Windows 11, följ stegen nedan.
1. Tryck på kortkommandot ”Windows + R” för att öppna fönstret Kör. Här skriver du in cleanmgr och trycker på Enter.
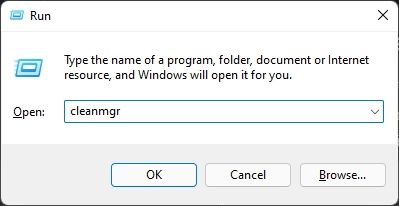
2. Du kommer nu att se ett popup-fönster som ber dig välja en enhet. Välj ”C”-enhet och klicka på ”OK”.
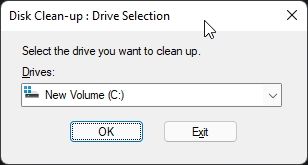
3. Klicka sedan på ”Rensa systemfiler” i nästa fönster som visas. Du kan få samma popup som steget ovan igen. Välj ”C”-enheten och tryck på Enter igen.
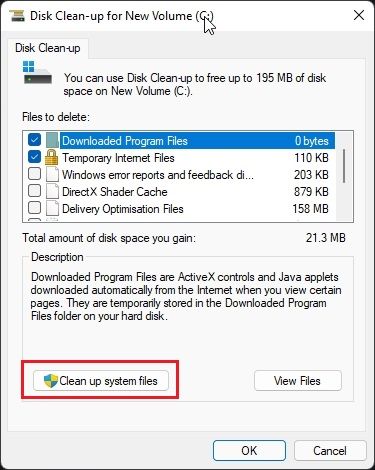
4. Scrolla nu nedåt och välj alla cachade objekt, inklusive temporära filer, miniatyrer, indexerade loggar och mer. Du kan också ta bort cachade filer relaterade till Windows Update med det här verktyget på din Windows 11-dator. Klicka slutligen på ”OK” och du är klar.
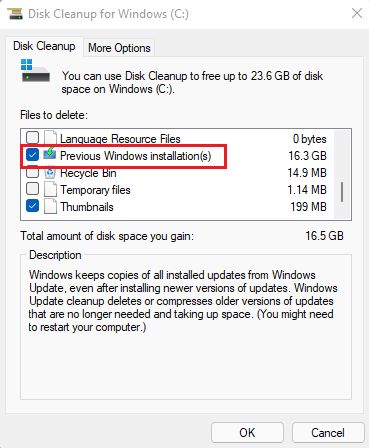
Rensa appcache i Windows 11
När du använder en app på din Windows 11-dator lagrar den sina cachade filer i den tillfälliga mappen, även känd som Temp-mappen, på Windows 11-datorer. Ibland rensar inte apparna upp dessa filer och de tar upp en betydande mängd lagringsutrymme. Så för att manuellt rensa appcachen i Windows 11, radera filerna i Temp-mappen. Så här fungerar det:
1. Öppna fönstret Kör med kortkommandot ”Win + R”. Skriv nu %tmp% och tryck på Retur.
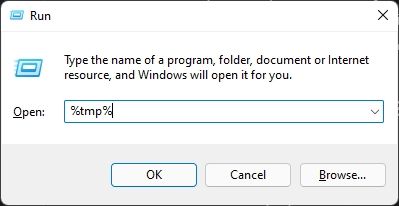
2. Under mappen ”Temp” väljer du allt och raderar det. Du kommer inte att kunna ta bort vissa av dessa filer eftersom de kan användas av vissa aktiva appar, så du kan utelämna dem. Den här metoden rensar det mesta av appcachen på din Windows 11-dator.
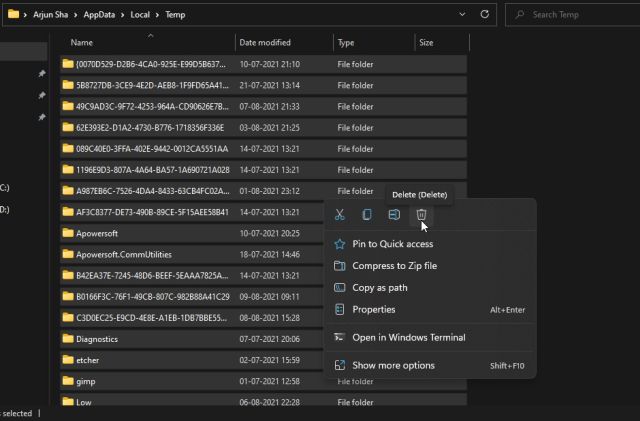
Spola DNS-cache i Windows 11
Förutom app-cache, Windows Update-cache, thumbnail-cache, etc., finns det en DNS-cache som Windows 11 lagrar för att snabbt hämta domännamnet från IP-adressen. Om en webbplats inte öppnas för dig bör du försöka rensa DNS-cachen för att åtgärda nätverksproblem på din Windows 11-dator. I det här avsnittet kommer vi att lära oss hur man rensar DNS-cache på Windows 11, och det kommer att bygga om DNS härefter.
1. Tryck på Windows-tangenten en gång och skriv ”kommandotolken”. Klicka nu på ”Kör som administratör” i den högra rutan för att öppna kommandotolken med administratörsbehörighet.
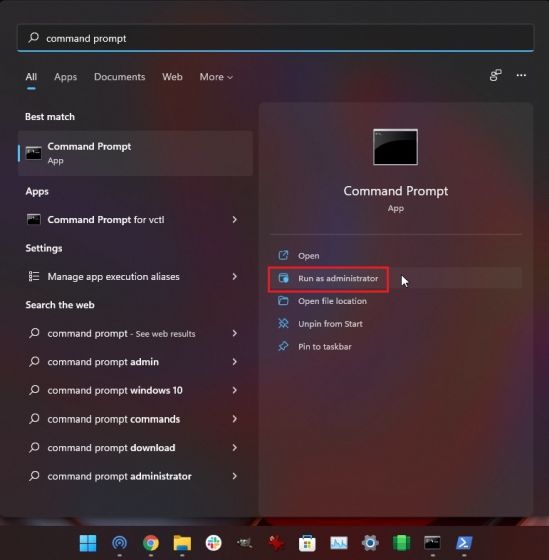
2. När kommandotolksfönstret öppnas, kör kommandot nedan, så töms DNS-cachen på din Windows 11-dator. Nu, starta om din dator, och det är allt.
ipconfig /flushdns
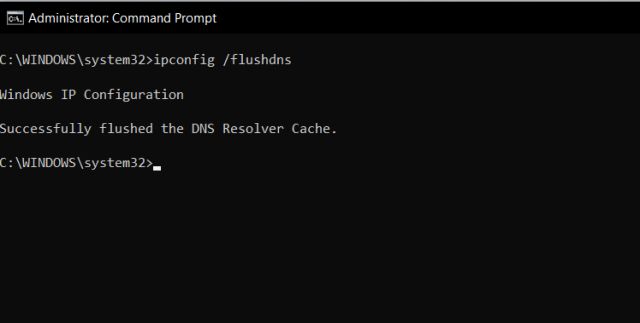
Rensa Microsoft Store Cache i Windows 11
Microsoft Store håller också en bra mängd cache på Windows 11 för att snabbt visa sökresultat och leverera en överlägsen användarupplevelse. Men om du har problem med att Microsoft Store inte fungerar eller inte laddar ner appar på Windows 11, rensa dess cache och kontrollera om problemet kvarstår. Så här kan du gå tillväga.
1. Tryck på ”Windows + R” för att öppna fönstret Kör. Här skriver du wsreset och trycker på Enter.

2. Detta kommer omedelbart att tömma Microsoft Store-cachen på Windows 11, och du kan försöka ladda ner dina favoritappar igen.

Rensa cache automatiskt på Windows 11 med Storage Sense
Om du inte vill ta bort alla cachade och temporära filer manuellt på Windows 11 kan du automatisera denna process med Storage Sense. Det kommer med jämna mellanrum att leta efter redundanta filer och ta bort dem, vilket frigör utrymme på din dator utan större ansträngning. Så här kan du ställa in det.
1. Öppna appen Inställningar genom att trycka på genvägen ”Windows + I”. Gå nu till System -> Lagring.

2. Aktivera här växeln för ”Storage Sense”, och det är allt. Windows 11 kommer nu att ta hand om att rensa cachen i bakgrunden.
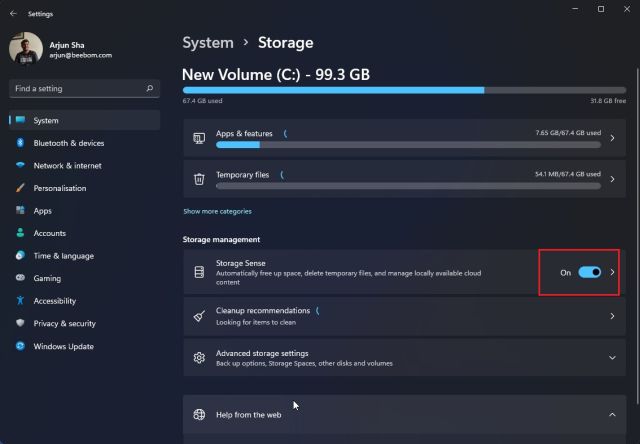
3. Storage Sense-funktionen erbjuder dig anpassningsalternativ för att välja hur länge du vill behålla cachen och de temporära filerna på din PC. Klicka på ”Storage Sense” för att konfigurera rengöringsscheman på nästa inställningssida. Du kan välja att köra det här verktyget när lagringsutrymmet är litet, varje dag, varje vecka eller månad. Det här verktyget låter dig också aktivera alternativet att med jämna mellanrum radera innehållet i papperskorgen och nedladdningar.
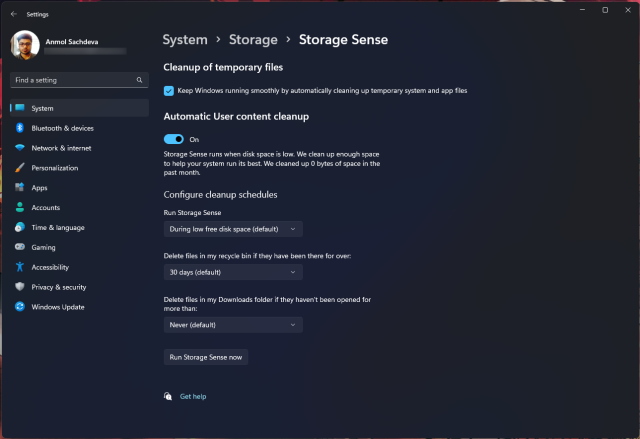
Rensa cache i Windows 11 med hjälp av ett tredjepartsprogram
Många användare föredrar CCleaner för att rensa cache i Windows 11. Jag skulle dock inte rekommendera det då CCleaner-appen har blivit adware vid det här laget. Faktum är att Microsoft nyligen Lagt till CCleaner till listan över ”Potentiellt oönskade applikationer (PUA).” Som ett alternativ föreslår jag att du använder BleachBit, som är ett gratis program med öppen källkod. Det låter dig rensa cache från systemet och appar som Google Chrome, VLC och mer. Så här använder du den.
1. Fortsätt och ladda ner BleachBit från dess webbplats med hjälp av länken precis här. Därefter installerar du programmet med den nedladdade EXE-filen.
2. Öppna nu appen och välj de cachade objekten som nämns under olika appar. Du kan också välja att ta bort temporära filer och andra typer av skräpobjekt från din Windows 11-dator. Efter det klickar du på knappen ”Rensa” högst upp och du är klar.
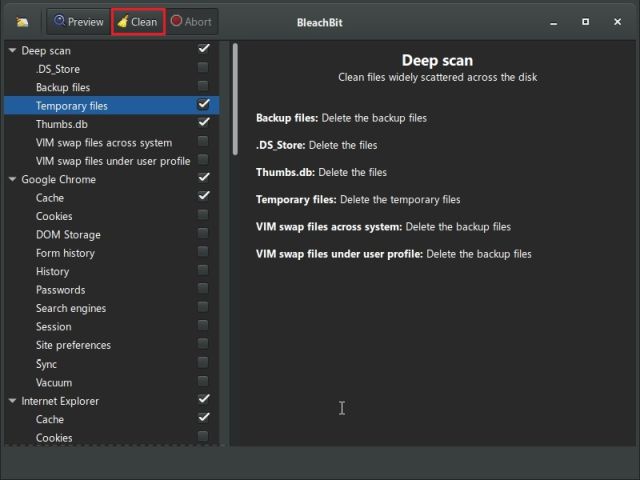
Ta bort cachefiler från Windows 11 och frigör utrymme
Så det här är de sju olika metoderna du kan använda för att rensa cachen på Windows 11-datorer. Från cache på OS-nivå till appdata, DNS och Microsoft Store-cache, vi har inkluderat alla sätt du kan ta bort temporära cachefiler från din dator. Hur som helst, det är allt från oss. Om du vill aktivera flikar i File Explorer på Windows 11 har vi en snygg guide länkad här för dig. Och om du vill ställa in Windows 11 Aktivitetsfältsikoner så att de aldrig kombineras, följ vår handledning. Slutligen, om du har några frågor, låt oss veta i kommentarsfältet nedan.

