Det finns ett sätt att köra ett offline OCR-verktyg på Chromebooks med hjälp av Wine för att extrahera text från bilder eller PDF-filer. Men om du vill lägga till text eller bilder till en PDF-fil eller helt enkelt vill e-signera ett dokument behöver du en PDF-redigerare på din Chromebook. Lyckligtvis lade Google nyligen till stöd för PDF-kommentarer i den inbyggda Gallery-appen. Medan funktionen är barebones i sin nuvarande form, kan du använda den för grundläggande PDF-redigering. Så i den här artikeln har vi förklarat hur du redigerar PDF-filer på en Chromebook gratis. Tillsammans med det har vi också detaljerat en app från tredje part som låter dig granska, redigera och signera PDF-filer på Chromebooks. På det sättet, låt oss lära oss hur du redigerar en PDF på Chromebook.
Innehållsförteckning
Redigera PDF-filer på en Chromebook (2022)
I den här handledningen har vi inkluderat två metoder för att redigera PDF-filer på en Chromebook. Båda metoderna är gratis att använda, och du har många olika verktyg till ditt förfogande.
Redigera PDF-filer på en Chromebook med den inbyggda galleriappen
Din Chromebook måste köra Chrome OS 104 eller senare för att kunna redigera PDF-filer med Galleri-appen. Google har nyligen sett över den inbyggda Gallery-appen och lagt till nya funktioner som PDF-kommentarer, lägga till text, signatur och mer. Med det sagt, här är stegen att följa.
1. Öppna appen Filer och dubbelklicka på PDF-filen du vill redigera. Som standard öppnar den PDF-filen med hjälp av Galleri-appen. Du kan också högerklicka på PDF-filen och välja ”Öppna med -> Galleri”.
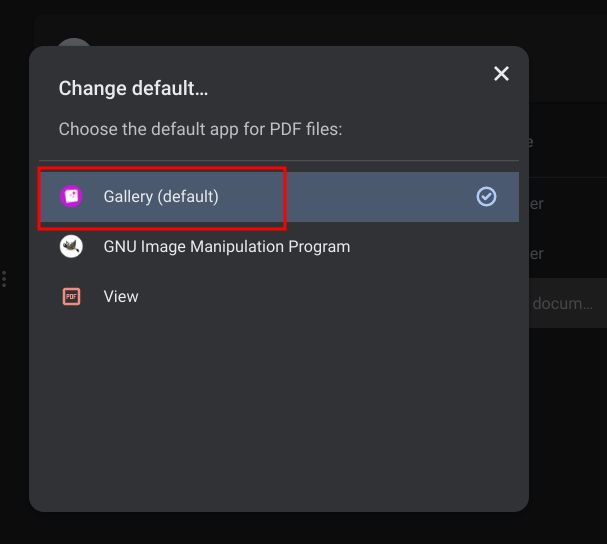
2. Därefter, om du vill lägga till text eller fylla i ett formulär, klicka på textanteckningsikonen ”Tt” i den övre menyraden.
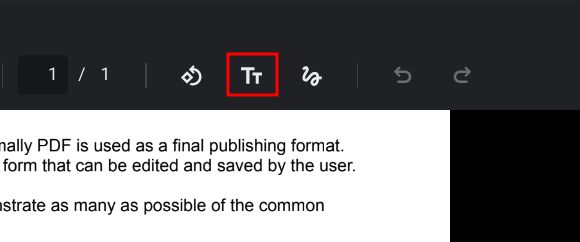
3. Sedan öppnas en ny meny i det högra sidofältet. Härifrån kan du välja teckensnitt, storlek, justering, formatering och färg. Nu kan du gå vidare och lägga till en textruta till PDF-filen.
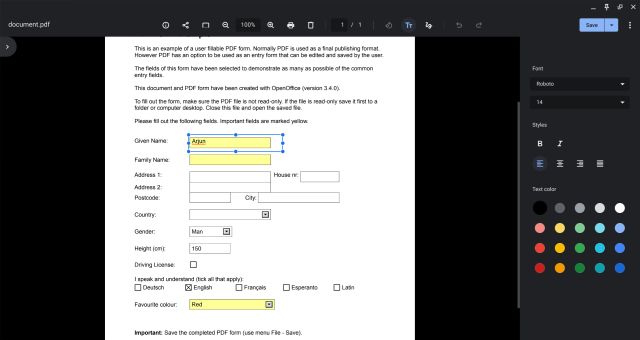
4. Om du vill kommentera en PDF-fil eller signera ett PDF-dokument, klicka på ikonen ”Annotera” (snurrig linje) i den övre menyraden.
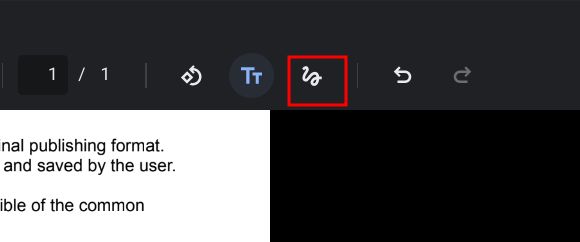
5. Välj nu en penna, överstrykningspenna eller radergummi från det högra sidofältet. Du kan också anpassa storleken på pennan och välja färger också. När du är klar klickar du på ”Spara” i det övre högra hörnet, och det är allt.
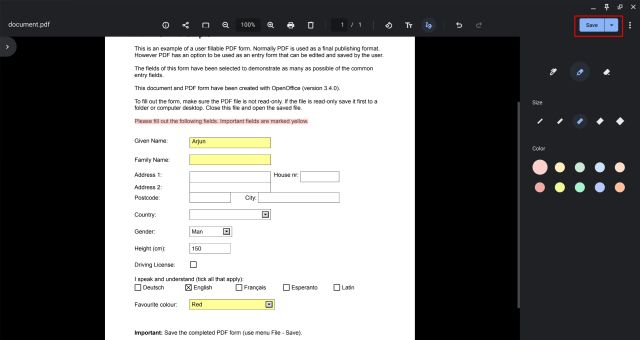
Redigera PDF-filer på en Chromebook med en app från tredje part
Det finns många PDF-redigerare från tredje part, men Smallpdf är en av de bästa webbapparna du kan använda på din Chromebook för att snabbt redigera PDF-filer. Förutom att lägga till text och anteckningar kan du konvertera dina PDF-filer till flera format, slå samman filer, komprimera PDF-filer och göra mycket mer.
Med det sagt tillåter Smallpdf bara gratis redigering för två dokument på en dag. Om din gratisgräns är slut kan du prova en annan liknande webbapp som heter Sejda (besök) eller SodaPDF (besök). Med det sagt, här är hur du redigerar PDF-filer på en Chromebook gratis.
1. Gå till Smallpdfs officiella webbplats (besök) och ladda upp PDF-filen du vill redigera.
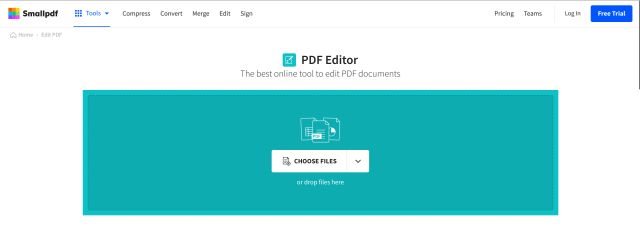
2. Efter det kan du lägga till text, kommentera, markera text, infoga bilder och till och med e-signera dokument. När du är klar klickar du på ”Exportera” i det övre högra hörnet.
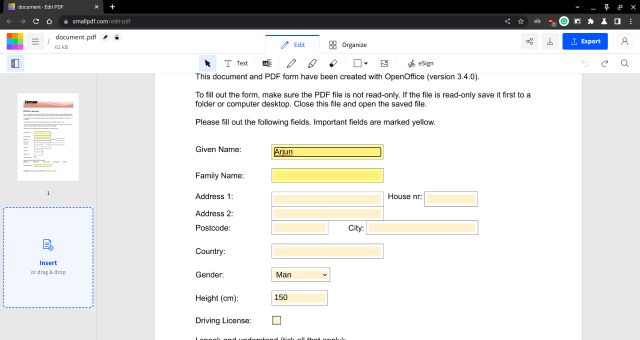
3. Om du vill konvertera PDF-filen och utföra andra åtgärder kan du utforska Smallpdfs långa lista med verktyg från här.
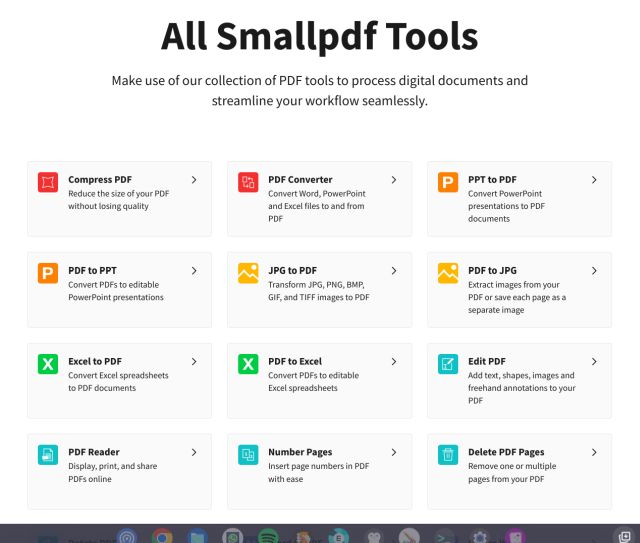
Anteckna och signera PDF-filer på Chrome OS-enheter
Så det här är de två enklaste sätten att redigera och kommentera PDF-dokument gratis på Chromebooks. Jag använder vanligtvis Smallpdf eftersom det är funktionsrikt och har många verktyg som fungerar lika bra som alla dedikerade skrivbordsappar. Men tillägget av PDF-kommentarer i den inbyggda Gallery-appen är ett bra drag, och du bör prova det. Bortsett från det, om du letar efter de bästa ritapparna på en Chromebook, gå till vår kurerade lista som är länkad här. Och för att upptäcka nya och fantastiska Chrome OS-appar har vi en lång lista på plats för dig. Och om du har några Chromebook-relaterade frågor, låt oss veta i kommentarsavsnittet nedan.

